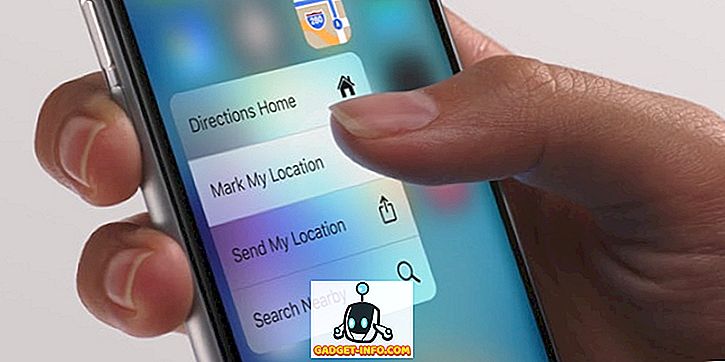Mất dữ liệu quan trọng là điều tất cả chúng ta đã trải qua, đặc biệt là trên máy tính của chúng tôi. Chúng tôi luôn có xu hướng xóa vĩnh viễn các tệp quan trọng, chỉ để tìm kiếm nó sau này. Ngoài ra, có những lúc chúng ta quên mất các tệp và làm trống Thùng rác. Có nhiều lý do khác để mất tệp trên PC hoặc Mac, như định dạng ngẫu nhiên, nhiễm vi rút, tắt máy đột ngột, sự cố với ổ cứng cũ, v.v ... Rất may, có một số phần mềm khôi phục dữ liệu rất tốt có sẵn cho Windows và macOS. Tuy nhiên, chúng tôi thích phần mềm Wondershare Data Recovery do nó không chỉ cho phép bạn khôi phục các tệp bị mất hoặc bị xóa trên Android mà còn cho phép bạn khôi phục các tệp từ thẻ nhớ, máy ảnh, ổ cứng di động và ổ đĩa flash. Ngoài ra, nó mang lại cho bạn nhiều quyền kiểm soát mà phần mềm khôi phục dữ liệu khác không thể phù hợp. Vì vậy, không có gì khó chịu, chúng ta hãy đi vào chi tiết về Phục hồi dữ liệu của Wondershare, phải không?
Các tính năng: Ưu đãi phục hồi dữ liệu nào của Wonderershare?
Với rất nhiều phần mềm khôi phục dữ liệu có sẵn, tại sao bạn nên chọn cung cấp của Wondershare, phải không? Vâng, chúng tôi có một số lý do thuyết phục cho bạn. Chúng ta hãy xem các tính năng quan trọng nhất trong Phục hồi dữ liệu của Wondershare:
Hỗ trợ cho các thiết bị lưu trữ
Chúng tôi đã đề cập đến thực tế rằng Wondershare cho phép bạn khôi phục các tệp bị mất từ PC hoặc Mac cùng với một loạt các thiết bị khác như máy nghe nhạc, ổ đĩa flash, ổ cứng di động, máy ảnh / máy quay phim, thẻ nhớ và thậm chí cả Đĩa mềm cũ.
Hầu như tất cả các loại tệp được hỗ trợ
Wondershare Data Recovery hỗ trợ nhiều loại tập tin. Bạn có thể khôi phục ảnh, âm thanh, video, lưu trữ, tài liệu, email và bất kỳ loại tệp nào khác. Vì vậy, bất kể tập tin nào bạn bị mất, Wondershare đã bảo vệ bạn.
Chế độ phục hồi khác nhau
Rất có thể, bạn sẽ lấy lại tệp đã bị xóa của mình với Phục hồi dữ liệu của Wondershare và đó là vì phần mềm có nhiều chế độ phục hồi khác nhau. Có Chế độ thuật sĩ, chỉ cần hỏi bạn một vài câu hỏi về loại tệp bạn bị mất và ở vị trí mà bạn nghĩ rằng nó đã có mặt trước đó.
Cùng với đó, có Chế độ tiêu chuẩn, cung cấp bốn chế độ khác: Phục hồi tệp bị mất (bắt đầu quét trực tiếp các tệp bị mất ở một vị trí), Khôi phục tệp phân vùng (tìm phân vùng bị mất, thay đổi kích thước hoặc bị hỏng và sau đó khôi phục tệp của bạn), Tệp thô Phục hồi (chỉ sử dụng nó khi quét thông thường không dẫn đến tệp của bạn; nó không hiển thị tên tệp hoặc đường dẫn) và Tiếp tục khôi phục (tiếp tục quá trình từ quá trình quét đã lưu).
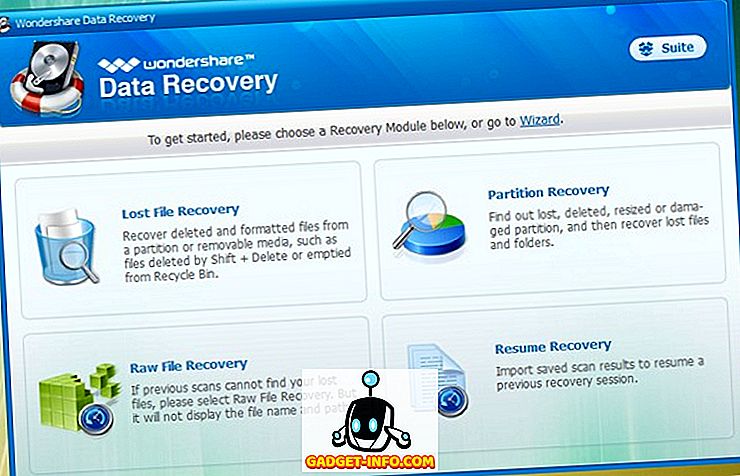
Xem trước tập tin
Wondershare Data Recovery cho phép bạn kiểm tra bản xem trước của các tệp mà nó tìm thấy từ quá trình quét, để bạn có thể chọn các tệp bạn muốn khôi phục. Điều này chắc chắn rất tiện lợi, vì việc khôi phục tất cả các tệp và sau đó tìm kiếm tất cả các tệp quan trọng có thể gây khó chịu đôi chút.
Sử dụng phục hồi dữ liệu của Wondershare
Tìm tất cả các tính năng của Wondershare Data Recovery đủ hấp dẫn? Nếu có, chúng ta hãy xem làm thế nào bạn có thể sử dụng nó trên PC Windows của bạn.
Lưu ý : Wondershare Data Recovery cũng có sẵn cho Mac và quá trình sử dụng nó cũng giống như vậy trên macOS. Tuy nhiên, hiệu suất của phần mềm trên macOS thiếu một chút khi so sánh với hoạt động Windows của nó.
1. Khi bạn mở Wondershare Data Recovery, nó sẽ mở với chế độ Wizard . Mặc dù có một tùy chọn để chuyển sang chế độ Tiêu chuẩn, chúng tôi sẽ khuyên bạn nên sử dụng chế độ Thuật sĩ, vì nó cho phép bạn chỉ định loại tệp bạn muốn khôi phục. Chỉ cần nhấp vào trên Next Next .
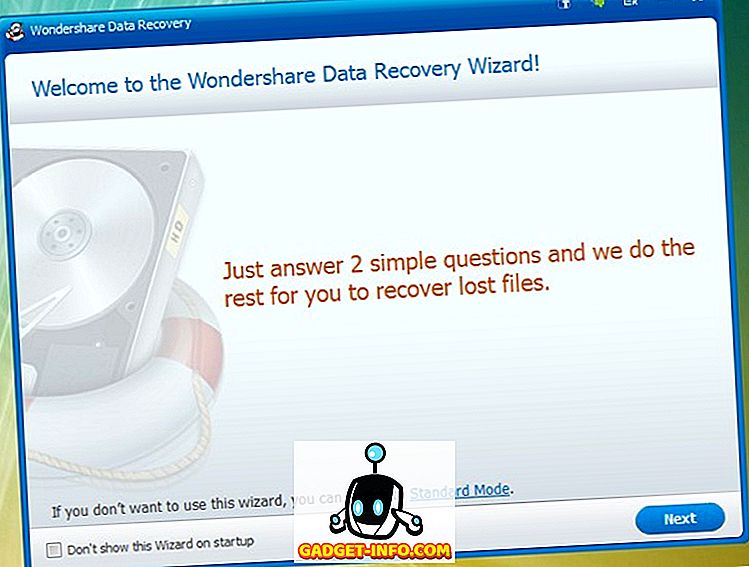
2. Sau đó, chọn loại tệp bạn muốn khôi phục. Bạn có thể chọn các loại tệp cụ thể hoặc chọn loại Tất cả các loại tệp. Sau khi thực hiện xong, hãy nhấp vào trên Next Next .
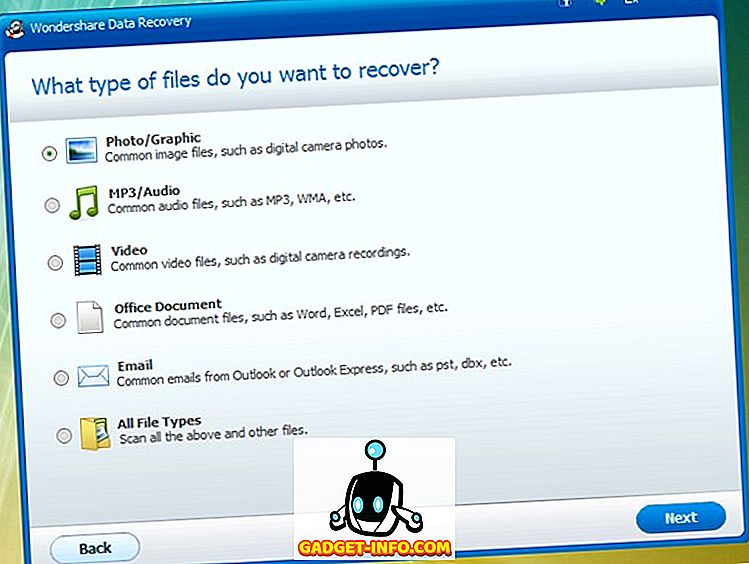
3. Sau đó, chọn đường dẫn bạn mất tập tin . Bạn cũng có thể chọn khôi phục các tập tin từ một ổ đĩa ngoài hoặc chọn Lôi tôi không thể nhớ được hoặc tôi không thể tìm thấy phân vùng của mình.
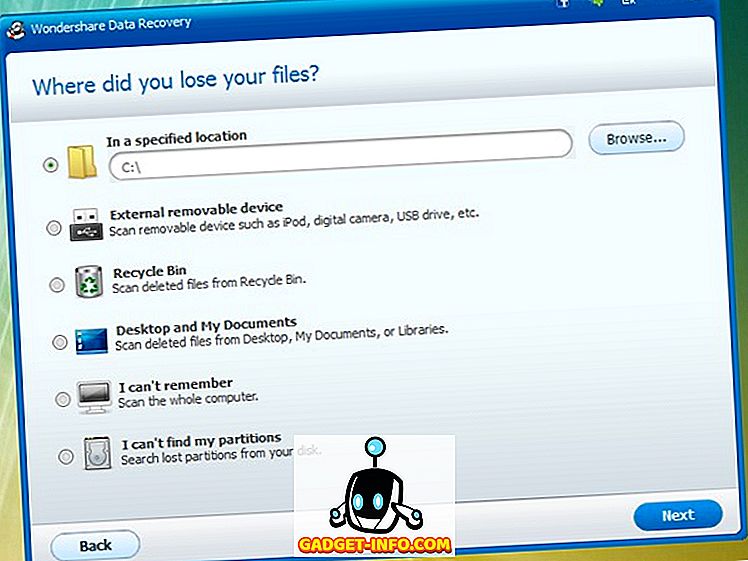
4. Sau đó, bạn có thể đánh dấu vào các tùy chọn của Kích hoạt tính năng Quét sâu Deep Scan, việc này sẽ quét kỹ máy tính của bạn để tìm các tập tin bị mất hoặc Kích hoạt phục hồi tập tin Raw . Chúng tôi sẽ chỉ đề xuất các tùy chọn này nếu bạn không tìm thấy tệp của mình trong quá trình quét thông thường. Nhấp vào trên Start Start vào đầu để bắt đầu quá trình quét.
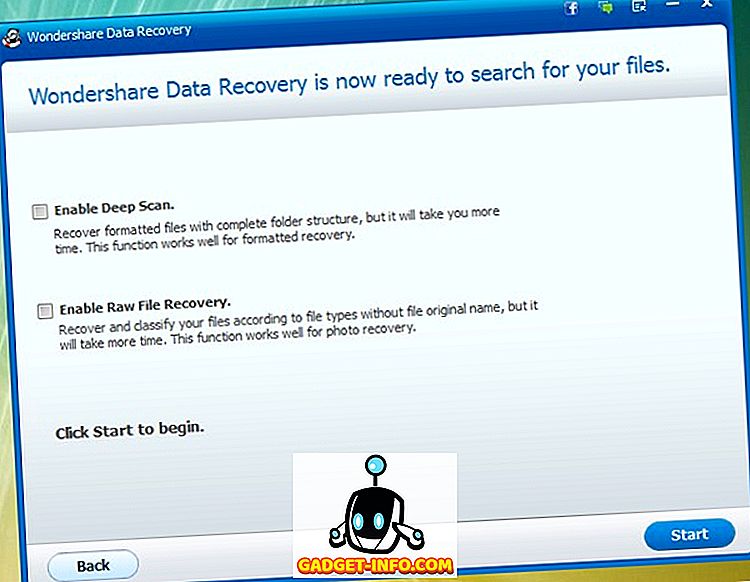
5. Quá trình quét sau đó sẽ bắt đầu và các tệp có sẵn để được khôi phục sẽ được liệt kê. Sau đó, bạn có thể kiểm tra bản xem trước của các tệp, lưu bản quét hoặc chỉ cần nhấp vào Phục hồi mật khẩu để khôi phục các tệp đã chọn.
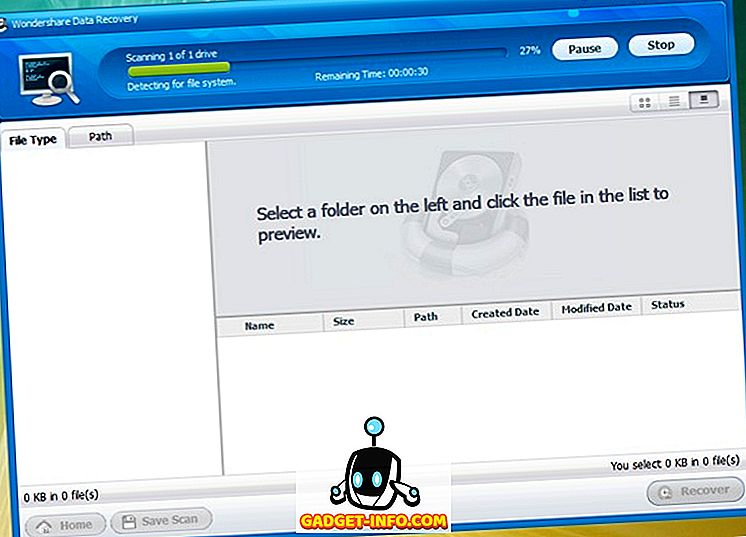
6. Sau đó, chọn đường dẫn mà bạn muốn lưu các tệp được khôi phục. Sau khi chọn, các tập tin sẽ được khôi phục trong nháy mắt. Vâng, thật dễ dàng!
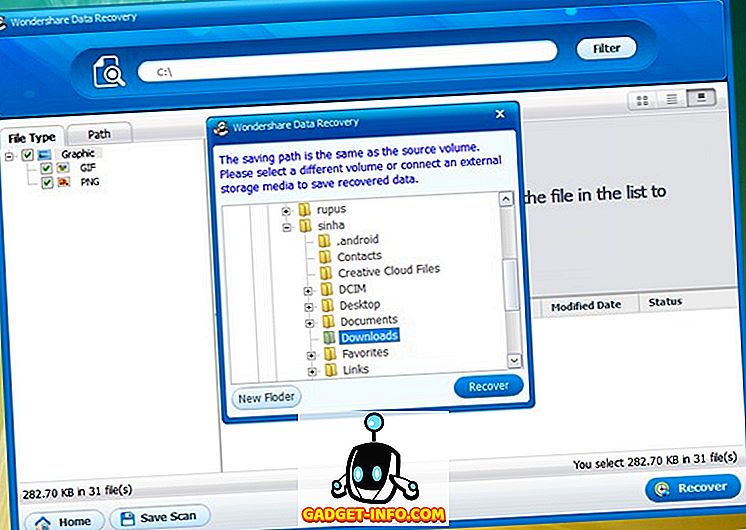
Lưu ý : Đảm bảo rằng bạn không lưu các tệp trong ổ đĩa mà bạn đã mất chúng, vì điều đó cản trở quá trình khôi phục.
Nhìn chung, phần mềm này khá dễ sử dụng, nhờ giao diện đơn giản và đơn giản. Ngoài ra, trong thử nghiệm của chúng tôi, các tập tin bị xóa đã được phục hồi. Vì không có giới hạn thời gian khi bạn mất các tệp của mình, bạn nên lấy lại các tệp của mình.
Giá cả và tính sẵn sàng
Như chúng tôi đã đề cập khi bắt đầu, Wondershare Data Recovery có sẵn cho Windows và macOS . Nó có sẵn trong bản dùng thử miễn phí, cho phép bạn khôi phục các tệp đã xóa có kích thước tối đa 100 MB. Nếu bạn muốn khôi phục các tệp lớn hơn, bạn sẽ phải mua phiên bản đầy đủ của phần mềm, có sẵn với giá 49, 95 đô la . Bạn có thể tải phần mềm từ trang web chính thức.
Ưu điểm:
- Hầu như tất cả các loại tệp được hỗ trợ
- Chế độ phục hồi khác nhau
- Hỗ trợ cho các thiết bị khác nhau
- Dễ sử dụng
Nhược điểm:
- Tính năng xem trước là một chút chắp vá
- Đôi khi không làm việc
Khôi phục các tập tin bị mất hoặc bị xóa trên PC hoặc Mac của bạn với Recoveryershare Data Recovery
Nếu bạn bất cẩn như tôi và bạn thường xuyên xóa các tệp quan trọng, phần mềm phục hồi dữ liệu của Wondershare là một lợi ích cho bạn. Chắc chắn, nó có thể không phục hồi tất cả các tập tin bị mất của bạn nhưng nó hoạt động khá tốt. Ngoài ra, với các chế độ khôi phục chi tiết khác nhau, bạn sẽ có thể tìm thấy tệp bị mất từ lâu. Vì vậy, hãy dùng thử phần mềm và cho chúng tôi biết phản hồi của bạn. Tắt âm thanh trong phần ý kiến dưới đây.