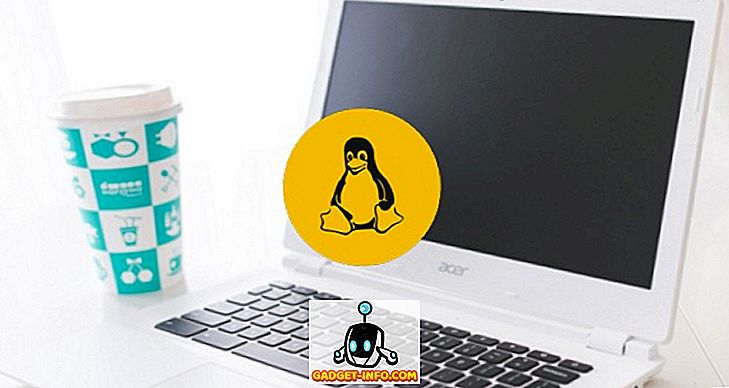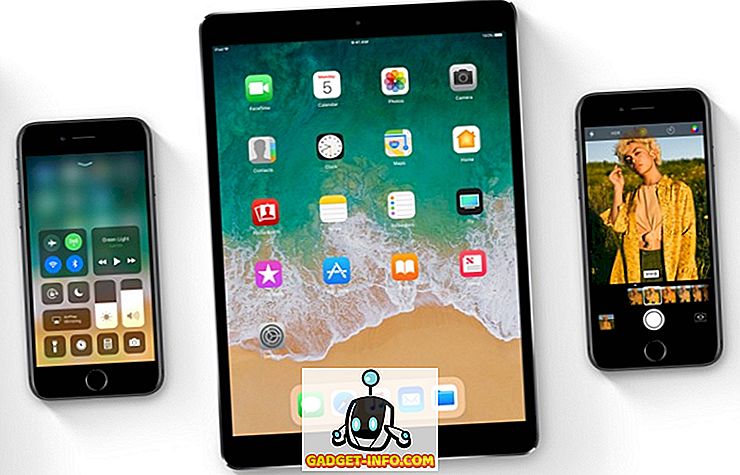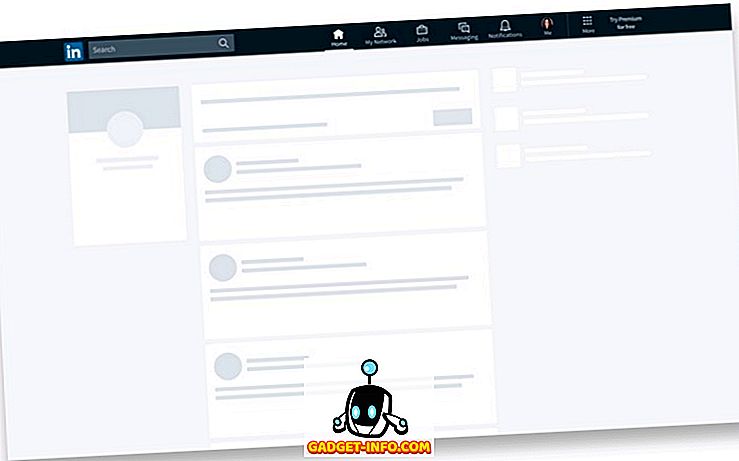Chúng ta đều biết rằng PC Windows trở nên chậm hơn theo thời gian và trong khi một số vấn đề liên quan đến phần cứng đã cũ, thì cách bạn đối xử với PC của mình trong những năm qua cũng đóng một vai trò lớn trong đó. Kể từ khi Windows 10 ra mắt, hệ điều hành đã trở nên tốt hơn trong việc quản lý chính nó, tuy nhiên, vẫn còn một số bước nhất định mà bạn có thể thực hiện để làm trẻ hóa hiệu năng của PC và có thêm vài năm nữa. Vì vậy, nếu thỉnh thoảng PC của bạn bị chậm hoặc gặp sự cố, đây là một số bước bạn có thể làm sạch PC và làm cho nó nhanh hơn:
Làm sạch PC Windows của bạn và làm cho nó nhanh hơn
1. Dọn đĩa
Trong vài tháng và nhiều năm sử dụng, máy tính của bạn có xu hướng tích lũy các tệp rác không chỉ chiếm dung lượng lưu trữ trên hệ thống của bạn mà còn đóng vai trò lớn trong việc làm cho toàn bộ hệ thống chậm. Để đảm bảo rằng bộ nhớ của bạn đang chạy trong điều kiện tối ưu và không có tệp rác nào chiếm dụng không cần thiết trên ổ cứng của bạn, bạn phải thỉnh thoảng thực hiện dọn dẹp đĩa.

May mắn thay, Windows 10 cho phép bạn dễ dàng thực hiện hành động này chỉ với một vài cú nhấp chuột. Để bắt đầu dọn dẹp đĩa PC Windows của bạn, trước tiên, nhấp chuột phải vào bất kỳ ổ đĩa nào trong trình duyệt tệp và sau đó chọn đĩa Disk Cleanup lau trong tab Chung . Khi bạn làm điều đó, một cửa sổ sẽ bật lên hiển thị các loại tệp mà quá trình này sẽ nhắm mục tiêu. Thông thường, quá trình nhắm mục tiêu các tệp bao gồm tệp kết xuất bộ nhớ hệ thống, tệp internet tạm thời và tệp bộ đệm trong số những thứ khác. Chỉ cần xem lại những thứ bạn muốn xóa và nhấn nút Ok để xác nhận quá trình dọn dẹp.
2. Dừng các chương trình tải khởi động không cần thiết
Nếu PC của bạn mất nhiều thời gian hơn bình thường để khởi động, một trong những lý do đằng sau sự chậm trễ này có thể là các chương trình tải khởi động. Các chương trình này về cơ bản là phần mềm mà bạn vô tình hoặc vô tình được phép khởi chạy khi máy tính khởi động. Vì tất cả các chương trình này khởi chạy cùng một lúc, chúng gây ra rất nhiều căng thẳng cho máy tính của bạn và khiến nó tải chậm . Để đảm bảo rằng bạn không có bất kỳ chương trình không cần thiết nào khởi động khi máy tính khởi động, bạn sẽ cần thu hồi quyền khởi động được cấp cho các chương trình đó.

Để làm điều đó, trước tiên, hãy sử dụng tổ hợp phím Ctrl + Shift + Esc để khởi chạy tiện ích Trình quản lý tác vụ. Tại đây, nhấp vào tab Khởi động nơi bạn sẽ tìm thấy danh sách các ứng dụng đã được cấp phép khởi chạy khi khởi động. Tại đây, hãy tắt các chương trình mà bạn không muốn khởi chạy khi khởi động. Trên các thiết bị Windows 10, bạn cũng có thể truy cập Cài đặt -> Ứng dụng -> Khởi động và tắt ứng dụng từ đó . Nếu bạn tìm thấy bất kỳ chương trình nào mà bạn không chắc chắn, tốt hơn hết là hãy để nó vì nó có thể can thiệp vào quá trình khởi động.
3. Gỡ cài đặt các ứng dụng không mong muốn
Bước này về cơ bản là lẽ thường, tuy nhiên, tôi vẫn ngạc nhiên bởi số lượng người giữ hàng chục ứng dụng được cài đặt khi họ biết rằng họ sẽ không bao giờ sử dụng chúng. Không chỉ các ứng dụng này chiếm dung lượng trên máy tính của bạn, chúng còn có thể chiếm dụng toàn bộ RAM và sức mạnh xử lý ở chế độ nền. Đó là lý do tại sao thỉnh thoảng nên kiểm tra và gỡ cài đặt các ứng dụng không mong muốn . Nếu bằng cách nào đó bạn vẫn không biết cách gỡ cài đặt ứng dụng trên Windows 10, chỉ cần mở Cài đặt và nhấp vào Ứng dụng. Tại đây, nhấp vào ứng dụng bạn muốn xóa và sau đó nhấp vào nút Gỡ cài đặt.

4. Vô hiệu hóa ứng dụng nền
Một điều khác nên làm để làm cho PC của bạn cảm thấy swifter là vô hiệu hóa các ứng dụng nền. Hầu hết thời gian chúng tôi không biết có bao nhiêu ứng dụng đang chạy trong nền và ăn hết tài nguyên hệ thống của chúng tôi. Các ứng dụng nền là một trong những thủ phạm lớn nhất đằng sau sự chậm chạp của máy tính của chúng tôi. Để tìm hiểu danh sách các ứng dụng đang chạy trong nền và vô hiệu hóa chúng, hãy đi tới Cài đặt -> Quyền riêng tư và cuộn xuống để tìm tùy chọn Ứng dụng nền. Nhấp vào nó và sau đó vô hiệu hóa các ứng dụng mà bạn không muốn ăn hết tài nguyên.

5. Chẩn đoán sự cố và thực hiện bảo trì hệ thống
Mặc dù tất cả các bước trên có thể được thực hiện bởi bất kỳ người dùng bình thường nào, bước này đòi hỏi một chút bí quyết kỹ thuật của hệ điều hành Windows. Thậm chí sau đó, tôi thường không đề nghị người dùng tự thực hiện bảo trì hệ thống vì có hàng triệu thứ có thể bị lỗi bất cứ lúc nào. Cá nhân, tôi tin tưởng các quy trình chẩn đoán và bảo trì sự cố của Windows với ứng dụng bên thứ ba đã được chứng minh có thể thực hiện các hành động này chỉ bằng một nút bấm và công cụ yêu thích của tôi để thực hiện điều đó là Auslogics BoostSpeed.

Ứng dụng chạy kiểm tra toàn bộ toàn bộ hệ thống của bạn để định vị các tệp rác, các sự cố giảm tốc độ và nguyên nhân của bất kỳ sự cố hoặc sự cố hệ thống hoặc ứng dụng nào. Khi các vấn đề này được tìm thấy, bạn chỉ cần nhấp vào nút Giải quyết tất cả để giải quyết vấn đề. Một trong những điều tốt nhất về ứng dụng này là bạn có thể tự động hóa bảo trì hệ điều hành của mình . Về cơ bản, bạn có thể lên lịch bảo trì tự động phát hiện và loại bỏ các vấn đề trong thời gian thực. Tính năng này cho phép tôi quên việc kiểm tra thủ công trạng thái của các thứ như tệp rác, sự cố hệ thống, lỗi ứng dụng và hơn thế nữa vì BoostSpeed tự động xử lý tất cả cho tôi.
Không chỉ vậy, nếu bạn mua phiên bản đầy đủ của ứng dụng, bạn có thể thực hiện hầu hết các hành động khác được đề cập trong danh sách này bằng chính ứng dụng. Vì vậy, cho dù bạn muốn quản lý các mục khởi động, chống phân mảnh đĩa, dọn dẹp Windows registry hay thực hiện bất kỳ tác vụ nào có khả năng cải thiện tốc độ của PC, Boostspeed có thể thực hiện việc đó trong vài giây. Về cơ bản, đây là ứng dụng duy nhất mà bạn cần để giữ cho PC của bạn ở trạng thái tốt nhất có thể. Trong khi ứng dụng có giá 59, 95 đô la, có một phiên bản miễn phí mà bạn có thể cài đặt bằng cách nhấp vào liên kết bên dưới. Nếu bạn quyết định mua ứng dụng này, hãy sử dụng liên kết của chúng tôi để được giảm 30% giá.
6. Chống phân mảnh ổ cứng của bạn
Nếu máy tính của bạn đang sử dụng ổ đĩa trạng thái rắn, còn được gọi là SSD, bạn không cần phải thực hiện tác vụ này, tuy nhiên, nếu nó sử dụng ổ cứng quay, bạn cần thỉnh thoảng chống phân mảnh để nhanh hơn. Lý do đằng sau điều này là khá đơn giản. Theo thời gian, các tệp trên ổ cứng của bạn bị phân mảnh và máy tính của bạn chạy chậm lại vì nó phải kiểm tra nhiều vị trí trên ổ đĩa của bạn để tìm những mảnh đó. Việc chống phân mảnh là viết lại tất cả các tệp theo cách tuần tự để các ổ cứng của bạn truy cập vào các tệp đó dễ dàng và nhanh hơn .

Bây giờ bạn đã biết phân mảnh có nghĩa là gì, hãy xem cách chúng tôi có thể làm điều đó. Đầu tiên, hãy mở công cụ tối ưu hóa ổ đĩa bằng cách tìm kiếm cụm từ defragrag trong menu bắt đầu . Bây giờ, bấm vào để chọn ổ đĩa bạn muốn chống phân mảnh và bấm vào nút Phân tích. Bây giờ, máy tính của bạn sẽ thực hiện công việc của nó và đưa ra kết quả sẽ hiển thị cho bạn phần trăm các tệp bị phân mảnh trên hệ thống của bạn. Mặc dù không có quy tắc cứng và nhanh về phân mảnh, nhưng theo nguyên tắc thông thường, bất cứ khi nào con số đó vượt quá 5%, bạn chắc chắn nên chống phân mảnh ổ cứng của mình.
7. Thay đổi cài đặt nguồn thành hiệu suất cao
Theo mặc định, mọi máy tính Windows đang chạy trên chế độ năng lượng của Balo cân bằng, điều đó có nghĩa là hệ điều hành Windows đang quản lý hiệu suất và thời lượng pin. Tuy nhiên, nếu bạn từng cảm thấy máy tính của mình đang bị chậm và bạn sẵn sàng hy sinh một chút thời lượng pin để cải thiện hiệu suất, bạn nên thay đổi cài đặt nguồn điện từ Cân bằng sang Hiệu suất Cao. Để làm điều đó, hãy đi tới Bảng điều khiển -> Phần cứng và âm thanh-> Tùy chọn nguồn -> Tạo Gói điện và sau đó chọn cài đặt Hiệu suất cao và tạo nó. Trong khi tuổi thọ pin máy tính của bạn sẽ bị giảm một chút, bạn sẽ có được hiệu suất tốt nhất trong số này.

Hồi sinh PC của bạn với những lời khuyên về hiệu suất
Nếu bạn thực hiện tất cả các bước được đề cập ở trên, bạn sẽ thấy hiệu suất của PC tăng lên đáng kể. Tôi đã và đang sử dụng các bước này để tăng tốc máy tính của bạn bè và gia đình tôi và mỗi lần tôi thấy một sự gia tăng tốt đẹp về cả tốc độ khởi động và tốc độ sử dụng của PC. Chỉ cần thử chúng và bạn sẽ ngạc nhiên với kết quả. Ngoài ra, hãy cho chúng tôi biết máy tính của bạn tăng tốc như thế nào bằng cách viết trong phần bình luận bên dưới.