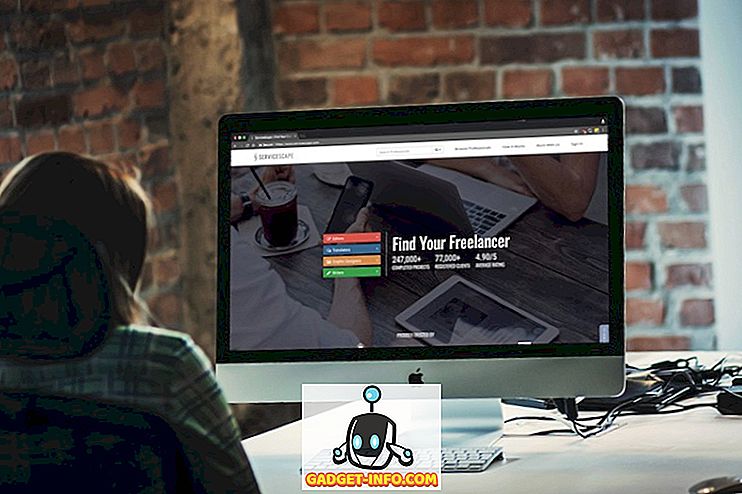Các trình duyệt web hiện đại, với khả năng lưu mật khẩu của chúng đã khiến chúng ta có thói quen lưu mật khẩu cho các trang web. Thật ý nghĩa, không phải gõ mật khẩu mỗi khi chúng tôi muốn đăng nhập vào một trang web chúng tôi thường truy cập. Tuy nhiên, nó cũng khiến chúng ta gặp bất lợi khi phải nhớ lại mật khẩu, khi chúng ta cần đăng nhập vào một máy tính mới, hoặc đơn giản là một thiết bị mượn. Trước đây, chúng tôi đã viết bài về cách người ta có thể xem mật khẩu WiFi đã lưu trên máy Mac, ứng dụng này sử dụng ứng dụng Keychain của Mac. Thật không may, không phải ai cũng kích hoạt Keychain trên máy Mac của họ, chưa kể người dùng Windows không có các ứng dụng quản lý mật khẩu tích hợp.
Đừng lo lắng, mặc dù. Bài viết này sẽ cung cấp cho bạn một phương pháp rất đơn giản để xem mật khẩu ẩn sau dấu hoa thị trên trình duyệt của bạn, có thể là trên máy Mac, PC Windows, Thiết bị Android hoặc thậm chí là iPhone. Đọc tiếp!
Máy tính để bàn
Rất đơn giản để xem mật khẩu ẩn sau dấu sao trên trình duyệt máy tính để bàn. Đây là cách thực hiện:
Trên Google Chrome
Thực hiện theo các bước được nêu dưới đây để xem mật khẩu ẩn sau dấu hoa thị trên Google Chrome.
1. Khởi chạy Google Chrome và truy cập vào trang web mà bạn muốn xem mật khẩu ẩn. Ví dụ: tôi đang sử dụng Facebook.
2. Sau khi tự động điền mật khẩu, chọn mật khẩu và nhấp chuột phải vào mật khẩu, sau đó nhấp vào trên Insp Inspect .

3. Điều này sẽ mở ra Công cụ dành cho nhà phát triển của Google Chrome .
- Bảng điều khiển sẽ tự động được tập trung vào dòng liên quan đến trường mật khẩu.
- Nếu không, chỉ cần cuộn xuống và tìm dòng được tô sáng bởi Google Chrome.

4. Xác định vị trí trường cho biết kiểu nhập kiểu đầu mối = mật khẩu, bấm đúp vào nó để bắt đầu chỉnh sửa và thay thế từ mật khẩu mật khẩu bằng văn bản.

5. Nhấn Return / Enter và trên trang web Facebook, giờ đây bạn có thể thấy mật khẩu ẩn trong văn bản thuần túy.

Trên Safari
Quá trình trên Safari hoàn toàn giống nhau, ngoại trừ, thay vì của Insp Inspect, menu của Safari sẽ nói là Insp Insp Element Element, như trong ảnh chụp màn hình bên dưới:

Android
Vấn đề với việc sử dụng kỹ thuật này trên thiết bị di động như Android hoặc iPhone, chỉ đơn giản là các trình duyệt di động không có các tùy chọn như là Insp Insp Element Element. Nhưng, những gì họ có, là một tính năng nhỏ gọn cho phép Gỡ lỗi USB từ xa của các trang web khi điện thoại di động được kết nối với máy tính chạy các trình duyệt tương thích.
Đối với ví dụ về Android này, tôi sẽ sử dụng Google Chrome, vì đây là một trong những trình duyệt được sử dụng nhiều nhất trên Android và tôi cũng có Google Chrome trên máy tính xách tay của mình, điều đó có nghĩa là không cần tải xuống thêm.
Các bước bạn sẽ cần phải làm theo để xem mật khẩu ẩn sau dấu hoa thị trên Android được đưa ra dưới đây:
1. Trong thiết bị Android của bạn, bật Gỡ lỗi USB thông qua Cài đặt-> Tùy chọn nhà phát triển.
2. Kết nối thiết bị Android của bạn với Máy tính xách tay bằng cáp USB. Điện thoại của bạn sẽ hỏi bạn có nên tin tưởng vào máy tính để gỡ lỗi USB hay không; nhấn vào Ok Ok.

3. Khởi chạy Google Chrome trên điện thoại của bạn và điều hướng đến trang web mà bạn muốn xem mật khẩu ẩn. Ví dụ: tôi đang sử dụng Twitter.

4. Khởi chạy Google Chrome trên máy tính xách tay của bạn và trên thanh địa chỉ, nhập vào chrome chrome: // Kiểm tra.
- Điều này sẽ mở ra một cửa sổ với thiết bị Android của bạn hiển thị bên dưới Thiết bị của Cameron.
- Cũng sẽ có chi tiết về các tab mở trên điện thoại của bạn.
5. Chọn Thanh tra trực tiếp trên tab có tên là //mobile.twitter.com phạm

6. Điều này sẽ mở ra Công cụ dành cho nhà phát triển.

7. Nhấn Lệnh Command + Fồng để tìm kiếm và nhập mật khẩu của Google để đi trực tiếp đến dòng tương ứng với trường mật khẩu.

8. Xác định vị trí trường cho biết kiểu loại = mật khẩu, bấm đúp vào nó để bắt đầu chỉnh sửa và thay thế từ mật khẩu mật khẩu bằng văn bản.

9 Nhấn Return / Enter và mật khẩu sẽ hiển thị dưới dạng văn bản thuần, cả trong Công cụ dành cho nhà phát triển và trên điện thoại Android của bạn.

iPhone
Quy trình trên iPhone cũng dễ dàng, nhưng theo kiểu thông thường của Apple, chỉ có thể được thực hiện với máy Mac, sử dụng Safari. Tôi biết, phải không?
Dù sao, các bước bạn sẽ cần phải làm theo là:
1. Khởi chạy Safari trên iPhone của bạn và truy cập vào trang web mục tiêu .

2. Trên máy Mac của bạn , khởi chạy Safari.
Lưu ý : Trước tiên, bạn cần bật menu Phát triển bằng cách truy cập Safari -> Tùy chọn -> Nâng cao -> Hiển thị menu Phát triển trong thanh thực đơn.

3. Kết nối iPhone của bạn với máy Mac. Sau đó, nhấp vào menu Develop trong Safari trên máy Mac của bạn.
- Bạn sẽ thấy tên iPhone của mình hiển thị trong menu Develop.
- Di chuột trên đó, để tiết lộ trang web bạn đã mở trên iPhone.

- Nhấp vào trang web và bạn sẽ có thể xem mã HTML của nó trên máy Mac.

4. Tìm kiếm Mật khẩu của mật khẩu . Để tìm dòng tương ứng với trường mật khẩu.

5. Thay đổi giá trị của loại = mật khẩu mật khẩu, từ mật khẩu của Google

6. Nhấn Return / Enter và bây giờ bạn sẽ có thể thấy mật khẩu ở dạng văn bản đơn giản trên iPhone của bạn.

Lưu ý: Một số trang web, chẳng hạn như trang web ngân hàng, vô hiệu hóa nhấp chuột phải cho mục đích bảo mật, do đó phương pháp này sẽ không hiệu quả với chúng.
Không có thêm Quên mật khẩu
Hãy đối mặt với nó, thật rắc rối khi phải nhấp vào mật khẩu Quên mật khẩu để thay đổi mật khẩu của bạn thành một thứ khác mỗi khi bạn quên nó; và nếu bạn giống tôi, bạn sẽ quên nó quá thường xuyên. Tệ hơn nữa là cố gắng thiết lập một mật khẩu mới an toàn và tuân thủ tất cả các ràng buộc mà các trang web áp đặt cho mật khẩu. Sử dụng phương pháp mà chúng tôi mô tả để xem mật khẩu ẩn đằng sau dấu hoa thị chắc chắn dễ dàng hơn.
Tôi thậm chí sẽ không hỏi bạn rằng bạn đã bao giờ quên mật khẩu chưa, bởi vì, tất nhiên là bạn có. Đừng nói với tôi là bạn chưa. Bạn làm gì khi bạn quên mật khẩu? Bạn đã bắt đầu sử dụng một số ứng dụng quản lý mật khẩu để không phải nhập mật khẩu mọi lúc hay bạn có biết thủ thuật khá đơn giản này mà chúng ta vừa thảo luận không? Chia sẻ quan điểm của bạn với chúng tôi trong phần bình luận bên dưới.