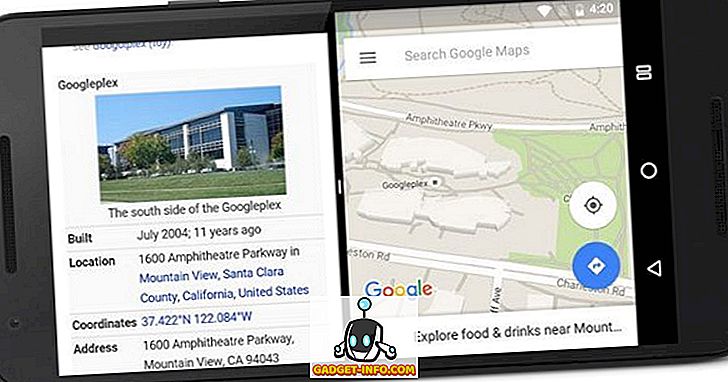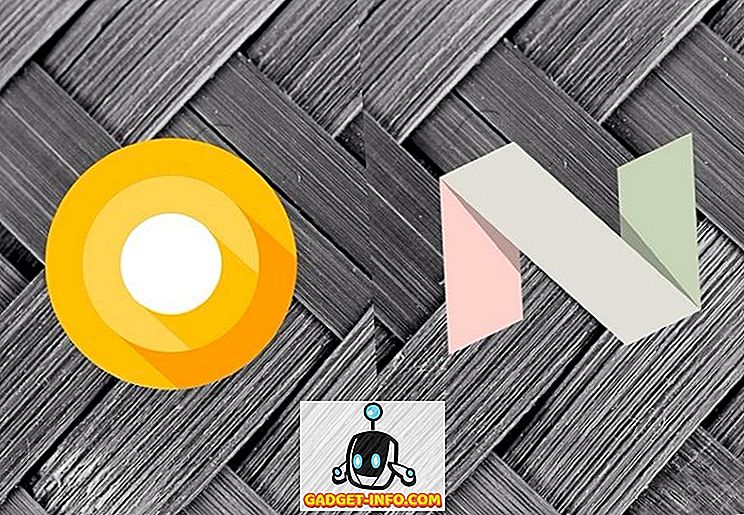Đây là năm 2017 và hầu hết mọi người đang nâng cấp lên thiết bị 4K. Đặc biệt là trong chơi game, nơi mà các card đồ họa có sẵn ngày nay có khả năng xử lý các trò chơi ở độ phân giải 4K. Chúng tôi có hàng tấn màn hình 4K và TV để trải nghiệm mức độ chi tiết này trong tất cả vinh quang của nó. Quay ngược lại vài năm và bạn phải mua một chiếc máy tính trị giá hàng ngàn đô la để chơi một trò chơi ở độ phân giải 4K. Nhưng bây giờ, giá đã giảm và hệ thống chơi game 4K cuối cùng cũng phù hợp với hầu hết chúng ta. Vì vậy, nếu bạn đang ở trong thị trường mong muốn nâng cấp lên PC chơi game cao cấp để chơi trò chơi ở độ phân giải 4K với ngân sách, chúng tôi đã bảo vệ bạn. Nó cũng không đắt lắm. Hôm nay chúng tôi sẽ cho bạn biết những thành phần nào bạn nên sử dụng và lấy chúng từ đâu, để bạn sẽ biết cách xây dựng một PC chơi game 4K với giá dưới 1500 đô la:
Các thành phần cho PC chơi game 4K
Chúng ta sẽ thảo luận về từng thành phần mà bạn sẽ cần để xây dựng PC riêng biệt, để tránh mọi sự nhầm lẫn. Bạn có thể nhận được tất cả các thành phần này trên Amazon và các liên kết để mua nó đã được cung cấp theo từng thành phần này. Vì vậy, chúng ta hãy xem tất cả các thành phần cần thiết.
Lưu ý: Bản dựng $ 1500 này sẽ bao gồm tất cả các thành phần bạn sẽ cần để cấp nguồn cho màn hình 4K. Chi phí của màn hình 4K không được bao gồm trong giá của bản dựng và bạn sẽ phải mua nó dựa trên nhu cầu cá nhân của mình, bởi vì ngay cả những chiếc đắt nhất cũng có giá trên 300 đô la. Nào! Bạn không thể xây dựng một giàn khoan cụ thể tương tự với một màn hình dưới $ 1500 tại thời điểm này. Nếu bạn đang tìm kiếm một màn hình 4K, bạn có thể xem danh sách các màn hình chơi game tốt nhất mà chúng tôi có thể mua.
1. Bộ xử lý
Vì thành phần này về cơ bản là phần quan trọng nhất trong máy tính của bạn quyết định hiệu suất tổng thể, chúng tôi sẽ không hy sinh hiệu năng chỉ để giảm giá. Theo như bản dựng này, chúng tôi sẽ sử dụng bộ xử lý máy tính để bàn Kaby Lake i7-7700K mới nhất của Intel, có xung nhịp cơ bản là 4.2 GHz và xung nhịp lên tới 4, 5 GHz . Đó là bộ xử lý được mọi người ưa thích rộng rãi cho nhu cầu chơi game của họ. I7-7700k là bộ xử lý đã được mở khóa, điều đó có nghĩa là bạn sẽ có thể dễ dàng ép xung nó nếu bạn cần hiệu năng cao hơn mức đã có. Nó hiện có giá $ 329 trên Amazon và giá có thể thay đổi bất kỳ lúc nào.
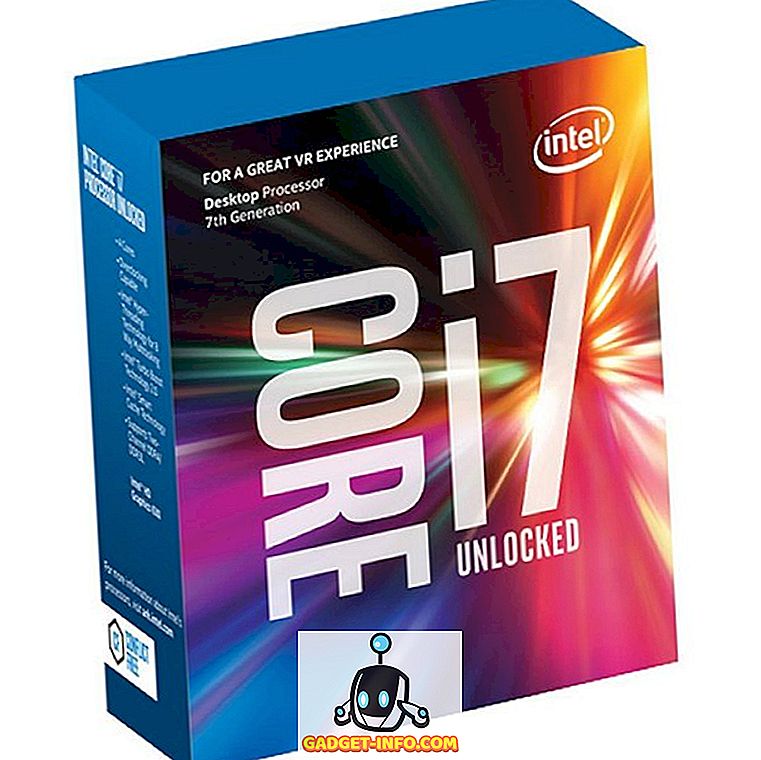
Mua từ Amazon: ($ 329, 99)
2. Card đồ họa
GPU mà PC của bạn chạy, hoàn toàn xác định hiệu suất chơi trò chơi mà bạn sẽ có. Chúng tôi sẽ không thực hiện bất kỳ thỏa hiệp nào ở đây và chúng tôi sẽ sử dụng thẻ Pascal hàng đầu của NVIDIA, GTX 1080 được phát hành vào tháng 5 năm 2016. Card đồ họa này có thể xử lý 4K và VR trên hầu hết các trò chơi một cách dễ dàng tuyệt đối . Có một số biến thể của GTX 1080 được sản xuất bởi các nhà sản xuất khác nhau như Asus, Zotac, MSI, Gigabyte và EVGA, nhưng chúng tôi sẽ sử dụng card đồ họa Gigabyte GTX 1080 G1 Gaming có bộ ba quạt được thiết lập để giữ nhiệt độ xuống thấp, xem xét bạn đang sống ở một đất nước nóng như Ấn Độ. Nếu bạn muốn tăng hiệu suất một chút, bạn cũng có thể dễ dàng ép xung nó bằng phần mềm MSI Afterburner.

Mua từ Amazon: (502 đô la)
3. RAM
Hầu hết các trò chơi mới nhất hiện có, yêu cầu tối thiểu 8GB RAM, mặc dù 16GB được khuyến nghị để có hiệu suất tốt nhất. Vì vậy, đối với RAM, chúng tôi sẽ sử dụng RAM DDR4 16 GB Corsair Vengeance trong kênh đôi với tần số 3000 MHz . Đây thường là RAM mà những người đam mê PC ưa thích và nó khá phổ biến đối với các game thủ.

Mua từ Amazon: ($ 119, 99)
4. Vỏ
Có rất nhiều trường hợp PC để lựa chọn. Ngày nay, có một số trường hợp được làm từ kính cường lực với ánh sáng RGB tích hợp. Tuy nhiên, chúng tôi đã quyết định sử dụng hộp đựng Mid-Tower của Corsair carbide Series, vì chúng tôi muốn cắt giảm một số chi phí và tiết kiệm một số tiền trong bộ phận này. Trông không phải là tất cả. Chúng tôi đang nhắm đến hiệu suất trên một ngân sách. Điều đó đang được nói, trường hợp này vẫn sẽ xoay sở, vì thiết kế góc cạnh độc đáo của nó. Nó có giá chỉ dưới 80 đô la và đến từ một thương hiệu nổi tiếng như Corsair, trường hợp này sẽ không khiến bạn thất vọng.

Mua từ Amazon: (79, 99 đô la)
5. Bo mạch chủ
Đây sẽ là thành phần đầu tiên mà bạn sẽ cài đặt bên trong vỏ Corsair SPEC-ALPHA của bạn và nó sẽ chứa và kết nối với tất cả các thành phần của máy tính của bạn. Xem xét việc bạn có bộ xử lý i7-7700K đã được mở khóa có khả năng ép xung, chúng tôi đã quyết định chọn một bo mạch chủ cũng sẽ dễ dàng cho phép ép xung. Chúng tôi sẽ sử dụng bo mạch chủ MSI Z170A Gaming M5 cho bản dựng này, vì nó không đắt tiền và cung cấp gần như tất cả các tính năng mà bạn sẽ cần cho bản dựng này. Nó có giá chỉ dưới $ 130 trên Amazon.

Mua từ Amazon: (129, 99 đô la)
6. Đơn vị cung cấp điện
Đừng đánh giá thấp tầm quan trọng của Đơn vị cung cấp điện (PSU). Nó cũng quan trọng như tất cả các thành phần khác được đề cập ở trên. PSU tăng sức mạnh cho toàn bộ hệ thống của bạn và không có điều này, PC của bạn không hoàn chỉnh. Chúng tôi đã quyết định PSU mà chúng tôi sẽ sử dụng trong bản dựng này dựa trên ba điều - Sản lượng điện, Hiệu quả và Nhà sản xuất. EVGA là một nhà sản xuất nổi tiếng và hỗ trợ khách hàng của họ rất ấn tượng. Đó không phải là lý do duy nhất tại sao chúng tôi chọn EVGA 600 B1 PSU cho bản dựng này. Đó là 80 PLUS đồng được chứng nhận và có hiệu suất 85%, điều này khá quan trọng trong một dàn máy chơi game. Đối với bản dựng này, chúng tôi đã chọn PSU 600 watt để cung cấp cho bạn một số khoảng trống ép xung, chỉ trong trường hợp bạn quyết định ép xung CPU và GPU của mình để tăng hiệu suất. Chúng tôi đã có thể đi đến một PSU mô-đun đầy đủ để có được quản lý cáp tốt hơn với giá cao hơn, nhưng như tôi đã nói, chúng tôi có ngân sách và chúng tôi sẽ thực hiện, không phải vẻ bề ngoài.

Mua từ Amazon: ($ 49, 99)
7. Lưu trữ
Chúng ta đang sống trong năm 2017, vì vậy đừng tưởng tượng việc xây dựng một PC không có SSD. Chúng tôi sẽ sử dụng hai ổ lưu trữ trong bản dựng của mình. Một sẽ là ổ SSD sẽ là ổ đĩa khởi động chính của chúng tôi, để tăng tốc Windows của bạn. Khác sẽ là một ổ cứng truyền thống sẽ đáp ứng tất cả các yêu cầu không gian của bạn. Bạn cũng có thể cài đặt một số ứng dụng quan trọng mà bạn thường xuyên sử dụng trên ổ SSD của mình để tăng tốc thời gian tải của chúng. Theo như SSD có liên quan, chúng tôi sẽ sử dụng ổ cứng SSD SSD 120GB SATA Sandisk . Xin lỗi, nếu bạn nghĩ rằng chúng tôi sẽ thêm SSD NVMe hoặc M.2, vì điều đó sẽ không phù hợp với ngân sách của chúng tôi. Chúng tôi đã quyết định chọn ổ cứng Caviar Blue SATA 6 Gb / s 7200 RPM của Western Digital, được khá nhiều người yêu thích trên Amazon.

Mua từ Amazon: SSD (49, 99 đô la) và HDD (49, 99 đô la)
8. Làm mát CPU
Bạn có bộ xử lý i7-7700K trong bản dựng này, có thể bạn sẽ được ép xung. Bộ làm mát chứng khoán đi kèm với CPU luôn bị coi là rác. Ở tốc độ kho, nhiệt độ của CPU vẫn cao trong khi sử dụng bộ làm mát kho. Vì vậy, hãy ghi nhớ điều đó, chúng tôi đã quyết định sử dụng bộ làm mát CPU hậu mãi có thể giữ nhiệt độ của bạn ở mức thấp và cũng cung cấp cho bạn một số khoảng trống nhỏ để ép xung, nếu bạn dự định làm như vậy. Chúng tôi đã chọn Cool Master Hyper 212 EVO để thực hiện công việc đó. Đây được coi là một trong những bộ làm mát CPU tốt nhất mà bạn có thể mua với ngân sách và với mức giá dưới 30 đô la, tôi muốn nói rằng Hyper 212 EVO là một kẻ đánh cắp.

Mua từ Amazon: ($ 29, 99)
9. Bàn phím và chuột
Đây là năm của các thành phần RGB, vì cơn sốt cho RGB đang ở đỉnh cao ngay bây giờ. Nếu bạn chưa đọc tin tức, thậm chí còn có một chiếc ghế RGB dành cho game thủ. Chúng tôi không muốn làm bạn thất vọng về vấn đề này. Chúng tôi muốn chọn một kết hợp Bàn phím & Chuột RGB với giá dưới 100 đô la và đoán xem? Chúng tôi chỉ làm điều đó. Chúng tôi đã sử dụng Bàn phím chơi game G213 Prodigy của Logitech với ánh sáng RGB, nhưng không có lỗi, đây không phải là bàn phím cơ, nó có công tắc vòm cao su trong đó. Các phím có khoảng cách di chuyển 4mm và bàn phím cũng có tay vịn, vì vậy bạn sẽ không thất vọng về mặt trước đó.

Mua từ Amazon: ($ 59, 99)
Liên quan đến chuột, chúng tôi quyết định tin tưởng Logitech một lần nữa và chọn chuột chơi game G303 Daedalus Apex Performance Edition . Logitech tạo ra một số con chuột tuyệt vời và đó chính xác là lý do tại sao chúng tôi chọn chúng. Chuột đi kèm với bộ chuyển đổi DPI đang hoạt động cho phép bạn thay đổi DPI từ 200-12000 DPI chỉ bằng vài cú nhấp chuột và cũng có ánh sáng tùy chỉnh RGB tuyệt vời với mức giá chỉ dưới 35 đô la. Khá là ăn cắp, phải không?

Mua từ Amazon: (34, 99 đô la)
Lắp đặt linh kiện
Lưu ý: Nếu bạn không biết bạn đang làm gì, chúng tôi khuyên bạn nên nhận được sự trợ giúp của kỹ thuật viên chuyên gia để xây dựng PC của bạn. Chúng tôi sẽ không chịu trách nhiệm cho bất kỳ thiệt hại nào mà bạn có thể gây ra cho hệ thống của mình trong quá trình này.
Chúng tôi sẽ không cung cấp cho bạn một hướng dẫn chi tiết từng bước về quy trình xây dựng. Thay vào đó, chúng tôi sẽ cung cấp cho bạn một cái nhìn tổng quan ngắn gọn về cách kết hợp tất cả các thành phần này lại với nhau thành một đơn vị, để bạn có thể tiến hành cài đặt hệ điều hành sau này.
Thiết lập bo mạch chủ
Chúng tôi không khuyên bạn nên gắn bo mạch chủ bên trong vỏ trước khi cài đặt bộ xử lý, bộ làm mát CPU và thanh RAM, vì việc làm riêng ở bên ngoài giúp bạn có nhiều chỗ hơn để làm việc.
- Đầu tiên, bạn cần gắn CPU vào bo mạch chủ . Bạn có thể làm điều này bằng cách kéo cần gạt về phía sau ổ cắm CPU để nâng nó lên. Bây giờ đặt nó vào ổ cắm và đóng cần gạt để bảo vệ bộ xử lý tại chỗ. Đảm bảo CPU của bạn nằm đúng hướng bằng cách căn chỉnh mũi tên nhỏ ở góc dưới bên trái của bộ xử lý của bạn với cái trên bo mạch chủ.
- Thứ hai, bạn cần chèn các thanh RAM vào hai trong bốn khe cắm ngay bên cạnh ổ cắm CPU của bạn. Đối với thiết lập kênh đôi, hãy chèn cả hai thanh RAM của bạn vào khe thứ nhất và thứ ba hoặc khe thứ hai và thứ tư.
- Cuối cùng, gắn bộ làm mát CPU lên trên đỉnh của ổ cắm CPU bằng cách sử dụng giá đỡ và ốc vít được cung cấp cùng với bộ làm mát. Kèm theo Hyper 212 Evo là một cáp nguồn mà bạn có thể sử dụng để kết nối với tiêu đề quạt CPU được đặt trên bo mạch chủ, ngay phía trên bộ làm mát. Hãy chắc chắn rằng bạn đọc cuốn sách hướng dẫn bên trong hộp để tránh mắc lỗi .
- Trước khi bạn tiến hành gắn bo mạch chủ bên trong vỏ máy của mình, hãy đảm bảo bạn cài đặt tấm chắn I / O được cung cấp cùng với bo mạch chủ của bạn ở phía sau vỏ máy tính . Nó sẽ dễ dàng chụp đúng vị trí, nếu bạn đang thực hiện đúng.
Gắn phần còn lại của các thành phần
Khi bạn đã gắn và xếp bo mạch chủ của bạn với tấm chắn I / O trên vỏ của bạn, đây là lúc để lấy các thành phần còn lại bên trong vỏ của bạn. Nhưng trước đó, vỏ Corsair carbide SPEC-ALPHA của bạn có quạt được cài đặt sẵn với dây cáp treo bên trong. Kết nối chúng với các tiêu đề quạt trên bo mạch chủ của bạn để lấy nguồn. Ngoài ra còn có cáp bên trong trường hợp của bạn kết nối với các cổng I / O phía trước . Bạn sẽ phải kết nối các dây cáp này với các đầu nối được đặt ở dưới cùng của bo mạch chủ của bạn để làm cho các cổng đó hoạt động. Bây giờ, hãy tiến hành gắn kết các thành phần khác.
- Đầu tiên, hãy gắn SSD và ổ cứng của bạn . Western Digital HDD có thể được gắn bên trong lồng ổ cứng và SSD Sandisk có thể được gắn trên một trong các khe cắm 2, 5 inch nằm phía trên lồng ổ cứng. Kết nối SSD và HDD với bo mạch chủ của bạn bằng cáp SATA đi kèm với bo mạch chủ của bạn.
- Thứ hai, gắn card đồ họa GTX 1080 của bạn trên bo mạch chủ . Để thực hiện việc này, bạn cần loại bỏ hai khe cắm PCIe trên cùng nằm ở mặt sau của hộp đựng bằng tuốc nơ vít. Giờ đây, bạn có thể dễ dàng cài đặt card đồ họa của mình vào khe cắm PCIe trên cùng nằm ngay bên dưới bộ làm mát CPU. Quá trình này khá giống với cách bạn cài đặt RAM. Card đồ họa sẽ gắn đúng vị trí nếu bạn thực hiện đúng. Bây giờ, chỉ cần vặn nó trở lại để bảo đảm thẻ tại chỗ.
- Cuối cùng, chúng tôi đã đạt được bước cuối cùng của quá trình xây dựng. Gắn Bộ cấp nguồn (PSU) vào dưới cùng của vỏ . EVGA 600 B1 PSU của bạn đi kèm với rất nhiều đầu nối nguồn. Kết nối đầu nối pin 20 + 4 với tiêu đề nằm ở bên phải bo mạch chủ của bạn. Điều này sẽ được sử dụng bởi các bo mạch chủ yếu để rút điện. Để cung cấp năng lượng cho card đồ họa của bạn, hãy kết nối cáp nguồn 8 chân từ PSU của bạn . Bây giờ, bạn cần cung cấp năng lượng cho CPU của mình bằng cách sử dụng cáp 8 pin để kết nối với tiêu đề nằm ở phía trên bên phải của bo mạch chủ . Cuối cùng, bạn cần sử dụng cáp nguồn SATA trên PSU của mình để kết nối nó với SSD và HDD để có thể rút điện.
Tuyệt, chúng tôi gần như đã hoàn thành ở đây. Kết nối bàn phím và chuột của bạn với các cổng USB ở phía sau thùng máy của bạn. Ngoài ra, kết nối màn hình với card đồ họa bằng cổng HDMI, HDMI hoặc DisplayPort. Bây giờ, sử dụng bộ điều hợp nguồn đi kèm với Bộ cấp nguồn của bạn để cắm nó vào tường. Bật nó lên và xem nếu bạn khởi động ngay vào BIOS Bo mạch chủ , để bạn có thể cài đặt Windows. Nếu bạn quản lý để đạt được điều này đến nay, thì bạn đã làm một công việc tốt. Nếu không, có lẽ bạn đã nhầm lẫn một cái gì đó và bạn sẽ cần sự trợ giúp từ chuyên gia ngay lập tức.
XEM CSONG: Intel Core i9 vs AMD Ryzen Threadripper: So sánh nhanh
Sẵn sàng để xây dựng PC chơi game 4K rất riêng của bạn?
Chúng tôi rất vui khi thông báo cho các bạn biết rằng trên thực tế bạn có thể xây dựng cho mình một PC 4K với giá dưới 1500 đô la. Chúng tôi có thể làm cho nó rẻ hơn, nhưng chúng tôi không muốn bất kỳ loại tắc nghẽn nào trên hệ thống bằng cách sử dụng các thành phần chất lượng thấp. Toàn bộ bản dựng, bao gồm tất cả các thành phần được đề cập ở trên, lên tới khoảng $ 1480, kể từ khi viết bài này. Hãy nhớ rằng, giá cả sẽ thay đổi đôi khi. Nếu bạn vẫn còn một số tiền trong tay sau khi xây dựng PC này, có thể bạn có thể chi tiêu cho tai nghe chơi game, miếng lót chuột RGB hoặc thậm chí là hệ thống loa.
Vì vậy, cuối cùng bạn đã sẵn sàng để nhảy lên 4K trong năm nay vì lợi ích của PC Master Race chưa? Nếu vậy, hãy cho chúng tôi biết bằng cách thả một bình luận dưới đây. Ngoài ra, nếu bạn muốn xem nhiều bản dựng hơn trong tương lai, hãy đảm bảo rằng chế độ xem của bạn tiếp cận chúng tôi trong phần bình luận.