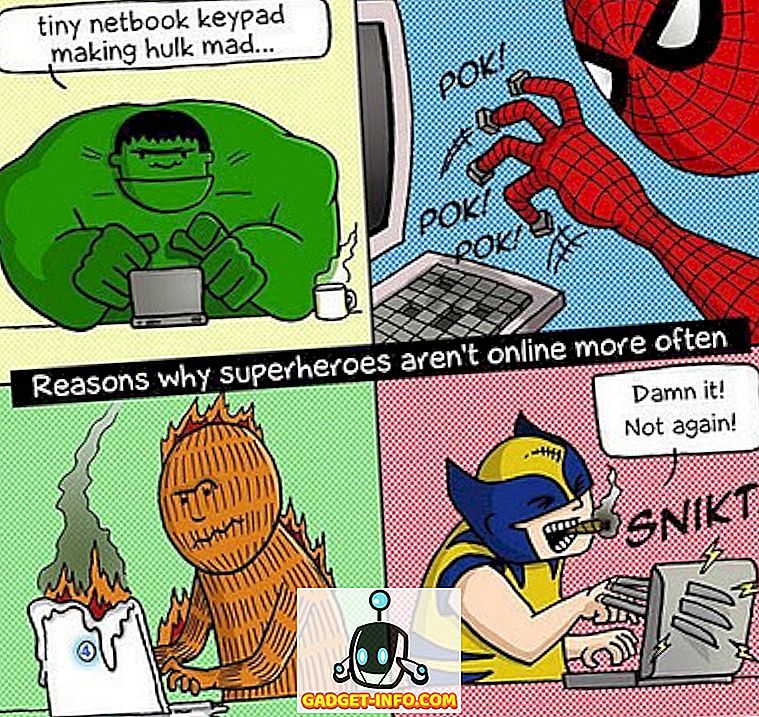Hệ điều hành điện thoại thông minh có thể đã trở nên tiên tiến hơn rất nhiều nhưng sự thật là, chúng ta vẫn cần máy tính. Mặc dù doanh số của PC Windows có thể giảm, nền tảng Windows vẫn là một cái tên quen thuộc và được hàng triệu người sử dụng. Có một vài nhiệm vụ mà chỉ một máy tính có thể xử lý và với sự thâm nhập của công nghệ trong cuộc sống của chúng ta, điều quan trọng là tất cả chúng ta, kể cả những người khuyết tật như tầm nhìn thấp đều có thể sử dụng PC hiệu quả.
Vì vậy, nó chỉ phù hợp với lần lặp mới nhất của Windows, đó là Windows 10, có một số cài đặt trợ năng thực sự hữu ích cho những người khiếm thị. Vì vậy, nếu bạn có thị lực kém hoặc biết ai đó làm như vậy, đây là một vài mẹo để giúp Windows 10 dễ truy cập hơn:
1. Sử dụng Trình tường thuật (Trình đọc màn hình)
Trình tường thuật là một tính năng trong Windows 10, giúp bạn đọc nội dung của màn hình. Vì vậy, nếu bạn gặp vấn đề khi xem màn hình, bạn có thể sử dụng Trình tường thuật để đảm bảo bạn đang nhấp vào các tùy chọn phù hợp. Bạn có thể bật Trình tường thuật bằng cách vào Cài đặt Windows-> Dễ truy cập-> Trình tường thuật và bật chuyển đổi Tường thuật tường thuật chuyển đổi. Bạn thậm chí có thể đảm bảo rằng Trình tường thuật tự động khởi động mỗi khi bạn bật PC bằng cách bật Tự động bật tắt Trình khởi động tường thuật tự động.

Mặc dù tính năng này hoạt động tốt trong việc cho bạn biết về các thành phần UI khác nhau trong Windows 10, nhưng nó không tương thích với phần mềm và ứng dụng của bên thứ ba, đây là một điểm yếu.

2. Thiết lập Nhận dạng giọng nói để kiểm soát Windows 10
Windows 10 bao gồm một tính năng Nhận dạng giọng nói thú vị cho phép bạn điều khiển toàn bộ giao diện với vô số lệnh. Để thiết lập Nhận dạng giọng nói, hãy chuyển đến Bảng điều khiển-> Dễ truy cập và nhấp vào tùy chọn có nội dung Nói Bắt đầu Nhận dạng giọng nói . Sau đó, thiết lập micrô của PC. Sau khi bạn đã thiết lập xong, bạn có thể kiểm tra các lệnh khác nhau để kiểm soát Windows 10. Bạn thậm chí có thể nói tiếng Đức Tôi có thể nói gì? Để có được danh sách tất cả các lệnh bất cứ lúc nào bạn muốn. Ngoài ra, chúng tôi khuyên bạn nên dùng hướng dẫn Windows 10 để sử dụng các tính năng nhận dạng giọng nói khác nhau.

Nhận dạng giọng nói trong Windows 10 có sẵn bằng các ngôn ngữ như tiếng Anh (Hoa Kỳ và Vương quốc Anh), tiếng Pháp, tiếng Đức, tiếng Nhật, tiếng Quan thoại (tiếng Trung giản thể và truyền thống Trung Quốc) và tiếng Tây Ban Nha.
3. Thử nhắn tin thành lời nói và sử dụng Cortana
Windows 10 mang đến Cortana, có thể không nhằm cải thiện khả năng truy cập nhưng nó vẫn mang lại một số tính năng tiện dụng cho trải nghiệm rảnh tay. Sử dụng lệnh của Hey Hey Cortana, bạn có thể dễ dàng đánh thức trợ lý ảo và yêu cầu cô ấy thực hiện các tác vụ khác nhau như mở ứng dụng, nhắc nhở cài đặt, báo thức, sự kiện; kiểm tra thời tiết, tin tức và nhiều hơn nữa. Hơn nữa, bạn thậm chí có thể sử dụng Cortana để thậm chí tắt máy hoặc khởi động lại PC.

Ngoài ra, Windows 10 cho phép bạn kích hoạt tính năng chuyển văn bản thành giọng nói trong Bảng điều khiển-> Dễ truy cập-> Nhận dạng giọng nói . Sau khi được bật, bạn có thể sử dụng Trình tường thuật để sử dụng văn bản cho các tính năng giọng nói. Tuy nhiên, chúng tôi khuyên bạn nên sử dụng nhiều phần mềm Chuyển văn bản thành giọng nói khác nhau cho Windows, điều này mang lại nhiều tùy chọn và chức năng hơn.

4. Thay đổi DPI
Nếu bạn cảm thấy các thành phần UI của Windows 10 hơi nhỏ hơn, thì có một tùy chọn để tăng DPI của giao diện. Để làm như vậy, bạn có thể truy cập Cài đặt-> Hệ thống-> Hiển thị và sau đó sử dụng thanh trượt để tăng kích thước văn bản, ứng dụng và hơn thế nữa. Điều này chắc chắn sẽ giúp làm cho mọi thứ rõ ràng hơn nếu bạn có vấn đề với tầm nhìn của bạn. Tuy nhiên, một số ứng dụng có thể không mở rộng đúng theo các thay đổi DPI.

5. Kích hoạt kính lúp
Công cụ phóng đại cho phép bạn phóng to tạm thời vào giao diện để xem văn bản hoặc các yếu tố dễ dàng hơn. Để bật Công cụ phóng đại, hãy đi tới Cài đặt-> Dễ truy cập-> Công cụ phóng đại và bật chuyển đổi Công cụ phóng đại . Khi được bật, bạn sẽ thấy một kính lúp nổi trên giao diện, khi nhấp vào sẽ trở thành hộp thoại kính lúp. Sau đó, bạn có thể phóng to và thu nhỏ dễ dàng bằng cách nhấp vào nút cộng và nút trừ. Ngoài ra còn có các tùy chọn để phóng to toàn bộ màn hình, phóng to một phần của màn hình hoặc sử dụng một dock để hiển thị nội dung được phóng to (như hình dưới đây).

Nhìn chung, tính năng Magnifier trên Windows 10 chắc chắn được suy nghĩ rất kỹ và dễ sử dụng. Nó thân thiện với người dùng và sẽ được sử dụng tốt cho những người có thị lực kém.
6. Bật Mô tả âm thanh
Mô tả âm thanh là một tính năng trong Windows mô tả cho bạn các hoạt động trong video khi khả dụng. Để bật tính năng này, hãy truy cập Bảng điều khiển-> Dễ truy cập và vào Trung tâm dễ truy cập . Sau đó, nhấp vào trên Làm cho máy tính dễ nhìn thấy hơn và đánh dấu vào tùy chọn để Bật Bật mô tả âm thanh . Mặc dù đây chắc chắn là một tính năng tuyệt vời cho những người có vấn đề về thị lực, nhưng không có nhiều video hỗ trợ mô tả âm thanh, thật đáng xấu hổ.

7. Đặt chủ đề tương phản cao
Windows 10 bao gồm bốn chủ đề có độ tương phản cao dành cho người khiếm thị, vì những người có thị lực kém có thể dễ dàng phân biệt giữa các yếu tố khi mọi thứ có màu đen hoặc trắng. Vì vậy, để bật các chủ đề có độ tương phản cao, hãy đi tới Cài đặt-> Dễ truy cập-> Độ tương phản cao và chọn một trong bốn chủ đề từ menu thả xuống và nhấp vào Áp dụng Áp dụng .

Mặc dù các chủ đề có độ tương phản cao hoạt động tốt trong Giao diện người dùng Windows 10 nhưng các ứng dụng và trang web có yếu tố thiết kế kém khiến mọi thứ trở nên khó khăn hơn đối với người khiếm thị.
8. Tăng kích thước con trỏ và độ dày con trỏ
Đôi khi chúng ta mất dấu vết của con trỏ chuột, vì vậy không có gì ngạc nhiên khi kích thước nhỏ của con trỏ có thể là vấn đề đối với những người có thị lực kém. Rất may, Windows 10 cho phép bạn tăng kích thước của con trỏ trong Cài đặt-> Dễ truy cập-> Chuột . Bạn thậm chí có thể thay đổi màu con trỏ thành Đen để dễ nhìn hơn.

Ngoài ra còn có một tùy chọn để tăng độ dày con trỏ, nếu bạn gặp phải vấn đề định vị con trỏ khi gõ. Bạn có thể tăng độ dày con trỏ trong Cài đặt-> Dễ truy cập-> Tùy chọn khác .

Cải thiện trải nghiệm Windows 10 cho tầm nhìn thấp với các tùy chọn này
Chúng tôi chắc chắn đánh giá cao những nỗ lực của Microsoft trong việc kết hợp các tính năng trợ năng tuyệt vời này trong Windows 10 và chúng tôi hy vọng gã khổng lồ Redmond tiếp tục đổi mới. Vì vậy, hãy thử các tùy chọn này và cho chúng tôi biết nếu chúng cải thiện trải nghiệm người dùng cho bạn hoặc bất kỳ ai bạn biết bị khiếm thị. Đừng quên cho chúng tôi biết trong phần bình luận bên dưới.