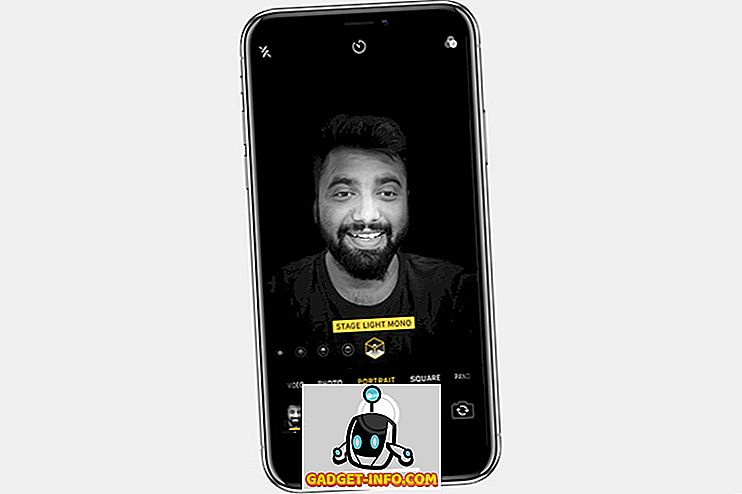Sau nhiều tháng trêu chọc, cái tên Oreo cuối cùng đã được tiết lộ cùng với việc phát hành ổn định Android 8.0. Các nhà phát triển betas cho Android Oreo đã xuất hiện từ lâu, mang lại hàng tấn các tính năng và cải tiến mới. Google cũng đã chính thức bắt đầu triển khai công khai các bản dựng ổn định Android Oreo cho Pixel, Pixel XL, Nexus 5X, Nexus 6P, máy tính bảng Pixel C và hộp set-top của trình phát Nexus. Mặc dù hầu hết các tính năng của Android O đều có thể truy cập dễ dàng, có một số tính năng ẩn tiện lợi mà bạn có thể không biết. Vì vậy, nếu bạn đã có Android Oreo trên điện thoại thông minh của mình và tự hỏi làm thế nào để tận dụng tối đa thiết bị của mình, hãy đọc tiếp, khi chúng tôi mang đến cho bạn 12 thủ thuật Android 8.0 Oreo thú vị mà bạn nên biết:
1. Kích hoạt và sử dụng Chế độ hình ảnh trong ảnh
Một trong những bao gồm lớn nhất của Android Oreo là thực tế là nó hỗ trợ chế độ Ảnh trong ảnh. Điều này về cơ bản có nghĩa là bạn có thể gọi video cho ai đó hoặc xem video trên YouTube trong khi kiểm tra email hoặc thực hiện các công việc khác trong nền. Mặc dù chế độ PiP đã có trên Android TV kể từ Marshmallow, nhưng cuối cùng nó cũng đã được chuyển sang Android Oreo. Để bật chế độ Ảnh trong ảnh, hãy làm theo các bước dưới đây:
- Truy cập Cài đặt Android của bạn và nhấn vào Ứng dụng & thông báo của Cameron . Khi đó, hãy nhấn vào Advanced Advanced để xem thêm các tùy chọn.

- Bây giờ, hãy nhấn vào tùy chọn Truy cập ứng dụng Đặc biệt của Wap . Khi đó, một danh sách mới các điều khiển truy cập đặc biệt có sẵn cho các ứng dụng khác nhau sẽ mở ra. Chọn hình ảnh trong ảnh trực tuyến từ danh sách.

- Bây giờ bạn sẽ được cung cấp một danh sách tất cả các ứng dụng hỗ trợ hình ảnh trong ảnh. Chỉ cần nhấn vào ứng dụng mong muốn và bật chuyển đổi bên cạnh Cho phép hình ảnh Cho phép hình ảnh trong ảnh .

Bây giờ bạn có thể sử dụng chế độ Ảnh trong ảnh cho các ứng dụng bạn muốn. Ví dụ: video gọi cho ai đó trên WhatsApp sẽ mở ra cửa sổ cuộc gọi video toàn màn hình. Giờ đây, bạn có thể chỉ cần nhấn vào biểu tượng tin nhắn trên máy tính xách tay để mở menu trò chuyện và hơn nữa, thực hiện các tác vụ của bạn trong nền, trong khi để một cửa sổ bật lên của cuộc gọi video trên màn hình ở một góc. Tiện lợi, phải không?

2. Sử dụng Tự động điền bên trong ứng dụng
Một tính năng tuyệt vời khác của Android Oreo là bao gồm API Tự động điền. Bạn có thể đã quen thuộc với Google Smart Lock, về cơ bản sẽ lưu mật khẩu của bạn khi bạn đăng nhập lần đầu tiên vào một trang web. Sau đó, nó sẽ đưa ra thông tin tương tự cho bạn vào lần tiếp theo mà bạn muốn đăng nhập vào trang web. Trong Android Oreo, tính năng này cũng đã được mở rộng để hoạt động trong các ứng dụng. Google về cơ bản sẽ lưu mật khẩu của bạn và đề nghị dễ dàng nhập chúng trực tiếp vào lần tới khi bạn cố gắng đăng nhập vào một ứng dụng.
Khi bạn đăng nhập lần đầu vào một ứng dụng, Google sẽ đề nghị bạn lưu thông tin đăng nhập tài khoản. Để làm như vậy, trong thông báo cho Save Save to Autofill với Google, hãy nhấn vào Save Save .

Bây giờ, lần sau khi bạn thử và đăng nhập vào tài khoản của mình, Google sẽ tự động hiển thị cho bạn một danh sách các thông tin đăng nhập đã lưu . Chỉ cần nhấn vào ID ưa thích của bạn và Google sẽ tự động điền thông tin của bạn.

Ngoài ra, Google cũng cho phép các ứng dụng của bên thứ ba như LastPass và Dashlane hoạt động bên trong các ứng dụng, do đó đơn giản hóa quy trình quản lý mật khẩu. Để làm như vậy, hãy làm theo các bước dưới đây:
- Ở đây, tôi sẽ trình bày cách sử dụng Trình quản lý mật khẩu LastPass trong Twitter. Phương pháp này vẫn giữ nguyên cho tất cả các trình quản lý mật khẩu và tất cả các ứng dụng khác. Để bắt đầu, hãy tải xuống và cài đặt LastPass và truy cập vào phần Truy cập trực tuyến. Khi đó, hãy nhấn vào Last LastPass phạm lỗi bên dưới Dịch vụ đã tải xuống, và kích hoạt nó.

- Tiếp theo, hãy mở LastPass và đăng nhập bằng tài khoản LastPass của bạn, nơi có tất cả mật khẩu đã lưu của bạn. Trong trường hợp bạn chưa có bất kỳ mật khẩu nào được lưu, bạn có thể thêm chúng với sự trợ giúp của Nút hành động nổi.
- Bây giờ, hãy mở ứng dụng mà bạn muốn đăng nhập. Khi đó, tương tự như dịch vụ Tự động điền của Google, bạn sẽ nhận được đề xuất cho thông tin đăng nhập đã lưu . Chỉ cần nhấn vào nó để đăng nhập vào tài khoản đã lưu của bạn. Và đó là nó. LastPass giờ đây sẽ tự động nhập thông tin đăng nhập bạn đã lưu trong ứng dụng của mình lên trang đăng nhập.

Cuối cùng, nếu bạn muốn chuyển đổi giữa các trình quản lý mật khẩu, bạn có thể làm như vậy bằng cách chuyển qua Cài đặt -> Hệ thống -> Ngôn ngữ & đầu vào -> Nâng cao -> Dịch vụ tự động điền . Tại đây, bạn có thể chọn trong số các dịch vụ Tự động điền khác nhau như Google Tự động điền, LastPass hoặc bất kỳ dịch vụ tự động điền nào khác mà bạn có thể đã cài đặt. Ngoài ra, nếu bạn không thích tính năng này, bạn cũng có thể đặt thành tính năng Không có gì.

3. Làm nhiều hơn với sự giúp đỡ của phù hiệu thông báo
Thông báo phù hiệu là một tính năng mới khác đi kèm với Android Oreo. Mặc dù bạn luôn có thể xem thông báo của mình từ bảng thông báo, nhưng trong trường hợp bạn có hàng tấn thông báo, việc cuộn qua danh sách để tìm thông báo mà bạn đang tìm kiếm có thể khá tẻ nhạt. Nhờ có Thông báo phù hiệu, toàn bộ quá trình đã được đơn giản hóa. Trên Pixel Launcher (hoặc bất kỳ trình khởi chạy được hỗ trợ nào khác), bất cứ khi nào ứng dụng nhận được thông báo, sẽ có một dấu chấm thông báo trên chúng. Chỉ cần nhấn và giữ biểu tượng đó sẽ hiển thị huy hiệu thông báo cho ứng dụng đó, cho phép người dùng xem thông báo cho ứng dụng đó một cách thuận tiện.

Hơn nữa, bên dưới các huy hiệu thông báo cũng là danh sách các phím tắt ứng dụng khác nhau, mà bạn có thể sử dụng để thực hiện các tác vụ khác nhau liên quan đến ứng dụng sẽ yêu cầu bạn mở ứng dụng. Cuối cùng, nếu có một tiện ích có sẵn cho ứng dụng đã chọn, nó cũng sẽ được hiển thị trong huy hiệu thông báo. Bạn có thể trực tiếp thêm một widget vào màn hình chính bằng nút này.

4. Kiểm soát các ứng dụng đang chạy trong nền
Đối với bất kỳ người dùng di động nào, tối ưu hóa pin là một khía cạnh quan trọng của bất kỳ hệ điều hành nào. Mặc dù Android Oreo có hàng tấn tối ưu hóa pin, nhưng nó cũng cho phép người dùng kiểm soát những ứng dụng nào nên cho phép chạy trong nền. Về cơ bản, Android Oreo cho người dùng thấy những ứng dụng nào hiện đang chạy trong nền và cho phép anh ta / cô ta buộc đóng chúng một cách hiệu quả. Các bước để làm như vậy khá đơn giản và như sau:
- Mở bảng thông báo để hiển thị thông báo của Hệ thống Android liên quan đến danh sách tất cả các ứng dụng đang chạy ẩn. Nhấn vào nó để đi đến trang thông tin của ứng dụng.

- Khi đó, chỉ cần chạm vào Cấm Lực lượng Dừng để ngăn ứng dụng chạy trong nền.

5. Lọc thông báo ứng dụng bằng kênh thông báo
Với Android Oreo còn có một tính năng mới khác, đó là Kênh thông báo. Trước đó, nhà phát triển ứng dụng sẽ đưa vào tất cả các loại thông báo dưới dạng một tập hợp và người dùng có tùy chọn vô hiệu hóa chúng hoàn toàn hoặc chịu hoàn toàn chúng. Nhờ Android Oreo, các thông báo hiện được chia thành các danh mục, dựa trên mức độ ưu tiên hoặc chức năng của chúng. Giờ đây, người dùng có thể dễ dàng vô hiệu hóa một danh mục thông báo ứng dụng trong khi vẫn bật danh mục khác. Để làm như vậy, hãy làm theo các bước dưới đây:
- Trong ví dụ của chúng tôi, chúng tôi sẽ sử dụng YouTube. Mở Cài đặt Android của bạn và nhấn vào Ứng dụng và thông báo của Cameron . Khi đó, hãy chọn ứng dụng thông tin khác .

- Bây giờ, một danh sách tất cả các ứng dụng được cài đặt trên hệ thống của bạn sẽ hiển thị. Cuộn xuống phía dưới và chọn YouTube YouTube . Bây giờ bạn sẽ có thể thấy các cài đặt khác nhau liên quan đến YouTube. Từ màn hình này, chọn Thông báo ứng dụng khác .

- Ở đây, giờ đây bạn sẽ được cung cấp các danh mục thông báo khác nhau cho ứng dụng YouTube. Bây giờ bạn có thể chọn trong số các thông báo Tải xuống, Thông báo chung, v.v. Bạn có thể bật và tắt chúng theo sở thích của mình.

Vì vậy, ví dụ: nếu bạn tắt thông báo Tải xuống của Tải xuống, thì bạn sẽ không được hiển thị bất kỳ thông báo nào cho các video đã tải xuống từ YouTube. Điều đó đang được nói, bất kỳ thông báo nào khác, chẳng hạn như thông báo cho video mới từ các kênh đã đăng ký vẫn sẽ được hiển thị.
6. Lựa chọn văn bản thông minh
Trong những năm qua, Android đã phát triển rất nhiều, mang đến những tính năng mới giúp người dùng vận hành thiết bị của họ một cách dễ dàng. Để giảm bớt quá trình tìm kiếm nội dung, Google đã giới thiệu Lựa chọn văn bản thông minh với Android Oreo. Những gì tính năng này cho phép bạn làm là chọn văn bản quan trọng chỉ bằng cách nhấn đúp vào nó. Dữ liệu này có thể là số điện thoại hoặc địa chỉ hoặc bất cứ thứ gì có vẻ liên quan.
Ví dụ, như được hiển thị bên dưới, nhấn đúp vào một số văn bản sẽ tự động chọn thông tin liên quan từ đó, trong trường hợp này là địa chỉ của người đó. Ngoài ra, Google cũng hiển thị các hành động và ứng dụng liên quan đến văn bản này . Ví dụ: đối với địa chỉ của ai đó, hệ thống sẽ hiển thị các đề xuất để định vị địa chỉ trên Google Maps.

7. Tìm kiếm tốt hơn với Cài đặt Android mới
Cài đặt Android đã trở nên bóng bẩy hơn rất nhiều trong vài phiên bản trước. Trong khi thanh bên Cài đặt từ Android Nougat không còn nữa (RIP), tính năng Gợi ý trên mạng vẫn còn đó. Hơn nữa, Cài đặt Android hiện có chức năng Tìm kiếm tích hợp sâu hơn, cho phép bạn tìm kiếm bất kỳ tùy chọn nào có thể bị ẩn bên dưới một vài lớp menu. Chức năng tìm kiếm trong Cài đặt Android cho phép bạn xem các tùy chọn khó tìm. Thêm nữa là cùng với các cài đặt này, tìm kiếm cũng hiển thị đường dẫn của cài đặt đó dưới dạng ẩn ý, giúp bạn dễ dàng xác định vị trí của nó hơn vào lần tiếp theo.

Ví dụ: nếu bạn tìm kiếm từ Google google trên Android Nougat, tìm kiếm chỉ trả về hai kết quả cho việc gõ giọng nói của Google và Bàn phím Google Indicator. Mặt khác, một tìm kiếm đơn giản cho Google google Google trên Android Oreo trả về nhiều kết quả, bao gồm nhiều cài đặt để lựa chọn. Nó cũng bao gồm các cài đặt liên quan đến các ứng dụng có chữ 'Google' trong đó, ví dụ: Trình khởi chạy Google Hiện hành và Google+.

8. Thay đổi hình dạng biểu tượng
Khả năng tùy biến luôn là một trong những điểm giữ mạnh nhất cho Android. Mặc dù Pixel Launcher được đánh giá cao là Android Launcher cơ bản và chứng khoán, khi được kết hợp với Android Oreo, nó cũng cho phép người dùng thay đổi giao diện tổng thể của các biểu tượng ứng dụng. Để làm như vậy, hãy làm theo các bước được đưa ra dưới đây:
- Mở màn hình chính của bạn và giữ một khoảng trống để mở menu tùy biến trình khởi chạy. Chọn Cài đặt trên máy tính từ các tùy chọn ở cuối màn hình.

- Tiếp theo, các cài đặt cho Pixel Launcher sẽ mở ra. Chạm vào hình chữ nhật Thay đổi biểu tượng hình chữ nhật để tiếp tục. Bây giờ bạn sẽ được trình bày một danh sách để chọn từ Mặc định hệ thống, Hình vuông, Hình vuông tròn, Hình tròn và Hình giọt nước . Chọn một cái theo ý thích của bạn bằng cách chạm vào nó.

9. Kích hoạt cài đặt nhanh cho nhà phát triển
Cài đặt nhanh trên Android cho phép dễ dàng bật và / hoặc truy cập vào các chức năng khác nhau của hệ thống. Đáng buồn thay, các tính năng mà bất kỳ nhà phát triển nào cũng thích sử dụng như hiển thị giới hạn bố cục, cho phép hiển thị GPU cấu hình, v.v., luôn bị ẩn trong menu tùy chọn Nhà phát triển trong Cài đặt Android. Nó có thể trở thành một nhiệm vụ khá bận rộn để bật và tắt chúng mỗi khi bạn yêu cầu chúng. May mắn thay, Android Oreo làm cho mọi thứ dễ dàng hơn cho các nhà phát triển bằng cách tạo các cài đặt nhanh dành riêng cho Nhà phát triển. Để kích hoạt chúng, hãy làm theo các bước được đề cập dưới đây:
- Mở Cài đặt Android và đi tới phần Hệ thống trực tuyến. Khi đó, hãy nhấn vào tùy chọn Nhà phát triển .

- Bây giờ, hãy cuộn xuống và chọn các nhà phát triển cài đặt nhanh chóng gạch ốp lát . Giờ đây, bạn có thể kích hoạt hoặc vô hiệu hóa các ô liên quan đến nhà phát triển khác nhau, chẳng hạn như giới hạn bố cục của Show Show, Kết xuất GPU hồ sơ, hướng bố trí Force RTL và quy mô hoạt hình Window .

- Sau khi được bật, các thông báo này sẽ hiển thị trong Cài đặt nhanh. Để thêm chúng, hãy nhấn vào nút Chỉnh sửa trực tuyến ở góc dưới cùng của trang Quick Tiles của bạn. Bây giờ, chỉ cần kéo các ô nhà phát triển vào trang Cài đặt nhanh.

10. Thông báo báo lại
Thông báo của Android rất tốt để cho người dùng biết những gì đang xảy ra, nhưng đôi khi nó có thể ảnh hưởng đến những gì bạn đang làm. Có thể bạn đang làm điều gì đó quan trọng và bạn không muốn một thông báo nào đó làm phiền bạn. Nhưng đồng thời, bạn lo lắng rằng nếu bạn vuốt nó, bạn sẽ hoàn toàn quên nó. Đó là nơi có tính năng thông báo Snooze của Android Oreo. Bạn có thể chỉ cần báo lại thông báo của mình trong 15 phút và tiếp tục thực hiện công việc của mình. Khi hết giờ, bạn sẽ lại thấy thông báo tương tự. Ngoài ra, nếu 15 phút không hiệu quả với bạn, bạn có thể đặt bộ hẹn giờ thành 30 phút, 1 giờ hoặc không báo lại. Để báo lại thông báo của bạn,
- Khi một thông báo đến, chỉ cần trượt thông báo sang một bên. Một menu mới sẽ bật lên với biểu tượng đồng hồ và biểu tượng cài đặt. Chạm vào biểu tượng Đồng hồ nữ .

- Một tùy chọn hẹn giờ sẽ xuất hiện. Chỉ cần chọn thời gian bạn muốn báo lại thông báo và sau đó đóng thanh thông báo. Thông báo của bạn bây giờ sẽ được báo lại và sẽ tự động xuất hiện lại sau khi hết giờ.

11. Tự động kích hoạt Wi-Fi
Android Oreo cũng đi kèm với khả năng tự động bật WiFi khi bạn ở nhà hoặc văn phòng, nơi có mạng chất lượng cao. Nó là một tính năng nhỏ mà trong khi bảo tồn pin, cũng cho phép bạn tự động chuyển sang các mạng tốc độ cao. Để kích hoạt tính năng này, hãy làm theo các bước dưới đây:
- Mở Cài đặt Android của bạn và truy cập vào Mạng Network & Internet . Khi đó, hãy nhấn vào mạng Wi-Fi, để mở các cài đặt liên quan đến WiFi.

- Một danh sách tất cả các mạng Wi-Fi của bạn sẽ xuất hiện. Cuộn xuống và chọn các tùy chọn Wi-Fi khác . Một màn hình mới sẽ xuất hiện. Chỉ cần kích hoạt để chuyển đổi bên cạnh Tự động bật Wi-Fi, và bạn sẽ thấy ổn.

Giờ đây, WiFi của bạn sẽ tự động bật lại khi ở gần các mạng được lưu chất lượng cao, chẳng hạn như mạng gia đình của bạn.
12. Kích hoạt hoặc vô hiệu hóa dấu chấm thông báo
Một tính năng mới khác đi kèm với Android Oreo là dấu chấm thông báo. Những dấu chấm này cho thấy có một cái gì đó mới trong ứng dụng mà người dùng nên kiểm tra. Mặc dù một số người dùng có thể thấy rằng một tính năng rất hữu ích để có (bao gồm cả tôi), một số người có thể tìm thấy nó theo cách này. Dù bằng cách nào, Android không có quyền lựa chọn khỏi người dùng và do đó cho phép người dùng bật / tắt các dấu chấm thông báo theo ý thích của họ. Ngoài ra, bạn cũng có thể chọn tắt các dấu chấm thông báo này trên toàn cầu hoặc trên mỗi ứng dụng.
Vô hiệu hóa dấu chấm thông báo cho tất cả ứng dụng
- Mở cài đặt Pixel Launcher bằng cách nhấn vào một khoảng trống trên màn hình chính của bạn và sau đó chọn Cài đặt cài đặt . Khi đó, hãy nhấn vào Biểu tượng Badging Badging.

- Một màn hình mới cho cài đặt thông báo sẽ mở ra. Chỉ cần bật hoặc tắt chuyển đổi bên cạnh Cho phép dấu chấm thông báo Cho phép bật hoặc tắt các dấu chấm thông báo.

Vô hiệu hóa dấu chấm thông báo cho một ứng dụng cụ thể
- Ngoài ra, nếu bạn muốn vô hiệu hóa các dấu chấm thông báo cho một ứng dụng cụ thể, chỉ cần truy cập Cài đặt -> Ứng dụng & thông báo -> Thông tin ứng dụng. Bây giờ, hãy nhấn vào ứng dụng mà bạn muốn vô hiệu hóa các dấu chấm thông báo và trong màn hình mới mở ra, chuyển đổi nút bên cạnh Cho phép chấm thông báo Chấm thông báo .

Phần thưởng: Trứng phục sinh bạch tuộc
Tương tự như các bản phát hành Android trước đây, Google đã ẩn một quả trứng Phục sinh vui nhộn trong bản phát hành Android Oreo. Để tìm thấy nó, hãy đi tới Cài đặt -> Hệ thống -> Giới thiệu về điện thoại . Bây giờ, hãy chạm vào phiên bản Android Android 8.0.0 một vài lần cho đến khi bạn thấy biểu tượng Android O màu vàng lớn bật lên trên màn hình của bạn. Bây giờ, chạm vào nó một vài lần và sau đó nhấn nó cho đến khi thiết bị của bạn rung. Một con bạch tuộc hoạt hình bây giờ sẽ xuất hiện trên màn hình của bạn mà bạn có thể kéo dài và kéo xung quanh. Mặc dù có thể không thú vị như phiên bản Flappy Bird của Android, nhưng đây vẫn là một điều thú vị nho nhỏ cần có trên thiết bị của bạn.

Tận dụng tối đa thiết bị của bạn bằng những thủ thuật Android Oreo này
Android Oreo là bản phát hành mới nhất của Google và chắc chắn là một bước đi đúng hướng. Mặc dù như mọi khi, người dùng phổ thông có thể không nhận thức được tất cả các thay đổi xảy ra đằng sau hậu trường và các chức năng được thêm vào để dễ dàng. Do đó, bài viết của chúng tôi về các mẹo và thủ thuật cho thiết bị Android Oreo của bạn sẽ có ích. Xem dung lượng này để biết thêm các thủ thuật Android Oreo và đảm bảo nhận xét bất kỳ nội dung nào bạn tìm thấy trong phần bình luận bên dưới.