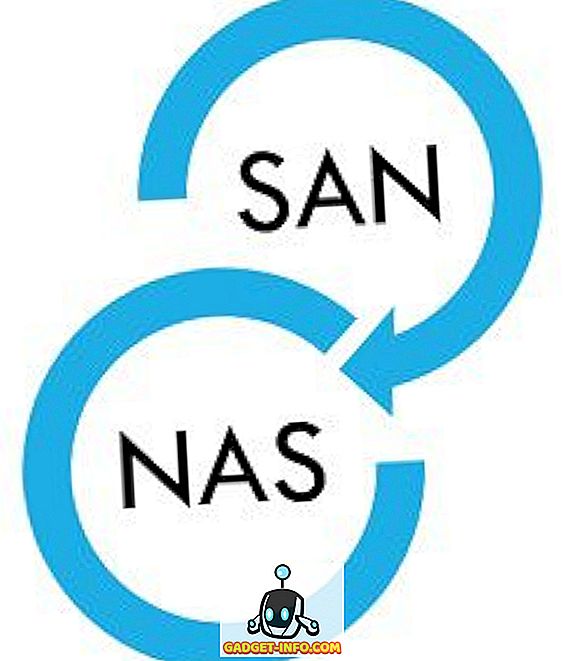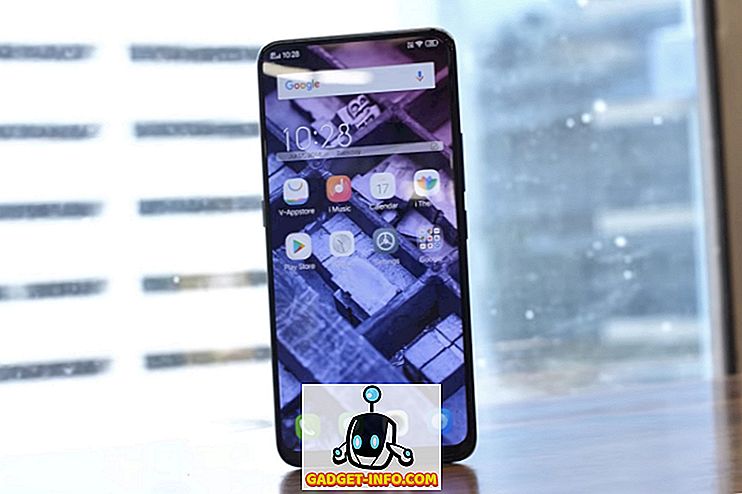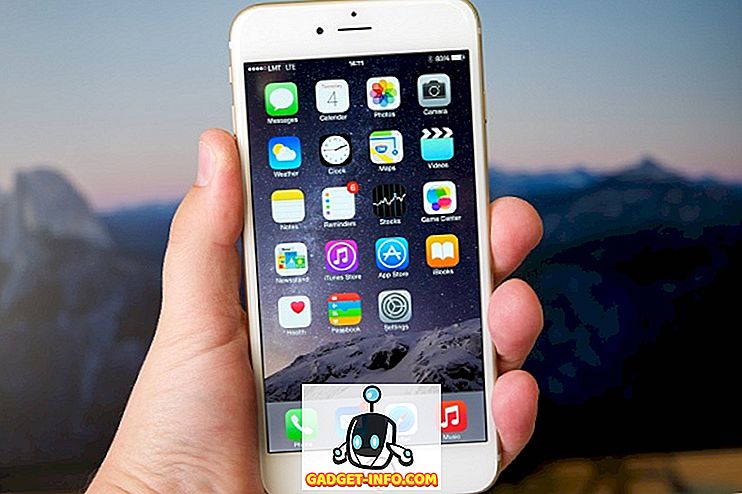Gần đây tôi đã cài đặt Windows 10 S trên hệ thống của mình chạy Windows 10 Pro, để xem không gian hạn chế của Microsoft thực sự cảm thấy như thế nào. Tôi đã có được thời lượng pin tốt hơn, hiệu suất nhanh hơn nhiều và trải nghiệm tuyệt vời. Nhưng đó là khi bạn giới hạn việc sử dụng chỉ với các ứng dụng Windows Store. Điều gì xảy ra nếu bạn giống tôi và muốn chạy Photoshop hoặc một số trò chơi trên PC có Windows 10 S? Đáng buồn thay, bạn không thể. Và đó là lý do tại sao tôi không thể gắn bó với Windows 10 S và tôi quyết định trở lại Windows 10. Bây giờ, nếu bạn là người như tôi, và bạn không thể sống mà không có quyền tự do cài đặt bất kỳ ứng dụng hoặc phần mềm nào mà họ muốn, đọc tiếp, vì chúng tôi cho bạn biết các phương pháp khác nhau về cách gỡ cài đặt Windows 10 S khỏi PC của bạn.
Xóa Windows 10 S và Khôi phục Windows 10
Nếu bạn đã sử dụng Trình cài đặt Windows 10 S để cài đặt Windows 10 S trên PC, thì các tệp hệ thống Windows 10 của bạn sẽ được lưu giữ trên đĩa của bạn. Để kiểm tra điều đó, chỉ cần truy cập vào ổ đĩa C và xem liệu có thư mục có tên là Windows Windows.old không . Nếu một thư mục như vậy tồn tại, bạn có thể tiếp tục với phương pháp này. Khác, bạn sẽ phải sử dụng một phương pháp khác.
Lưu ý : Phương pháp sau chỉ có thể được sử dụng nếu chưa đến 10 ngày để bạn cài đặt Windows 10 S. Khác, vui lòng tham khảo một phương pháp khác. Ngoài ra, b efor tiến hành, đảm bảo sao lưu tất cả dữ liệu quan trọng của bạn, chỉ trong trường hợp.
- Để bắt đầu, hãy đi tới Cài đặt -> Cập nhật và bảo mật -> Phục hồi . Ở đó, bạn sẽ thấy một tiêu đề có nội dung 'Quay trở lại phiên bản Windows 10 trước đó'. Nhấp vào nút Bắt đầu vào bên dưới nút này để tiếp tục.

- Tiếp theo, Windows sẽ chuẩn bị thiết lập cho bạn. Bây giờ bạn sẽ được cung cấp một cửa sổ mới, yêu cầu lý do của bạn quay trở lại Windows 10. Đơn giản chỉ cần nhập bất kỳ lý do nào bạn chọn và nhấp vào Tiếp theo Hồi để tiếp tục.

- Thiết lập khôi phục bây giờ sẽ đưa ra một vài cảnh báo về việc sao lưu dữ liệu và mật khẩu của bạn. Đơn giản chỉ cần nhấp vào Tiếp theo để tiếp tục. Cuối cùng, bạn sẽ được trình bày một màn hình có nội dung 'Cảm ơn bạn đã dùng thử bản dựng này'. Khi đó, chỉ cần nhấp vào Quay trở lại bản dựng trước đó để bắt đầu quá trình khôi phục.

- Hệ thống của bạn bây giờ sẽ khởi động lại và nó sẽ bắt đầu khôi phục các tệp Windows trước đó của bạn. Sau khi hoàn tất, máy tính của bạn sẽ khởi động lại và bạn sẽ quay trở lại Windows 10 (Pro hoặc Enterprise, tùy thuộc vào phiên bản ban đầu bạn có).

Cài đặt sạch Windows 10
Tùy chọn thứ hai, như mọi khi, là dọn dẹp cài đặt bản sao Windows 10 mới trên PC của bạn. Để thực hiện cài đặt sạch, trước tiên bạn sẽ cần phương tiện cài đặt cho Windows 10.
Bạn cần lưu ý rằng bạn không thể tạo phương tiện cài đặt trên Windows 10 S vì bạn không được phép chạy bất kỳ ứng dụng nào không có sẵn trên Windows Store. Do đó, bạn sẽ phải sử dụng một hệ thống khác để tạo phương tiện cài đặt hoặc bạn có thể mua đĩa bán lẻ trực tuyến.
Để tạo phương tiện cài đặt, chỉ cần tải xuống công cụ Windows 10 Update từ Microsoft và chạy nó. Sau đó, chỉ cần làm theo các hướng dẫn trên màn hình để tải xuống và tạo USB khả năng khởi động Windows 10 của riêng bạn.
Lưu ý : Trong quá trình cài đặt, bạn sẽ được cung cấp tùy chọn có bảo toàn dữ liệu của mình hay không. Bạn có thể chọn lưu giữ dữ liệu quan trọng của mình (sau đó sẽ được lưu trữ trong thư mục của Windows Windows.old ') hoặc bạn có thể cài đặt Windows 10 mới trên PC.

Bây giờ bạn đã tạo phương tiện cài đặt Windows của riêng mình, hãy cắm thẻ USB vào cổng USB miễn phí trên hệ thống Windows 10 S của bạn. Sau đó, khởi động lại thiết bị của bạn và khởi động vào phương tiện cài đặt. Thiết lập Windows 10 sẽ bắt đầu. Chỉ cần làm theo các hướng dẫn trên màn hình để dọn dẹp cài đặt Windows 10 trên PC của bạn.
Ngoài ra, trong trường hợp thiết bị của bạn được cài đặt sẵn Windows 10 mà bạn đã nâng cấp lên Windows 10 S, Windows của bạn sẽ tự động được kích hoạt sau khi bạn cài đặt Windows 10. Điều này là do khóa nối tiếp cho Windows 10 của bạn được nhúng trong phần sụn của hệ thống hoặc BIOS, Windows sẽ tự động truy xuất trong quá trình cài đặt.
Nâng cấp lên Windows 10 Pro từ Windows 10 S
Nếu hệ thống của bạn được cài đặt sẵn Windows 10 S, cách dễ nhất để cài đặt Windows 10 là sử dụng tùy chọn sẵn có để nâng cấp lên Windows 10 Pro. Để làm như vậy, hãy làm theo các bước dưới đây:
- Chạy bất kỳ tệp .EXE nào trên hệ thống Windows 10 S của bạn. Hệ thống sẽ hiển thị hộp thoại cho biết bạn không thể chạy ứng dụng này. Ở góc dưới bên trái, sẽ có một số văn bản nói rằng Vẫn muốn chạy ứng dụng chưa được xác minh này? Xem cách mà. Nhấp vào liên kết Xem Xem cách liên kết trực tuyến.

- Khi nhấp vào trên Xem Xem cách thức, một cửa sổ Windows Store sẽ mở ra. Tại đây, bạn sẽ được cung cấp tùy chọn nâng cấp lên Windows 10 Pro với mức giá thấp là 49 đô la . Xin lưu ý rằng bạn chỉ có thể sử dụng mức giá này nếu cài đặt Windows 10 S của bạn được kích hoạt, nếu không, cửa hàng sẽ hiển thị mức giá 199 đô la, là giá bán lẻ cho hình ảnh Windows 10 Pro mới. Nhấp vào nút Mua Mua ngay để tiến hành nâng cấp và làm theo các hướng dẫn trên màn hình. Ngoài ra, nếu bạn đã mua Windows 10 Pro và có mã khóa sản phẩm bên mình, hãy nhấp vào tùy chọn Cùi Tôi có mã khóa sản phẩm Windows 10 Pro, bên dưới nút Nút Mua Mua. Thiết lập bây giờ sẽ yêu cầu bạn nhập khóa prod t, sau đó tiến hành nâng cấp.

Một đề cập đáng chú ý là trong khi sử dụng tùy chọn này, bạn chỉ có thể nâng cấp lên Windows 10 Pro và không có phiên bản nào khác. Điều này là do Windows 10 S dựa trên cùng một mã của Windows 10 Pro và do đó, mối quan hệ giữa hai.
Gỡ cài đặt Windows 10 S và quay lại Windows 10
Mặc dù Windows 10 S rất tuyệt vời nhưng nó hạn chế bạn vào môi trường của Microsoft, hạn chế bạn cài đặt bất kỳ chương trình máy tính để bàn nào. Mặc dù các ứng dụng sẵn có rất tốt cho đối tượng mà nó nhắm đến, đó là giáo viên, học sinh và các viện giáo dục khác; giới hạn này không hoạt động tốt cho người dùng muốn nhiều hơn từ thiết bị của họ. Do đó, họ có thể muốn sử dụng thứ gì đó mạnh mẽ hơn, đó là Windows 10. Tôi đã dùng thử Windows 10 S và tôi không thể sống với giới hạn không thể cài đặt các ứng dụng và phần mềm yêu thích trên PC. Thế còn bạn? Lý do của bạn để quay trở lại Windows 10 là gì? Cho chúng tôi biết trong phần ý kiến dưới đây.