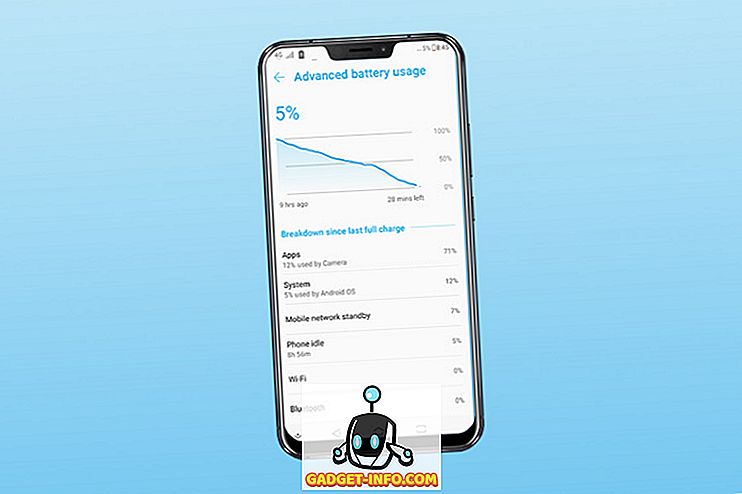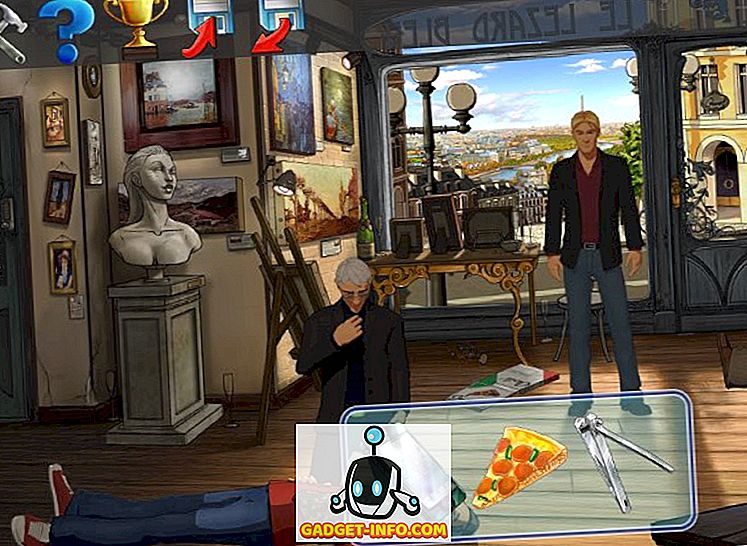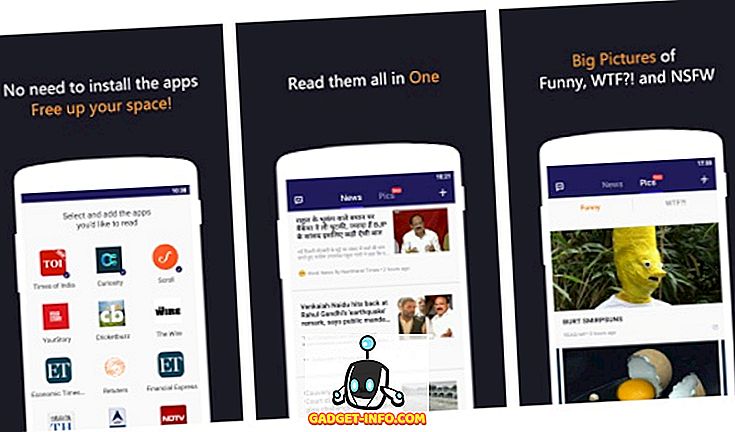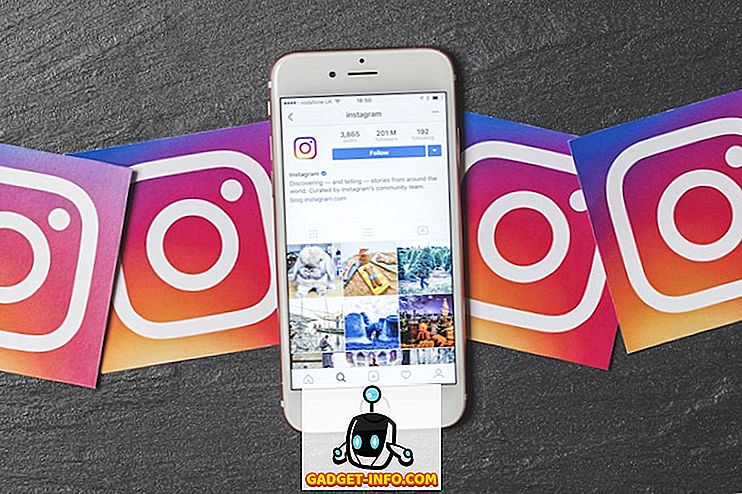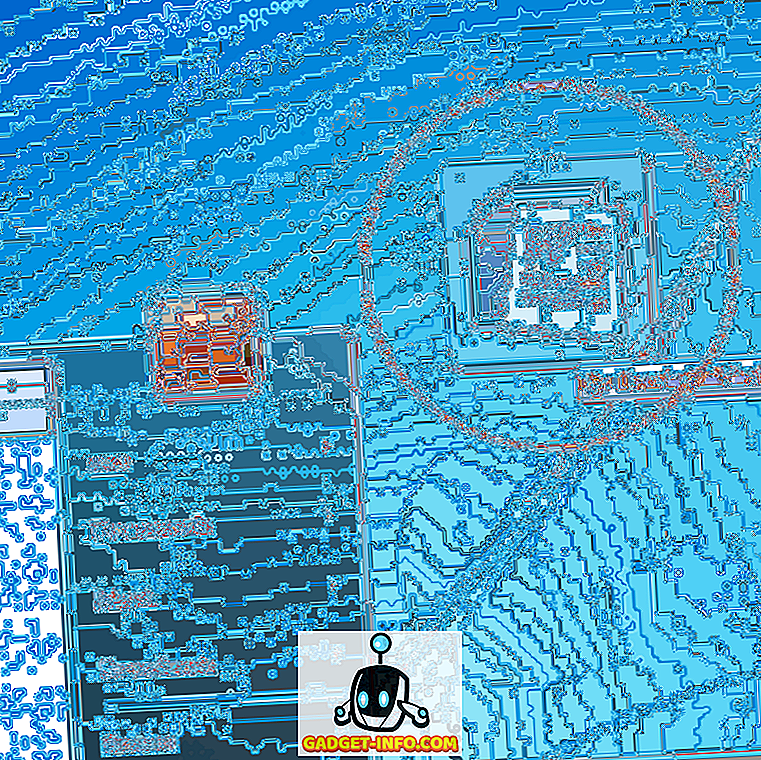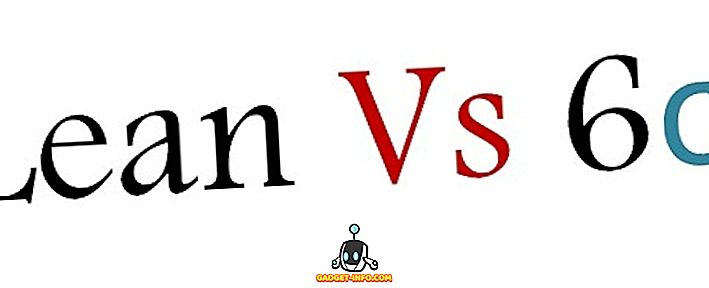Có vô số điều bạn có thể làm trên máy tính Windows. Trên thực tế, nếu bạn sẵn sàng tìm hiểu sâu hơn về cài đặt Windows, bạn có thể tùy chỉnh máy tính của mình theo mức độ tưởng tượng của bạn. Một trong những điều cơ bản nhất mà bạn có thể làm là thay đổi phông chữ mặc định. Ngay cả khi bạn chưa từng nghĩ về nó, hãy nghĩ về nó ngay bây giờ. Bạn có muốn làm cho máy tính của bạn cá nhân hóa hơn với một phông chữ mà bạn chọn? Chà, nếu bạn sẵn sàng làm như vậy, thì đây là cách thay đổi phông chữ mặc định trong Windows 10:
Thay đổi phông chữ mặc định của Windows 10 bằng cách sử dụng Registry Editor
Phông chữ mặc định mà bạn có trên Windows 10 là Giao diện người dùng UI Segoe. Cho rằng đây là phông chữ mặc định kể từ nhiều phiên bản Windows trước đây, tôi sẽ không ngạc nhiên nếu bạn đã chán nó. Nếu bạn đang tìm cách thay đổi nó, thì thực hiện nó thông qua Registry Editor là cách tốt nhất. Đọc các bước được đề cập dưới đây để tìm hiểu làm thế nào:
- Mở menu Bắt đầu và tìm kiếm cho Font Font . Bạn sẽ thấy một thư mục Bảng điều khiển của người dùng có tên là Font Fonts là một gợi ý. Nhấn vào nó để mở nó.

- Điều này sẽ mở thư mục Phông chữ. Ở đây, tìm phông chữ mà bạn muốn sử dụng và ghi chú cẩn thận cách đánh vần vì nó rất quan trọng.

- Bây giờ hãy mở một tệp Notepad trống và dán các dòng sau vào đó:
Windows Registry Editor Phiên bản 5, 00
[HKEY_LOCAL_MACHINE \ SOFTWARE \ Microsoft \ Windows NT \ CurrentVersion \ Fonts]
UI Segoe UI (TrueType)
UI Segoe UI (TrueType)
UI Segoe UI Đen (TrueType)
UI Segoe UI Black Italic (TrueType)
UI Segoe UI Bold (TrueType)
UI Segoe UI Bold Italic (TrueType)
Lịch sử giao diện người dùng Segoe (TrueType)
UI Segoe UI Italic (TrueType)
Ánh sáng giao diện người dùng Segoe (TrueType)
UI Segoe UI Light Italic (TrueType)
Giao diện người dùng Segoe UI Semibold (TrueType)
UI Segoe UI Semibold Italic (TrueType)
Giao diện người dùng giao diện người dùng Segoe (TrueType)
Giao diện người dùng Segoe UI Semilight Italic (TrueType)
[HKEY_LOCAL_MACHINE \ SOFTWARE \ Microsoft \ Windows NT \ CurrentVersion \ FontSubstitutes]
Giao diện người dùng Segoe UI
Lưu ý: Tôi muốn thay đổi phông chữ mặc định trên máy tính của mình thành Kiểu Arial Cảnh. Nếu bạn muốn một số phông chữ khác, chỉ cần thay đổi phông chữ trong dòng cuối cùng cho phù hợp. Ví dụ: nếu bạn chọn kiểu Times Times Roman Roman, thì cái cuối cùng sẽ là kiểu Seg Seg UI UI = = Times Times New Roman.
- Bây giờ hãy lưu tệp Notepad bằng cách nhấn Ctrl + S trên bàn phím của bạn. Trong cửa sổ Lưu dưới dạng, thay đổi Lưu Lưu dưới dạng loại thành Kiểu Tất cả các Tập tin .

- Tiếp theo, đặt tên tệp cho bất cứ điều gì bạn muốn và sau đó lưu nó . Điều quan trọng cần nhớ ở đây là lưu nó với phần mở rộng của . Tôi đặt cho nó cái tên là Change ChangeFont.reg.

- Bây giờ , nhấp đúp chuột vào tập tin đã lưu này và nhấp vào có Yes Yes khi được yêu cầu xác nhận.

- Bây giờ bạn sẽ thấy một thông báo cho bạn biết rằng mục đăng ký đã được thêm thành công. Nhấp vào trên OK OK để kết thúc.

Bây giờ để các thay đổi có hiệu lực, bạn sẽ phải khởi động lại máy tính của mình. Trong trường hợp bạn muốn quay lại phông chữ Windows mặc định, chỉ cần mở lại tệp trong Notepad và thay đổi dòng cuối cùng thành dòng sau:
UI Segoe UI '= -
Bây giờ lặp lại các bước tương tự để lưu tệp và thêm nó vào sổ đăng ký, sau đó khởi động lại máy tính của bạn để đặt lại phông chữ mặc định.
Đi trước và thay đổi phông chữ trong Windows 10
Bây giờ bạn đã biết cách thay đổi phông chữ mặc định trong Windows 10, bạn có thể tiếp tục và bắt đầu thử nghiệm với các phông chữ khác nhau. Điều này sẽ làm cho máy tính của bạn thực sự là của bạn vì nó sẽ nổi bật so với hầu hết các máy tính Windows khác. Vì vậy, phông chữ mà bạn đã trao đổi mặc định cho? Tôi rất thích ở đây từ bạn trong phần bình luận dưới đây.