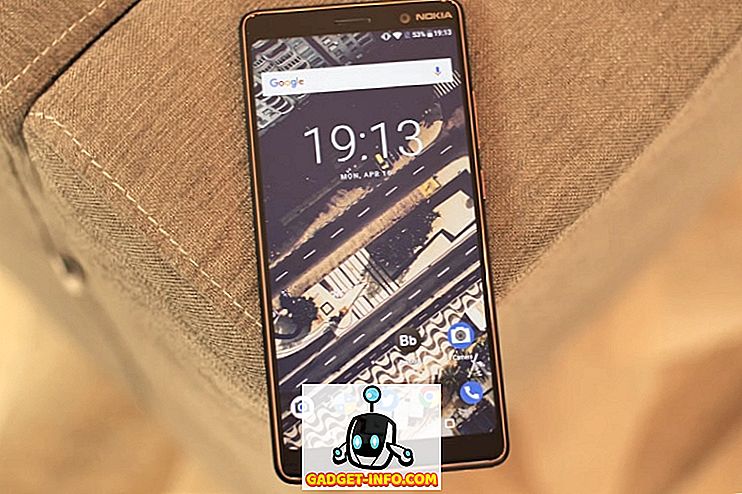Trước khi chúng tôi đi vào bài viết này, hãy để tôi nói rõ một điều, tôi yêu Bixby. Khi Bixby ra mắt và tôi thực sự sử dụng nó, ngay lập tức rõ ràng về việc trợ lý giọng nói mới hữu ích như thế nào. Tuy nhiên, tôi nghĩ rằng việc giữ một nút chuyên dụng để triệu tập nó là hơi nhiều, đặc biệt là khi bạn có thể dễ dàng gọi Bixby bằng lệnh thoại. Giá như chúng ta có thể sắp xếp lại nút đó theo ý thích. Vâng, chúng tôi đã bao gồm một phương pháp cho phép người dùng làm như vậy, nhưng phương pháp đó yêu cầu root. Chà, hôm nay chúng tôi sẽ chỉ cho bạn một phương pháp sử dụng mà bạn có thể ánh xạ lại nút Bixby mà không cần root. Không chỉ vậy, bạn cũng có thể gán các chức năng khác nhau cho các hành động nhấn một lần, nhấn đúp và nhấn lâu. Vì vậy, nếu bây giờ bạn tò mò, đây là cách để ánh xạ lại nút Bixby mà không cần root:
Nút Remap Bixby để thực hiện bất kỳ hành động
Lưu ý : Tôi đã thử quy trình sau trên Galaxy S8 của chúng tôi chạy Android 7.1 nhưng quy trình này phải giống hệt với Note 8 cũng như Galaxy S8 Plus.
Để Remap nút Bixby, chúng tôi sẽ sử dụng sự trợ giúp của ứng dụng bên thứ ba có sẵn trên Cửa hàng Play. Bạn cũng sẽ cần một máy tính tiện dụng sẽ được sử dụng để cấp quyền cho ứng dụng nói trên. Vì vậy, với máy tính và điện thoại của bạn đã sẵn sàng, hãy sử dụng lại nút Bixby:
- Tải xuống và Cài đặt ứng dụng bxActions từ Cửa hàng Play bằng cách nhấp vào đây.
- Mở ứng dụng và nhấn vào Tiếp tục liên tục . Bây giờ, bạn có thể chọn hai chế độ khác nhau để ánh xạ lại nút Bixby, chế độ đầu tiên là chế độ Chặn chặn và Chế độ thứ hai là Chế độ điều khiển.

Chế độ Chặn khi được bật đầu tiên chặn Bixby và sau đó thực hiện chức năng (do đó bạn sẽ thấy biểu tượng Bixby trong giây lát trước khi bị chặn), trong khi chế độ Điều khiển của chế độ điều khiển, chế độ Bixby sẽ vô hiệu hóa Bixby để nó không hiển thị nữa . Ngoài ra, để bật Chế độ chặn, bạn không cần PC nhưng bạn sẽ cần nó để bật Chế độ điều khiển. Tuy nhiên, mặc dù chế độ Điều khiển khó kích hoạt hơn nhưng nó cũng mang lại nhiều tính năng hơn. Với Chế độ chặn, bạn chỉ có thể thực hiện một hành động với nút Bixby trong khi chế độ Điều khiển cho phép bạn thực hiện nhiều chức năng mà chúng ta sẽ thấy sau trong hướng dẫn này.
Nút Remap Bixby: Chế độ chặn
- Kích hoạt chế độ chặn khá dễ dàng vì bạn không cần máy tính để làm điều đó. Chỉ cần nhấn vào nút chuyển đổi bên cạnh nơi nó nói, Chế độ chặn chặn trực tiếp và kích hoạt nó . Tại đây, bạn có hai tùy chọn (Hiệu suất và Tiện nghi), chọn một trong hai.





Để tham khảo, tôi đang chọn để khởi động máy ảnh với nó . Vì vậy, khi tôi nhấn nút Bixby, đầu tiên, nó sẽ mở trang chủ Bixby, sau đó chặn và mở ứng dụng camera. Hầu hết thời gian nhanh đến mức bạn thậm chí không nhận thấy việc mở và chặn trang chủ Bixby. Tuy nhiên, nếu bạn muốn cắt việc khởi chạy và chặn Bixby và chuyển trực tiếp sang hành động của mình, hãy sử dụng phương pháp thứ hai được giải thích bên dưới:

Nút Remap Bixby: Chế độ điều khiển
Trong chế độ điều khiển, chúng ta có lợi ích khi sử dụng nút Bixby để thực hiện nhiều chức năng bằng cách sử dụng các thao tác nhấn, nhấn đúp và nhấn lâu . Không chỉ vậy, bạn cũng có thể gán các chức năng khác nhau cho các lần nhấn nút này tùy thuộc vào việc bạn đang ở trên màn hình khóa hay màn hình chính. Vì vậy, chúng ta hãy xem làm thế nào để làm điều đó, phải không?
1. Trước tiên, khởi chạy ứng dụng và tắt chế độ Chặn bằng cách nhấn vào Nút và tắt công tắc .

2. Bây giờ, hãy nhấn vào Chế độ điều khiển và sau đó nhấn vào Hãy vui lòng mở khóa quyền bằng cách sử dụng PC .

4. Bây giờ, sao chép và dán lệnh sau trong dấu nhắc terminal / lệnh và nhấn return / enter. Chúng tôi đang làm điều này để xem mọi thứ có ổn không. Nếu thiết bị của bạn được kết nối đúng cách, bạn sẽ thấy mã chữ số đại diện cho thiết bị của mình theo sau là thiết bị từ như trong hình bên dưới.

thiết bị adb
5. Bây giờ, sao chép và dán lệnh sau và nhấn enter / return .

adb shell pm cấp com.jamworks.bxilities ERIC.WRITE_SECURE_SETTINGS
6. Một lần nữa sao chép và dán lệnh sau và nhấn return / enter.

adb shell pm cấp com.jamworks.bxilities ERIC.READ_LOGS
7. Bây giờ, ngắt kết nối và khởi động lại điện thoại của bạn . Một lần nữa khởi chạy ứng dụng và nhấn vào Nút và sau đó vào chế độ Điều khiển. Tại đây, bạn sẽ thấy văn bản Cấp quyền được cấp giấy phép, cho thấy quá trình của chúng tôi đã thành công.

8. Bây giờ, hãy nhấn vào liên kết sau để tải xuống tệp APK cho ứng dụng adhell và cài đặt nó, sau đó làm theo hướng dẫn trên màn hình để cấp quyền cho ứng dụng. Chúng tôi cần cài đặt cái này để vô hiệu hóa Bixby Home.

9. Bây giờ, trên trang chủ của ứng dụng, hãy nhấn vào gói disabler, và sau đó tìm Bixby Home và tắt nó .

10. Bây giờ, hãy quay lại chế độ Điều khiển và kích hoạt nó và nhấn vào nút Hành động của hành động trên trang chủ của ứng dụng bxActions.

11. Ở đây, chạm vào Bixby . Trên trang này, như bạn có thể thấy, bạn có thể sắp xếp lại hành động Bấm đơn, Bấm đúp và hành động Bấm lâu cho nút Bixby . Tuy nhiên, các hành động Double Press và Long Press là các tùy chọn trả phí và bạn sẽ phải mua ứng dụng với giá 1, 99 đô la để sử dụng chúng.

12. Hiện tại, chúng tôi sẽ thiết lập hành động Bấm một lần (cả hai lần bấm và bấm dài có thể được thiết lập theo cùng một cách sau khi mua phiên bản pro. Chạm vào tùy chọn Bấm một lần và sau đó chọn từ nhiều tùy chọn như chúng tôi đã làm trong bước 5 của chế độ Chặn. Để giữ mọi thứ giống nhau, tôi lại chọn Camera sẽ được khởi chạy sau khi nhấn nút Bixby.

Khi bạn thiết lập chế độ Điều khiển, bạn sẽ thấy mọi hành động mà bạn đã ánh xạ tới nút Bixby xảy ra tức thời. Phương thức này hoạt động như thể nút được vận chuyển với tính năng lập trình nguyên bản. Vâng, chúng tôi đã hoàn thành. Quá trình có thể lâu hơn một chút, tuy nhiên, một khi bạn thiết lập nó, nó sẽ có giá trị
Nút Remap Bixby không cần root trên Galaxy Note 8 hoặc Galaxy S8 / S8 Plus
Như tôi đã đề cập trước đó, Bixby là tuyệt vời. Nhưng, đừng hiểu ý tôi, hãy đọc bài so sánh của chúng tôi về Bixby vs Google Assistant và Siri, để tự mình xem. Tuy nhiên, nút Bixby là một phụ kiện được thêm vào và ánh xạ lại nó mang lại nhiều quyền kiểm soát hơn cho người dùng. Sử dụng các phương pháp trên, bạn có thể ánh xạ lại nút Bixby để thực hiện bất kỳ hành động nào bao gồm khởi chạy ứng dụng, thực hiện các phím tắt, điều khiển phát lại phương tiện, v.v. Vì vậy, hãy thử nó trên điện thoại của bạn và cho chúng tôi biết trong phần bình luận bên dưới nó diễn ra như thế nào. Ngoài ra, vì phương pháp phức tạp hơn một chút, nếu bạn bị mắc kẹt ở bất cứ đâu, hãy thoải mái thả câu hỏi của bạn dưới đây.