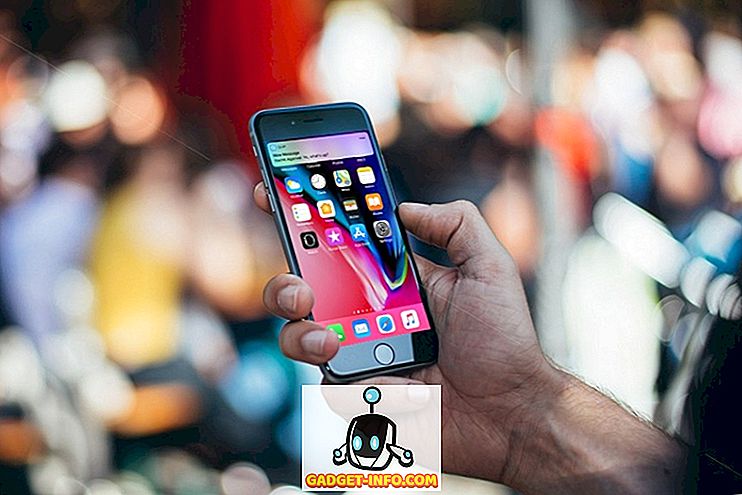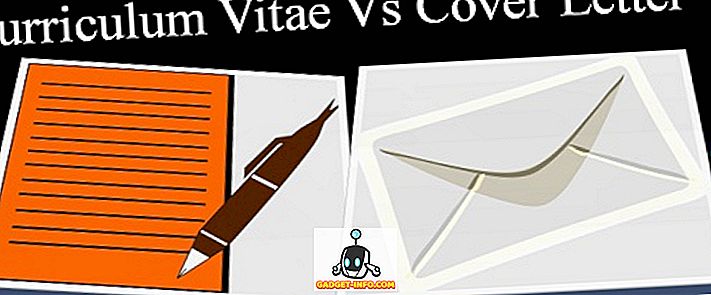Theo định nghĩa, iPhone bị hạn chế đồng bộ hóa với iTunes. Đó là, trừ khi bạn bẻ khóa chúng. Mặc dù cá nhân tôi không có vấn đề gì với điều này, nhưng thực tế là Apple vẫn, vì một số lý do, đã không đưa ra một ứng dụng iTunes cho các bản phân phối Linux. Đây có thể là một vấn đề đau đầu đối với người dùng iPhone muốn sử dụng máy tính để bàn Linux, vì không thể đồng bộ hóa iPhone với các bản phân phối Linux như Ubuntu. Vì vậy, nếu bạn đang tự hỏi làm thế nào bạn có thể sử dụng iPhone với Linux, thì đây là một hướng dẫn đầy đủ có thể giúp bạn :
Hiểu vấn đề
Vấn đề chính, với việc sử dụng iPhone với hệ thống Linux, là bạn không thể đồng bộ hóa nó. iTunes là phần mềm duy nhất mà iPhone không jailbreak sẽ đồng bộ hóa và chưa có sẵn cho bất kỳ nền tảng Linux nào. Có một số thư viện như lib libimobiledevice, đã cố gắng cho phép người dùng đồng bộ hóa iPhone với Linux, nhưng không chỉ gặp rắc rối khi chạy nó, nó không hoạt động cho iOS 10. Vì vậy, nếu bạn có iPhone và bạn đang sử dụng một hệ thống Linux làm trình điều khiển hàng ngày, bạn không gặp may.
Rượu vang thì sao
Wine (là từ viết tắt đệ quy cho Wine Is Not a Emulator) là một ứng dụng lớp tương thích có thể cho phép người dùng chạy các ứng dụng Windows trên hệ thống Linux (hầu hết thời gian). Vì vậy, nỗ lực đầu tiên của tôi khi sử dụng iPhone với Linux là chạy iTunes với Wine. Tôi đã sử dụng PlayOnLinux làm phần đầu cho phần mềm và sau đó tôi phát hiện ra rằng Wine sẽ không cho phép truyền qua USB, vì vậy không có cách nào iPhone có thể đồng bộ hóa với nó. Bạn vẫn có thể sử dụng iTunes cho mọi thứ khác, kể cả quản lý Thư viện nhạc iCloud, nhưng nếu nó không đồng bộ hóa với iPhone, thực sự không có cách nào sử dụng. Điều này đưa chúng ta đến một cách giải quyết.
OwnCloud và XAMPP để truyền tệp giữa Linux và iPhone
Vấn đề đầu tiên mà chúng tôi sẽ giải quyết, bằng cách nào đó cho phép chuyển các tệp và tài liệu giữa iPhone và máy tính để bàn Linux. Để làm điều này, bạn có thể sử dụng một cái gì đó như ownCloud, cùng với XAMPP trên hệ thống Linux của bạn.
- OwnCloud là một máy chủ đám mây tự lưu trữ mà bạn có thể truy cập trên iPhone của mình . Nó đi kèm với một gói miễn phí và là cách tốt nhất để có thể chuyển tài liệu giữa iPhone và máy tính để bàn Linux. Tuy nhiên, ownCloud yêu cầu một máy chủ để chạy, ngay từ đầu, đây là nơi XAMPP bước vào.
- XAMPP là một cách dễ dàng để có một máy chủ LAMP chạy trên hệ thống Linux, Mac hoặc Windows của bạn. Hãy cẩn thận rằng bạn cài đặt phiên bản XAMPP chạy ít nhất là PHP 5.4, bởi vì ownCloud sẽ không hoạt động trên bất cứ thứ gì bên dưới.
Bây giờ chúng tôi đã xóa tất cả những điều đó, hãy bắt đầu với việc cài đặt ownCloud và XAMPP trên hệ thống của chúng tôi. Tôi đang sử dụng máy chạy Ubuntu 16.10 Yakkety Yak để thực hiện việc này và quy trình này sẽ tương tự đối với hầu hết các hệ thống khác.
Cài đặt XAMPP trên Ubuntu 16.10
Trước tiên, chúng tôi sẽ cài đặt XAMPP và thiết lập một thư mục nơi chúng tôi có thể giữ các tệp ownCloud. Để làm điều này, chỉ cần làm theo các bước dưới đây:
- Tải xuống trình cài đặt XAMPP từ trang web chính thức. Nó sẽ ở dạng một tập tin .sl.

- Sau khi bạn đã tải xuống, hãy khởi chạy Terminal và cd vào thư mục Tải xuống bằng lệnh Tải xuống cd cd . Nếu bạn đã tải xuống trình cài đặt vào một thư mục khác, chỉ cần sử dụng tên của thư mục đó thay cho Tải xuống Tải xuống. Ngoài ra, hãy chắc chắn rằng bạn sử dụng viết hoa đúng, nếu không lệnh sẽ thất bại.

- Ở đây, trước tiên chúng tôi sẽ cấp quyền cài đặt để thực thi. Trong Terminal, hãy chạy lệnh chmod + x xampp-linux-x64-5.6.28-1-installer.run siêu .

Lưu ý : Tên của trình cài đặt có thể khác nhau. Chỉ cần sử dụng tên chính xác của trình cài đặt. Bạn có thể gõ vào chmod + x xamppv, và nhấn phím tab Tab của Google để tự động điền tên.
- Bây giờ, chúng tôi sẽ thực thi trình cài đặt, với quyền truy cập bằng cách sử dụng lệnh ra sudo ./xampp-linux-x64-5.6.28-1-installer.run tinh . Bạn sẽ được yêu cầu nhập mật khẩu của bạn. Nhập nó vào (nó sẽ không được hiển thị, ngay cả khi có dấu hoa thị) và nhấn Enter.

- Trình cài đặt sau đó sẽ chạy và bạn chỉ cần làm theo các hướng dẫn trong trình cài đặt để cài đặt XAMPP trên hệ thống của bạn. Nó được cài đặt trong thư mục của Cameron / opt / .

Tạo thư mục để đặt các tệp ownCloud cho XAMPP
Bây giờ XAMPP đã được cài đặt, chúng tôi cần một thư mục chúng tôi có thể đặt các tệp ownCloud để XAMPP có thể chạy nó. Có một thư mục có tên htdocs, nơi bạn có thể đặt các trang web mà bạn muốn XAMPP có thể chạy và nó có mặt tại siêu / opt / lampp / htdocs ấn. Mặc dù vậy, chúng tôi sẽ không đặt các tệp ownCloud bên trong thư mục opt opt. Chỉ cần làm theo các bước dưới đây:
- Trong Terminal, điều hướng đến thư mục nhà với bản cd cd ~, hoặc chỉ là đĩa cd cd .

- Bây giờ, hãy tạo một thư mục có tên là public public_html, tại đây, với lệnh mkdir public_html .

- Tiếp theo, chúng tôi sẽ cấp quyền truy cập đọc / ghi cho mọi người đối với thư mục của public public_html, với lệnh "s s chmod 777 -R public_html ".

- Bây giờ, hãy sử dụng lệnh ra cd cd / opt / lampp / htdocs, để điều hướng vào thư mục htdocs.

- Tại đây, chỉ cần chạy lệnh sudo ludo -n / home / username / public_html ./username . Thay thế tên người dùng của Arnold bằng tên người dùng của bạn trong Linux. Trong trường hợp của tôi, tên người dùng là kiểu ak akayay, vì vậy lệnh tôi đang sử dụng là siêu sudo ln -s / home / akshay / public_html ./akshay.

Thư mục của bạn public public_html đã sẵn sàng để lưu trữ các tệp cho XAMPP để chạy . Hãy cài đặt ownCloud ngay bây giờ.
Cài đặt ownCloud trên Ubuntu 16.10
- Tải xuống tệp ZIP cho ownCloud từ trang web chính thức của họ.

- Trích xuất thư mục này vào thư mục của public public_html mà bạn đã tạo trong khi thiết lập XAMPP.
Chạy ownCloud trên XAMPP trong Ubuntu 16.10
Bây giờ bạn có thể chạy ownCloud trên hệ thống Ubuntu 16.10 của mình, với XAMPP. Chỉ cần làm theo các bước dưới đây:
- Trong Terminal, hãy chạy lệnh bắt đầu sudo / opt / lampp / lampp bắt đầu . Điều này sẽ khởi động máy chủ XAMPP trên hệ thống của bạn.

- Bây giờ, trong trình duyệt của bạn, chỉ cần điều hướng đến tên // localhost / tên người dùng / owncloud . Thay thế tên người dùng của Arnold bằng tên người dùng của bạn. Trong trường hợp của tôi, địa chỉ là miền // localhost / akshay / owncloud .

- Bạn sẽ được trình bày với một màn hình trong đó bạn sẽ phải tạo tên người dùng và mật khẩu quản trị viên của mình . Chỉ cần chọn bất cứ điều gì bạn muốn sử dụng làm thông tin đăng nhập của bạn.

Lưu ý : Nếu bạn gặp phải lỗi mà ownCloud không thể ghi dữ liệu, chỉ cần khởi chạy Terminal và chạy lệnh nghén sudo chmod 777 / home / username / public_html / owncloud. Thay thế tên người dùng của Arnold bằng tên người dùng của bạn.
- Khi bạn đăng nhập, bạn sẽ được đưa đến giao diện ownCloud chính . Đây là nơi bạn có thể tải lên, xóa và quản lý tất cả các tệp của mình.

Kết nối với ownCloud từ iPhone
Vì vậy, bạn đã tải lên tất cả các tệp bạn muốn có thể truy cập trên iPhone của mình, đến máy chủ của riêng bạn. Vẫn còn vấn đề thực sự kết nối iPhone của bạn với ownCloud trước khi bạn thực sự có thể chuyển các tập tin giữa các thiết bị. Để thực hiện việc này, bạn sẽ phải cho phép tệp cấu hình cho ownCloud cho phép truy cập bằng địa chỉ IP của máy tính của bạn.
Chỉnh sửa tệp cấu hình ownCloud
Chỉnh sửa cấu hình ownCloud rất dễ dàng, chỉ cần làm theo các bước dưới đây:
- Trong Terminal, điều hướng đến thư mục cấu hình ownCloud, bằng cách sử dụng đĩa cd cd / home / username / public_html / owncloud / config .

- Tại đây, hãy chạy lệnh salsa nano config.php . Điều này sẽ mở tệp cấu hình bên trong Terminal, sẵn sàng để chỉnh sửa.

- Đơn giản chỉ cần xác định vị trí dòng nói rằng Trusted Trusted_domains . Bạn sẽ thấy nội địa trực tuyến đã được thêm vào đó. Tạo một dòng mới sau khi local localhost, và nhập địa chỉ IP của máy tính của bạn vào trong dấu ngoặc đơn. Phần đã được chỉnh sửa của nhóm tin cậy trên thế giới có tên giống như thế này:
[php] 'Trusted_domains' =>
mảng (
'localhost',
'192.168.2.236',
), [/ php]

Kết nối iPhone với ownCloud
Kết nối iPhone của bạn với máy chủ ownCloud rất dễ dàng và có thể được thực hiện theo một trong hai cách. Chúng ta sẽ thảo luận về cả hai ở đây và bạn có thể sử dụng cái phù hợp với mình hơn.
1. Kết nối từ iPhone với ownCloud với Safari
Để kết nối iPhone với máy chủ của riêng bạn, chỉ cần làm theo các bước dưới đây:
- Khởi chạy Safari trên iPhone của bạn và trong thanh địa chỉ, điều hướng đến chanh // ipaddress / tên người dùng / owncloud / Lần . Rõ ràng, hãy thay thế ipad ipaddress bằng địa chỉ IP của máy tính của bạn và tên người dùng tên Bỉ bằng tên người dùng của bạn.

- Bạn sẽ được trình bày với một màn hình đăng nhập . Sử dụng thông tin đăng nhập bạn đã tạo trong khi thiết lập ownCloud để đăng nhập. Khi bạn thực hiện việc này, bạn sẽ được hiển thị tất cả các tệp và thư mục có trên máy chủ của riêng bạn. Bạn có thể duyệt các tệp và tải xuống bất kỳ tệp nào bạn muốn.

2. Kết nối từ iPhone với ownCloud với ứng dụng khách WebDAV
OwnCloud hỗ trợ WebDAV để truyền tệp và nếu bạn có một ứng dụng (như Documents 5 của Readdle), có thể kết nối với máy chủ WebDAV, bạn có thể dễ dàng truy cập máy chủ của riêng mình với nó. Có khá nhiều trình quản lý tệp iPhone hỗ trợ WebDAV và bạn có thể sử dụng bất kỳ trình quản lý nào trong số chúng để kết nối với ownCloud. Tôi đang sử dụng Tài liệu 5.
- Khởi chạy Tài liệu 5 trên iPhone của bạn và nhấn vào biểu tượng cho biết Dịch vụ trực tuyến . Tại đây, nhấn vào Thêm Thêm tài khoản .

- Chọn Máy chủ WebDAV của Nhật Bản từ danh sách và nhập tên cho máy chủ, cùng với URL URL //ipaddress/username/owncloud/remote.php/webdav/ . Nhập tên người dùng và mật khẩu của riêng bạn.

- Khi bạn đã hoàn tất, chỉ cần nhấn vào Lưu Save, và Tài liệu sẽ kết nối với máy chủ của riêng bạn. Sau đó, bạn sẽ có thể xem (và tải xuống) tất cả các tệp có sẵn trên máy chủ của riêng mình.

Lưu ý : Nếu bạn sử dụng DHCP (có thể bạn sẽ làm như vậy), rất có thể, địa chỉ IP của máy tính của bạn sẽ liên tục thay đổi và bạn sẽ phải chỉnh sửa thủ công tệp cấu hình mỗi khi nó xảy ra. Sẽ tốt hơn nếu bạn chỉ định một địa chỉ IP tĩnh cho máy tính của mình, vì vậy bạn chỉ phải chỉnh sửa tệp cấu hình một lần.
Google Play Music để quản lý nhạc giữa Linux và iPhone
Vì chúng tôi không gặp may với iTunes trên Linux, chúng tôi sẽ phải chuyển sang các tùy chọn khác. Một trong những tùy chọn này là Google Play Music. Dịch vụ âm nhạc sẽ cho phép bạn tải nhạc của mình lên đám mây và bạn có thể truy cập trên iPhone bằng ứng dụng Google Play Music chính thức. Với điều này, chúng tôi hoàn toàn đấu thầu quảng cáo trên iTunes. Vì vậy, hãy xem làm thế nào để thực hiện điều này.
Sử dụng Trình quản lý nhạc của Google để tải nhạc lên Google Play Music
Điều đầu tiên chúng ta phải làm, trước khi truy cập nhạc của chúng tôi trên iPhone, là tải lên thư viện nhạc của chúng tôi trên trang web Google Play Music. Để làm điều này, chúng tôi sẽ cần cài đặt Google Music Manager. Điều này có thể được thực hiện dễ dàng bằng cách làm theo các bước được đưa ra dưới đây:
- Tải xuống ứng dụng khách Google Music Manager từ trang web chính thức. Nó được tải xuống dưới dạng gói .deb trong Ubuntu và sẽ trực tiếp mở trong Trung tâm phần mềm và bạn có thể cài đặt nó.
- Từ trình khởi chạy ứng dụng của bạn, hãy tìm Trình quản lý nhạc của Google và khởi chạy nó.

- Làm theo các bước để cài đặt Trình quản lý nhạc và chạy. Khi mọi thứ đã hoàn tất, thư viện nhạc của bạn sẽ được tự động tải lên thư viện Google Play Music.

- Khi các bài hát của bạn đã được tải lên (có thể mất thời gian, tùy thuộc vào kích thước thư viện của bạn), bạn có thể khởi chạy ứng dụng Google Play Music trên iPhone (tải xuống) và đăng nhập bằng tài khoản Google của mình . Bạn sẽ tìm thấy âm nhạc của bạn ngay tại đó.

Trong tương lai, bạn chỉ cần đặt các tệp nhạc mới của mình vào thư mục Âm nhạc của mình trong Linux và Trình quản lý nhạc của Google sẽ tự động tải nó lên thư viện Google Play Music để bạn có thể truy cập nó trên iPhone và bất kỳ thiết bị nào khác mà bạn có Google Play Music được cài đặt trên.
Sử dụng thiết bị iOS của bạn với Linux với các dịch vụ này
Bạn có thể quản lý mọi thứ trên iPhone hoặc thậm chí iPad với Linux, sử dụng các dịch vụ tôi đã đề cập trong bài viết này. Thêm vào đó, tất cả các dịch vụ này đều có một cấp miễn phí có sẵn mà bạn có thể sử dụng. Google Play Music cung cấp gói miễn phí cho phép bạn tải lên tới 50.000 bài hát trên đám mây và ownCloud cho phép bạn lưu trữ máy chủ của riêng mình, điều đó có nghĩa là bạn không cần phải trả cho họ bất cứ điều gì. Rõ ràng, điều này không dễ dàng như sử dụng iTunes để đồng bộ hóa iPhone - một quá trình chỉ hoạt động - nhưng, đây là cách gần nhất bạn có thể sử dụng iPhone với Linux.
Như mọi khi, hãy chia sẻ suy nghĩ của bạn về việc sử dụng iPhone với Linux và nếu bạn có bất kỳ truy vấn nào, hãy cho chúng tôi biết trong phần bình luận bên dưới.