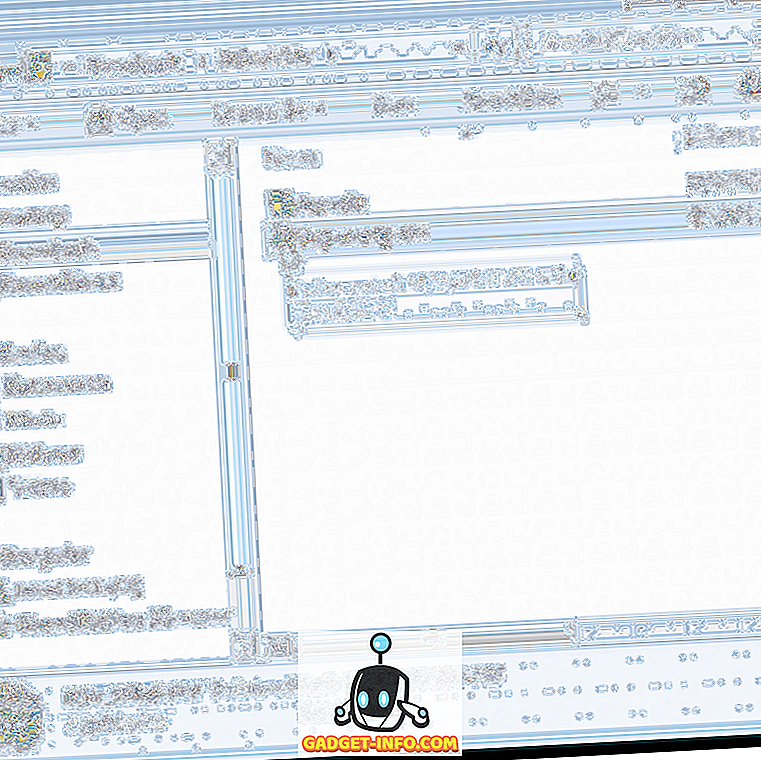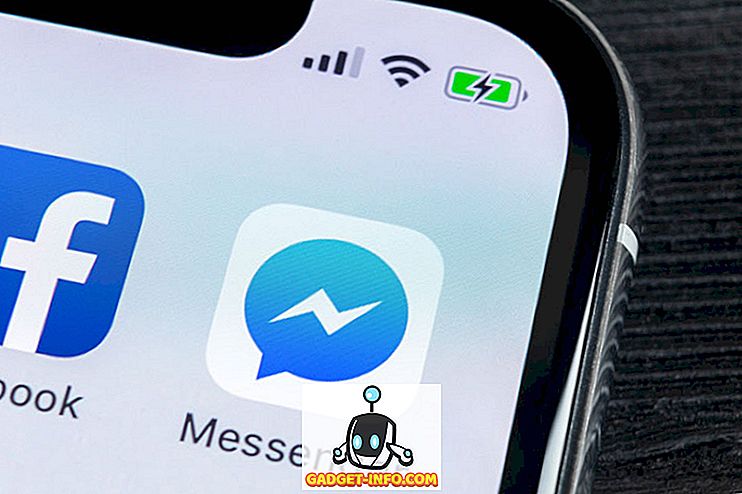Khi bạn có một giao diện hấp dẫn như vậy, sử dụng Command Prompt có vẻ như là một thứ lỗi thời. Khi bạn có thể dễ dàng điều hướng đến một vị trí hoặc truy cập các cài đặt khác nhau trong PC tùy chỉnh chúng, tại sao lại phải sử dụng các lệnh phức tạp và giao diện buồn tẻ? Chà, nó có thể không tệ như người ta nghĩ. Dấu nhắc lệnh có thể hơi phức tạp, nhưng nó làm cho tất cả các tinh chỉnh thủ công chỉ là một công việc của một lệnh. Người dùng hiện tại của Command Prompt hiểu được sức mạnh của nó mạnh mẽ như thế nào, đó là lý do tại sao họ không bận tâm đến việc học một vài thủ thuật hoặc lệnh để xử lý công việc hàng ngày trong tích tắc. Vì vậy, học ít nhất những điều cơ bản về Command Prompt đáng để tiết kiệm vài giây làm thêm mỗi ngày.
Chúng tôi đã tạo danh sách các lệnh và thủ thuật Command Prompt này có thể giúp bạn làm việc tốt hơn. Cho dù bạn mới bắt đầu sử dụng Command Prompt hoặc bạn là người dùng thông thường, bạn sẽ có thể tìm thấy một mẹo để giảm bớt mọi thứ một chút.
Cập nhật: Nếu bạn muốn các thủ thuật Command Prompt mới nhất, bạn cũng có thể xem bài đăng mới của chúng tôi về các thủ thuật Command Prompt thú vị (Phần 2).
Một số thủ thuật nhắc nhở hữu ích
1. Nhận trợ giúp về hầu hết mọi Lệnh

Điều này đặc biệt hữu ích cho người mới bắt đầu, nhưng người dùng nâng cao cũng có thể học được vài điều. Bạn có thể dễ dàng lấy thông tin về hầu hết mọi lệnh bạn cung cấp trong Dấu nhắc lệnh. Thông tin bao gồm các chi tiết đầy đủ về những gì một lệnh làm và quá trình được sử dụng, nó cũng có thể hiển thị một số ví dụ.
Để nhận được sự giúp đỡ, chỉ cần gõ vào / xuất hiện ở cuối lệnh mà bạn cần thông tin. Ví dụ: bạn có thể gõ kiểu ip ipconfig /? Và, bạn sẽ nhận được tất cả các thông tin.
2. Sử dụng các phím chức năng
Bạn có thể sử dụng các phím chức năng (F1, F2, F3, v.v.) ngay bên trong dấu nhắc lệnh và nhận các kết quả khác nhau. Dưới đây là việc sử dụng các phím chức năng trong Dấu nhắc lệnh:
- F1: Dán mỗi lệnh được sử dụng lần cuối
- F2: Dán lệnh được sử dụng lần cuối chỉ vào một ký tự lệnh được chỉ định
- F3: Pastes Lệnh được sử dụng lần cuối
- F4: Chỉ xóa lệnh cho một ký tự lệnh được chỉ định
- F5: Dán lệnh được sử dụng lần cuối mà không cần đạp xe
- F6: Bột nhão ^ Z
- F7: Cung cấp danh sách các lệnh đã được sử dụng (có thể chọn)
- F: 8 Dán các lệnh được sử dụng theo chu kỳ
- F9: Sẽ cho phép bạn dán lệnh từ danh sách các lệnh được sử dụng gần đây
3. Lưu lệnh vào tệp

Nếu bạn muốn lưu kết quả của lệnh vào .txt để tham khảo trong tương lai, thì nó cũng khá dễ dàng. Tất cả những gì bạn cần làm là thêm tên miền >> (tên đích / tên tệp với phần mở rộng .txt) vào cuối lệnh bạn sắp thực hiện.
Ví dụ: bạn có thể nhập vào ip ipconfig> c: \ Networkdetails.txt, lệnh này sẽ tạo một tệp .txt trong ổ C với tên là Network Networkdetails .
4. Sao chép dữ liệu từ Dấu nhắc lệnh

Sao chép dữ liệu từ Dấu nhắc lệnh không chỉ là một Ctrl + C, quá trình thực sự khác nhau. Điều đó không khó lắm, chỉ cần nhấp chuột phải vào bất cứ nơi nào trong cửa sổ và nhấp vào trong Mark Mark từ menu. Sau đó, chỉ cần chọn văn bản bạn muốn sao chép và nhấn Enter để sao chép nó.
Lưu ý quan trọng: Với Windows 10, các lệnh Ctrl + C và Ctrl + V để sao chép / dán đã được bật trong Dấu nhắc lệnh. Vì vậy, bạn không cần phải tuân theo quy trình trên, nếu bạn đang sử dụng Windows 10. Ngoài ra, trong Windows 10, các phím tắt cho CMD được bật theo mặc định không giống với phiên bản Windows trước đó.
5. Chu kỳ thông qua các thư mục
Chỉ định các thư mục chính xác có thể là một nhiệm vụ khó chịu một chút nếu bạn không sao chép đích. Tuy nhiên, nếu bạn chỉ biết ổ đĩa hoặc thư mục mà thư mục yêu cầu được đặt, thì bạn có thể chuyển qua tất cả các thư mục để tiếp cận nó. Để thực hiện việc này, chỉ cần nhập ổ đĩa được chỉ định và bắt đầu nhấn phím TAB trên bàn phím của bạn để duyệt qua tất cả các thư mục bên trong nó.
6. Sử dụng Chế độ QuickEdit

Dấu nhắc lệnh đi kèm với Chế độ QuickEdit để nhanh chóng sao chép và dán nội dung chỉ bằng nhấp chuột phải. Trong chế độ QuickEdit, bạn có thể đánh dấu nội dung và nhấp chuột phải để sao chép hoặc nhấp chuột phải vào vùng trống để dán nội dung từ bảng ghi tạm (nếu có).
Để bật Chế độ QuickEdit, nhấp chuột phải vào trên cùng của giao diện Dấu nhắc lệnh (nơi đặt nút thoát) và chọn Thuộc tính Hồi quy . Trong các thuộc tính, hãy chọn hộp kiểm bên cạnh Chế độ QuickEdit chế độ để kích hoạt nó (bạn sẽ phải tắt nó sau).
7. Kiểm tra địa chỉ IP của bất kỳ trang web nào

Bạn có thể thấy địa chỉ IP của bất kỳ trang web nào chỉ bằng cách nhập lệnh của nslookup, cùng với tên của trang web. Ví dụ: bạn có thể gõ vào nslookup beebom.com . Để tìm địa chỉ IP của nó.
8. Thực thi nhiều lệnh

Bạn có thể dễ dàng thực hiện hết lệnh này đến lệnh khác bằng cách cung cấp tất cả các lệnh và đặt L & & & giữa các lệnh (có thể tiết kiệm thời gian). Ví dụ: bạn có thể nhập vào ip ipconfig && dir dir để thực thi cả hai lệnh lần lượt.
9. Kiểm tra các chương trình mặc định

Bạn có thể kiểm tra ứng dụng nào được sử dụng để mở các loại chương trình cụ thể. Với mục đích này, chỉ cần gõ vào ass ass hung trong Command Prompt và nhấn enter. Bạn sẽ thấy tất cả các phần mở rộng và chương trình liên kết của chúng mở chúng được viết bên cạnh chúng.
10. Nhận danh sách trình điều khiển PC

Bạn có thể mở danh sách tất cả các trình điều khiển được cài đặt trên PC chỉ bằng một lệnh duy nhất. Chỉ cần gõ vào trình điều khiển của bộ điều khiển trong trò chơi Prompt và nhấn Enter. Sau một thời gian trì hoãn ngắn, bạn sẽ thấy tất cả các trình điều khiển được cài đặt trong PC cùng với, Tên, Loại và Ngày liên kết.
11. Quét tập tin hệ thống

Các tập tin hệ thống cũng có thể được quét và sửa chữa từ Dấu nhắc lệnh. Nhập loại sfc / scannow và nhấn enter, quá trình quét sẽ bắt đầu và có thể mất khá nhiều thời gian tùy thuộc vào tốc độ PC của bạn (có thể lên đến một giờ). Nó sẽ tự động sửa chữa các tập tin hoặc cho bạn biết nếu có vấn đề và cung cấp chi tiết.
12. Thay đổi màu nhắc lệnh

Bạn cũng có thể thay đổi màu dấu nhắc lệnh để làm cho nó trông bớt xỉn màu và dễ nhìn hơn một chút. Để làm như vậy, nhấp chuột phải vào các góc trên cùng của Dấu nhắc lệnh và chọn Thuộc tính mật vụ từ menu. Trong các thuộc tính, điều hướng đến tab Màu sắc Thẻ và bạn sẽ tìm thấy tất cả các tùy chọn để thay đổi màu sắc của cả văn bản và nền.
13. Tạo các thư mục không thể xóa

Bạn có thể tạo các thư mục không thể xóa được bằng cách sử dụng bộ từ khóa cụ thể. Trong Dấu nhắc lệnh, nhập tên ổ đĩa mà bạn muốn tạo thư mục (không được cài đặt Windows trong đó). Sau đó, nhập bất kỳ từ khóa nào trong số những từ khóa này md con \ lu hoặc khăn md lpt1 \ 'và nhấn Enter. Vì vậy, nó sẽ trông giống như thế này D: md con \ phạm .
Điều này sẽ tạo một thư mục có cùng tên không thể xóa hoặc đổi tên. Để xóa thư mục, hãy thay thế md con \ trực tiếp bằng cách đặt tên con \ đối hoặc trực tiếp với md lpt1 \ mật bằng cách cài đặt lpt1 \ phạm .
14. Nhận thông tin chi tiết về mạng

Bạn có thể nhận chi tiết mạng nhanh, như địa chỉ IP và mặt nạ mạng con hoặc Cổng mặc định với một lệnh duy nhất. Gõ ipconfigconfig và nhấn Enter, bạn sẽ thấy tất cả các chi tiết về mạng của bạn.
15. Ẩn tập tin và thư mục bằng cách sử dụng Command Prompt

Bạn có thể ẩn thư mục với sự trợ giúp của Dấu nhắc lệnh không thể truy cập bằng tính năng ẩn truyền thống của Windows. Để thực hiện việc này, hãy nhập tên ổ đĩa nơi thư mục được đặt và sau đó nhập lệnh này Att Attrib + h + s + r thừng và sau đó, nhập tên của tệp / thư mục bạn muốn ẩn. Vì vậy, nó sẽ trông giống như thế này. D: Attrib + h + s + r haider .
Nếu thư mục nằm trong thư mục khác, thì lệnh phải xuất hiện trước thư mục / tệp bạn muốn ẩn không chỉ sau tên Drive. Để xem lại thư mục, hãy sử dụng quy trình tương tự ở trên nhưng thay đổi lệnh thành Cấm Attrib -h -s -r - từ Từ Attrib + h + s + r r .
16. So sánh hai tập tin

Bạn cũng có thể so sánh hai tệp văn bản trong dấu nhắc lệnh và xem sự khác biệt. Kết quả sẽ không tốt bằng các công cụ so sánh tệp có sẵn của bên thứ ba, nhưng nó đáng để thử và vui!
Tất cả những gì bạn cần làm là gõ lệnh của FC FC và sau đó nhập các thư mục của cả hai tệp văn bản (các tệp phải ở định dạng .txt để hoạt động đúng). Ví dụ: bạn có thể nhập vào fc C f
Trong ví dụ trên, C, C là một ổ đĩa chứa tệp văn bản, có nghĩa là, haider, là tên của thư mục chứa tệp văn bản trong đó và tệp Sample1.txt là tên của tệp văn bản. Cả hai tập tin có thể được đặt ở bất cứ đâu trong PC của bạn, bạn chỉ cần cung cấp đúng thư mục.
Nếu cả hai tệp có nội dung khác nhau thì chạy lệnh này sẽ hiển thị nội dung khác nhau và nếu cả hai tệp có cùng một nội dung, lệnh sẽ trả về thông báo này 'không gặp phải sự khác biệt nào'.
17. Xem Star Wars Tập IV

Đây là một mẹo thực sự thú vị, mặc dù không hiệu quả, nhưng thú vị để làm. Bạn thực sự có thể xem Star Wars Tập IV nổi tiếng ngay bên trong Dấu nhắc lệnh của bạn. Đây sẽ là phiên bản ASCII, vì vậy đừng hy vọng vào phim HD.
Quá trình này rất đơn giản, mở Command Prompt và nhập lệnh này khăn telnet khăn.blinkenlight.nliêu và nhấn Enter. Bộ phim sẽ bắt đầu tự động mà không có bất kỳ độ trễ.
Lưu ý: Đảm bảo Telnet được bật trong PC của bạn, bạn có thể lấy thông tin để cài đặt và bật Telnet từ trang web của Microsoft.
18. Tạo Điểm phát sóng Wi-Fi bằng Dấu nhắc lệnh

Bạn không cần bất kỳ ứng dụng của bên thứ ba nào để tạo điểm truy cập Wi-Fi để chia sẻ internet PC của mình, bạn có thể dễ dàng thực hiện điều đó từ Dấu nhắc lệnh.
Trong Dấu nhắc lệnh, nhập lệnh sau để bật Điểm phát sóng Wi-Fi.
Lưới Netsh wlan đã đặt hostnetwork mode = allow ssid = Hotspotname key = password '
Sau khi được bật, bạn có thể khởi động điểm phát sóng Wi-Fi bằng cách nhập lệnh.
Bạn cũng sẽ cần chia sẻ kết nối internet của mình với điểm phát sóng này để mọi người sử dụng. Chuyển đến tùy chọn mạng và chia sẻ mạng của Cameron từ Bảng điều khiển của chế độ điều khiển và sau đó nhấp vào Cài đặt bộ thay đổi bộ điều khiển Thay đổi trong bảng điều khiển bên trái.
Tại đây, nhấp chuột phải vào kết nối internet bạn đang sử dụng và nhấp vào trên Properties Properties . Trong các thuộc tính, hãy chuyển đến tab chia sẻ và kiểm tra tùy chọn cho phép người dùng mạng khác kết nối thông qua kết nối internet của máy tính này để chia sẻ kết nối internet của bạn.
Lưu ý: Sử dụng đặc quyền của Quản trị viên cho CMD là phải chạy lệnh này nếu không nó sẽ hiển thị lỗi.
Những thủ thuật CMD này chắc chắn sẽ giúp bạn hiểu Command Prompt một cách tốt hơn. Nếu bạn tình cờ biết một số thủ thuật khác đáng được đề cập trong bài đăng, hãy cho chúng tôi biết trong phần bình luận.