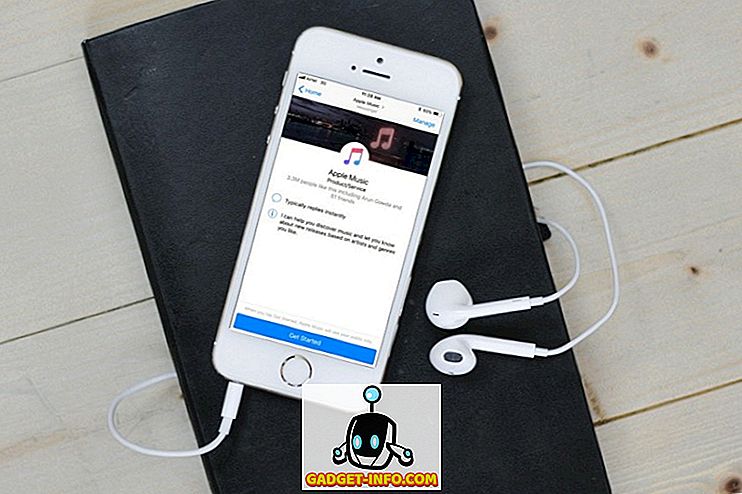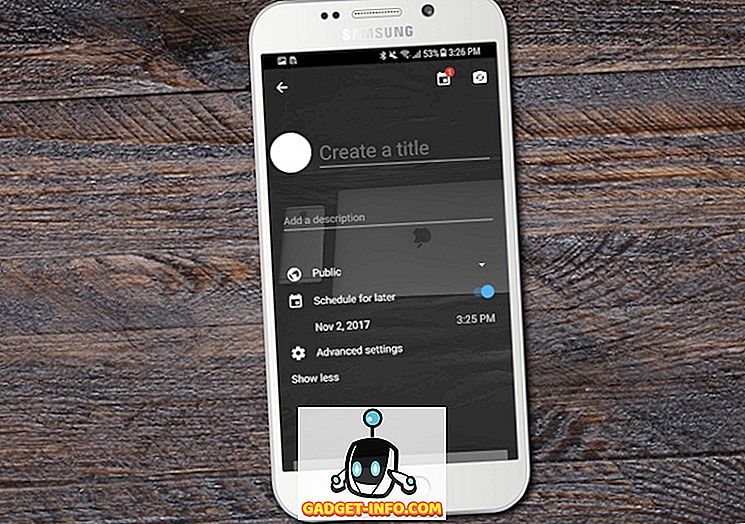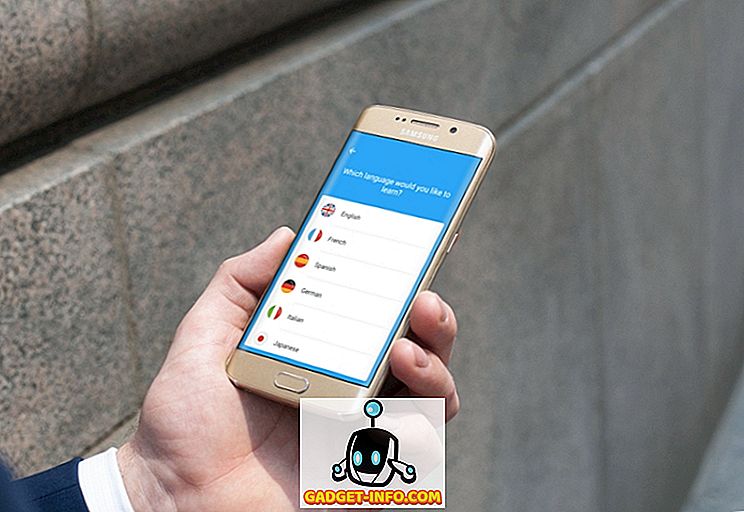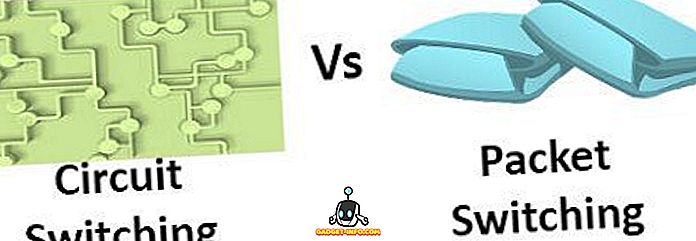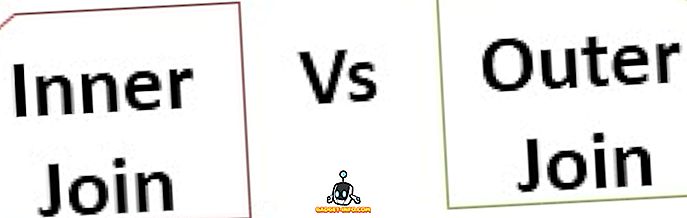Mật khẩu bảo vệ tài khoản người dùng, nói chung, là một thực hành tốt. Nó bảo vệ tài khoản của bạn khỏi sự truy cập trái phép và giữ an toàn cho dữ liệu cá nhân của bạn. Tuy nhiên, nếu bạn đã quên mật khẩu, lớp bảo vệ đó có thể nhanh chóng trở thành một nguyên nhân. Bạn có thể nghĩ rằng việc định dạng lại hoàn toàn máy Mac của bạn là cách duy nhất để vượt qua tình huống như vậy, nhưng may mắn thay, có một cách tương đối dễ dàng để đặt lại mật khẩu của máy Mac. Phần tốt nhất? Phương pháp này cũng có thể được sử dụng để thay đổi mật khẩu cho tài khoản quản trị viên. Vì vậy, nếu bạn quên mật khẩu vào tài khoản của mình, đây là cách đặt lại mật khẩu Mac :
Lưu ý : Tôi đang trình diễn điều này trên MacBook Air chạy phiên bản beta dành cho nhà phát triển macOS Sierra 10.12.4. Bài viết này chủ yếu nhằm vào các máy Mac chạy bất kỳ phiên bản macOS Sierra nào.
Cách đặt lại mật khẩu Mac: Đặt lại tiện ích mật khẩu
Nếu bạn quên mật khẩu vào tài khoản của mình trong macOS Sierra, bạn có thể dễ dàng đặt lại mật khẩu bằng cách thực hiện theo các bước được cung cấp dưới đây:
- Khởi động lại máy Mac của bạn. Khi bạn nghe thấy tiếng chuông khởi động lên, hãy nhấn và giữ lệnh của R + + cho đến khi bạn thấy logo của Apple. Điều này sẽ khởi động máy Mac của bạn ở chế độ phục hồi.
- Bây giờ, hãy nhấp vào Tiện ích của Wikipedia và chọn vào Terminal Terminal .

- Nhập lệnh này đặt lại mật khẩu mật khẩu vào trong Terminal và nhấn Enter.

- Tiện ích Đặt lại Mật khẩu sẽ mở ra, hiển thị tất cả các tài khoản có trên máy Mac. Chọn tài khoản bạn muốn thay đổi mật khẩu và nhấp vào trên Next Next .

- Máy Mac của bạn sẽ hỏi bạn mật khẩu mới, cùng với gợi ý mật khẩu (được khuyến nghị). Điền vào đây và nhấp vào Tiếp theo .

- Bây giờ bạn có thể khởi động lại máy Mac của mình và đăng nhập vào tài khoản người dùng bằng mật khẩu mới.
Cách đặt lại mật khẩu Mac: Các phiên bản cũ hơn của macOS
Nếu bạn không sử dụng macOS Sierra và bạn cần đặt lại mật khẩu của máy Mac, bạn sẽ rất vui khi biết rằng bạn cũng có thể làm điều đó một cách dễ dàng. Chỉ cần làm theo các bước dưới đây:
Lưu ý : Tôi chưa thử phương pháp này, tuy nhiên, không có lý do gì nó không hoạt động. Hãy cho nó một shot, và cho tôi biết về kết quả.
1. Xóa tệp applesetupdone
- Khởi động lại máy Mac của bạn và khi bạn nghe thấy tiếng chuông khởi động, hãy bấm và giữ lệnh Cấm + Siên . Điều này sẽ đưa bạn vào Chế độ một người dùng và bạn sẽ có quyền truy cập vào Terminal.
- Tại đây, hãy nhập lệnh vào fsck -fy, và nhấn Enter. Điều này về cơ bản sẽ kiểm tra hệ thống tập tin trên máy Mac của bạn và đảm bảo rằng mọi thứ đều ổn, trước khi chúng tôi tiến hành.
- Tiếp theo, gõ lệnh Núi mount -uw / . Lệnh này về cơ bản gắn kết toàn bộ ổ đĩa cứng của bạn và làm cho nó có thể ghi được. Điều này sẽ đảm bảo rằng mọi thay đổi bạn thực hiện sẽ tiếp tục thông qua quá trình khởi động lại .
- Bây giờ, hãy gõ lệnh Rm /var/db/.applesetupdone vào và nhấn Enter.
Lưu ý : Lệnh này sẽ xóa tệp có tên là applesetupdone, từ máy Mac của bạn, về cơ bản đánh lừa máy Mac của bạn để nghĩ rằng nó chưa thiết lập bất kỳ người dùng nào.
2. Tạo một tài khoản người dùng mới
Bây giờ bạn có thể khởi động lại máy Mac của mình. Nó sẽ đưa bạn qua tất cả các bước mà người ta sẽ trải qua khi thiết lập một máy Mac hoàn toàn mới.
- Chỉ cần tạo một tài khoản người dùng mới và đảm bảo rằng tên tài khoản khác với tài khoản bạn muốn khôi phục mật khẩu.
- Đăng nhập bằng tài khoản người dùng này (sẽ là tài khoản quản trị viên).
- Sau đó, bạn có thể chỉ cần truy cập Tùy chọn hệ thống -> Người dùng & Nhóm .

- Tại đây, chỉ cần chọn tài khoản bạn muốn đặt lại mật khẩu và nhấp vào mật khẩu Đặt lại mật khẩu .

- Nhập mật khẩu mới, và bạn đã hoàn tất. Bây giờ bạn có thể đăng nhập vào tài khoản ban đầu của mình bằng mật khẩu mới bạn vừa thiết lập.

Phần thưởng: Bảo vệ tài khoản của bạn
Sự dễ dàng sử dụng mà phương pháp này cung cấp, được đánh giá cao. Tuy nhiên, thực tế là phương pháp này có thể được sử dụng bởi bất kỳ ai (có quyền truy cập vật lý vào máy Mac của bạn) để đặt lại mật khẩu của bạn. Đó là một vấn đề bảo mật nghiêm trọng. Vì vậy, nếu bạn lo lắng về việc mật khẩu Mac của mình bị ai đó đặt lại mà bạn không biết, có một số điều bạn có thể làm để bảo vệ dữ liệu của mình.
1. FileVault
FileVault là tiện ích mã hóa tích hợp mà Apple cung cấp với máy Mac. Đây là một công cụ rất mạnh và có thể nhanh chóng mã hóa tất cả dữ liệu trên máy Mac của bạn và niêm phong nó bằng mật khẩu (và khóa khôi phục). Bất cứ khi nào bạn đăng nhập vào tài khoản của mình, bạn sẽ phải mở khóa ổ cứng được mã hóa bằng cách cung cấp mật khẩu FileVault.
Bạn có thể tự hỏi làm thế nào điều này sẽ giúp. Chà, hãy nghĩ về nó theo cách này, ngay cả khi ai đó đặt lại mật khẩu máy Mac của bạn, họ vẫn sẽ cần mở khóa ổ cứng của bạn, trước khi họ có thể làm bất cứ điều gì thậm chí là bất chính từ xa trên máy Mac của bạn. Sau đó, bạn chỉ cần sử dụng Chế độ khôi phục để mở khóa ổ cứng và đặt lại mật khẩu. Đơn giản như vậy.
2. Mật khẩu phần sụn
Nếu mã hóa ổ đĩa không cắt được cho bạn và bạn cần mức bảo mật thực sự cao, bạn thực sự có thể khóa máy Mac của mình ở cấp độ chương trình cơ sở . Để thực hiện việc này, bạn sẽ phải vào Chế độ khôi phục và chọn Tiện ích mật khẩu phần mềm cơ sở dữ liệu trực tiếp từ menu Tiện ích. Mật khẩu phần sụn không bắt buộc để đăng nhập vào máy Mac của bạn theo cách truyền thống. Tuy nhiên, nếu ai đó cố gắng khởi động vào Chế độ khôi phục hoặc Chế độ người dùng đơn hoặc cố gắng sử dụng máy Mac của bạn ở Chế độ đĩa đích để truyền dữ liệu, máy Mac của bạn sẽ nhắc họ nhập mật khẩu phần sụn.
Đặt lại mật khẩu Firmware không dễ thực hiện và chính xác là lý do tại sao nó chỉ nên được sử dụng nếu thực sự cần thiết. Nếu bạn quên mật khẩu phần sụn, bạn sẽ phải liên hệ với Apple và họ có thể thử và sắp xếp nó cho bạn. Tuy nhiên, mức độ bảo mật mạnh mẽ này là lý do tại sao mật khẩu Phần sụn là cách tốt nhất để sử dụng, nếu bạn ở trong môi trường có rủi ro cao và muốn giữ dữ liệu của mình an toàn nhất có thể.
Sử dụng các phương pháp này để dễ dàng đặt lại mật khẩu Mac
Khởi động máy Mac vào Chế độ khôi phục và sử dụng Tiện ích đặt lại mật khẩu là cách tốt nhất để đặt lại mật khẩu đã quên. Thật dễ dàng để thực hiện và đủ nhanh để bạn có thể quay lại làm việc ngay lập tức. Xin lưu ý rằng phương pháp này có thể được mọi người sử dụng để thay đổi mật khẩu Mac mà bạn không biết, đây là điều tôi chắc chắn bạn sẽ không muốn. Vì vậy, bạn đã bao giờ quên mật khẩu máy Mac của bạn? Bạn đã làm gì? Ngoài ra, nếu bạn biết một phương pháp khác (tốt nhất là dễ dàng hơn) để đặt lại mật khẩu Mac, hãy cho chúng tôi biết về nó trong phần bình luận bên dưới.