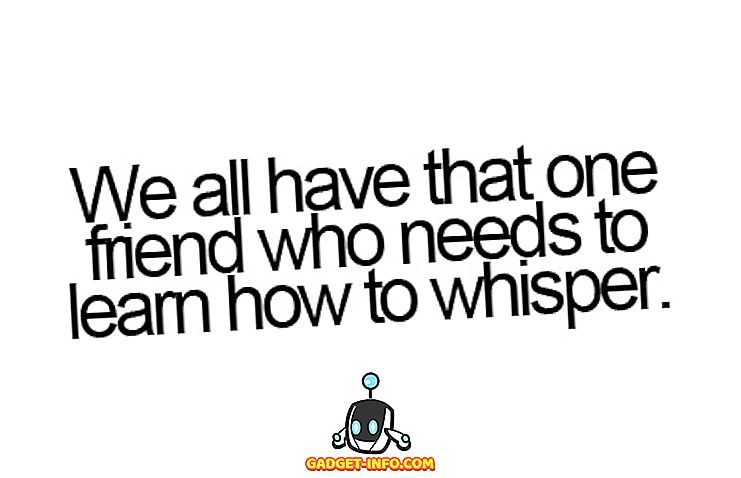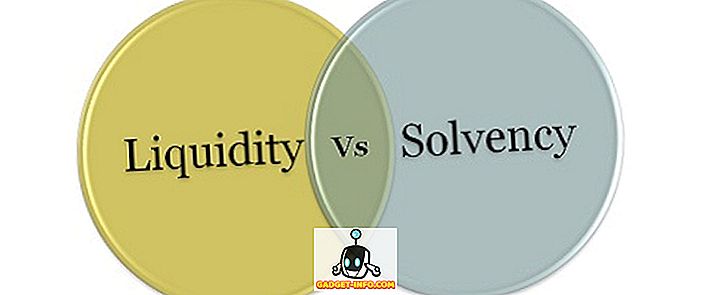Đã cài đặt Windows 10 và bây giờ phải đối mặt với vấn đề với âm thanh? Chà, bạn không đơn độc, vì rất nhiều người dùng đang gặp phải vấn đề tương tự sau khi nâng cấp lên Windows 10. Trên thực tế, Windows 10 đi kèm với rất nhiều trình điều khiển mới có thể dẫn đến âm thanh không hoạt động. Tuy nhiên, đó không phải là tất cả, vì có nhiều yếu tố khác liên quan đến việc không nghe thấy âm thanh trong Windows 10, vì vậy không có câu trả lời duy nhất cho vấn đề này.
Một khắc phục sự cố âm thanh đơn giản có thể là câu trả lời hoặc bạn có thể phải gỡ cài đặt hoàn toàn và cài đặt lại trình điều khiển âm thanh. Có nhiều giải pháp và mọi giải pháp có thể giải quyết Windows 10 của bạn không có vấn đề về âm thanh, và trong bài viết này, chúng tôi sẽ cố gắng thảo luận về những giải pháp phổ biến và hiệu quả nhất.
1. Kiểm tra kết nối vật lý
Hãy bắt đầu với một cái gì đó rõ ràng, để bạn không bắt đầu đổ lỗi cho Windows 10 mà không cần xác nhận. Nếu bạn có loa ngoài, thì có khả năng các dây kết nối không được kết nối đúng. Đảm bảo rằng tất cả các dây được kết nối đúng cách ở cả đầu PC và loa. Hãy nhớ rằng có hai giắc cắm, một cho đầu vào âm thanh và một cho đầu ra. Đảm bảo rằng bạn đang kết nối loa với giắc cắm đầu ra chứ không phải đầu vào được tạo cho micrô.
Nếu bạn có nhiều giắc cắm đầu ra, thì hãy thử tất cả chúng để đảm bảo rằng không có vấn đề gì với một giắc cụ thể.
2.Windows Trình khắc phục sự cố âm thanh
Nếu kết nối ổn định, thì hãy bắt đầu giải quyết vấn đề trong chính Windows 10. Windows đi kèm với trình khắc phục sự cố tích hợp để xác định và giải quyết các sự cố như sự cố âm thanh hoặc mạng. Có khả năng Windows 10 có thể xác định được vấn đề và giải quyết nó; hoặc ít nhất là cho bạn biết phải làm gì.
Để chạy trình khắc phục sự cố, nhấp chuột phải vào biểu tượng âm thanh trên thanh tác vụ và chọn Xử lý sự cố âm thanh Khắc phục sự cố âm thanh từ menu. Điều này sẽ chạy trình khắc phục sự cố sẽ tự động quét hệ thống âm thanh để tìm lỗi.

Nếu nó tìm thấy bất kỳ vấn đề, nó sẽ cho bạn biết và có thể tự động sửa nó . Nếu nó không tự động sửa, nó sẽ cho bạn biết vấn đề là gì và sau đó bạn có thể làm theo hướng dẫn để tự giải quyết. Nếu nó không phát hiện được gì, thì nó sẽ đơn giản cho bạn biết rằng nó không tìm thấy gì và sẽ cung cấp nhiều tùy chọn hơn để khám phá.
Ngoài ra, nếu trình khắc phục sự cố nói rằng thiết bị âm thanh không được cắm điện thì có khả năng xảy ra sự cố với kết nối vật lý và loa, vì vậy hãy kiểm tra kỹ kết nối bằng hướng dẫn trong mẹo trên để đảm bảo mọi thứ đều ổn . Mặt khác, điều này cũng có thể là do vấn đề trình điều khiển mà chúng tôi đã giải thích sau trong bài viết này.
3. Thay đổi định dạng âm thanh mặc định
Nếu trình khắc phục sự cố của Windows 10 không giúp bạn giải quyết vấn đề, đã đến lúc bạn nên tự mình áp dụng một số cách khắc phục. Windows cho phép bạn thay đổi định dạng âm thanh mặc định ảnh hưởng đến chất lượng âm thanh. Đôi khi một định dạng sai có thể dẫn đến không có âm thanh và cũng có thể là lý do cho vấn đề âm thanh clank. Nhấp chuột phải vào biểu tượng âm thanh và chọn các thiết bị Playback Play từ trên menu.

Tại đây, hãy chọn những chiếc loa bạn đang sử dụng và nhấp vào trên Properties Properties .

Trong Thuộc tính của Loa, di chuyển đến tab Advanced Advanced và sử dụng menu thả xuống trong phần Định dạng mặc định của chế độ ăn mặc để chọn một định dạng. Hãy thử chọn Nhóm 24 bit, 44100 Hz, hoặc 24 bit, 192000 Hz, và xem nó có khắc phục được sự cố không. Nếu cả hai đều không hoạt động, hãy dùng thử 16 bit, 44100 Hz .

4. Vô hiệu hóa cải tiến âm thanh
Bạn cũng nên vô hiệu hóa Cải tiến âm thanh tích hợp của Windows 10 có thể can thiệp vào các cải tiến tích hợp của loa. Sự can thiệp như vậy có thể dẫn đến cả âm thanh và chất lượng âm thanh kém trong Windows 10. Di chuyển đến cùng hộp thoại Loa Loa Properties như trong phương pháp trên và chuyển đến tab cải tiến của cải tiến . Tại đây, hãy kiểm tra tùy chọn Vô hiệu hóa tất cả các cải tiến .

5. Cập nhật và sửa lỗi trình điều khiển âm thanh
Trình điều khiển bị lỗi là một trong những lý do phổ biến nhất cho hầu hết các sự cố phần cứng. Trình điều khiển âm thanh lỗi thời hoặc trình điều khiển bị lỗi có thể là lý do tại sao bạn không nghe thấy bất kỳ âm thanh nào trong Windows 10. Bạn có thể truy cập trình điều khiển thiết bị trong Trình quản lý thiết bị của Hồi giáo . Nhấn tổ hợp phím Windows + R để mở hộp thoại của Run Run và nhập vào dev devmm.m.mật để mở Trình quản lý thiết bị. Ngoài ra, bạn cũng có thể nhập trình quản lý thiết bị của Cameron vào thanh tìm kiếm Cortana để tìm nó.
Trong Trình quản lý thiết bị, nhấp đúp vào tùy chọn Bộ điều khiển âm thanh, video và trò chơi, tùy chọn để mở rộng nó và bạn sẽ thấy trình điều khiển âm thanh của Windows 10 cùng với trình điều khiển của nhà sản xuất thiết bị của bạn (nếu có).
Sửa lỗi trình điều khiển thiết bị của nhà sản xuất
Bạn sẽ phải cập nhật trình điều khiển trực tuyến của nhà sản xuất bằng tính năng cập nhật tự động tích hợp của Windows. Nhấp chuột phải vào trình điều khiển và chọn Cập nhật phần mềm Trình điều khiển Cập nhật Phần mềm từ menu. Sau đó, chọn Tự động Tìm kiếm cho phần mềm trình điều khiển được cập nhật, trên màn hình tiếp theo để Windows tự động tìm kiếm và cập nhật trình điều khiển.
Tuy nhiên, Windows không phải lúc nào cũng tốt trong việc tìm kiếm trình điều khiển phù hợp. nếu điều này không khắc phục được sự cố, hãy truy cập trang web của nhà sản xuất thiết bị để tìm thủ công trình điều khiển phù hợp và cài đặt nó bằng cách làm theo các hướng dẫn được cung cấp.
Sửa lỗi Trình điều khiển âm thanh tích hợp trong Windows
Đối với hầu hết mọi người (bao gồm cả tôi), đây là lý do chính không có âm thanh trong Windows 10. Bạn không cần cập nhật trình điều khiển âm thanh Windows trực tuyến vì nó đã có trong Windows. Chỉ cần cài đặt lại nó sẽ có thể khắc phục vấn đề. Trong Trình quản lý thiết bị, nhấp chuột phải vào Trình điều khiển thiết bị âm thanh độ nét cao của Nether và chọn Cập nhật phần mềm điều khiển phần mềm từ menu.

Trong màn hình tiếp theo, nhấp vào trên Duyệt qua máy tính của tôi để tìm phần mềm trình điều khiển, sau đó bấm vào trên Hãy để tôi chọn từ danh sách các trình điều khiển thiết bị trên máy tính của tôi .


Sau đó, nhấp vào Thiết bị âm thanh độ nét cao, và sau đó nhấp vào trên Next Next . Một cảnh báo sẽ xuất hiện, chỉ cần nhấp vào Có Có, đây và trình điều khiển sẽ được cập nhật.

Sử dụng Trình cập nhật trình điều khiển của bên thứ ba
Nếu cả hai cách khắc phục trên đều không hoạt động, thì bạn nên sử dụng trình cập nhật trình điều khiển của bên thứ ba. Hầu hết các trình cập nhật trình điều khiển của bên thứ ba đều có thể cập nhật và sửa lỗi trình điều khiển bị lỗi. Với mục đích này, cá nhân tôi sử dụng và giới thiệu phần mềm miễn phí, IObit Driver Booster. Nó đã giúp tôi giải quyết nhiều vấn đề về trình điều khiển mạng và âm thanh trong các phiên bản Windows cũ hơn và nó được cấu hình đặc biệt để khắc phục các sự cố trình điều khiển trong Windows 10 sau khi nâng cấp. Nếu Windows 10 không có sự cố âm thanh là do vấn đề trình điều khiển, thì nó có thể khắc phục nó.
Chỉ cần cài đặt và quét PC của bạn bằng Driver Booster và nó sẽ tự động tìm kiếm và sửa lỗi trình điều khiển bị lỗi mà không cần can thiệp thủ công.
6. Vô hiệu hóa và khởi động lại dịch vụ âm thanh
Có khả năng các dịch vụ âm thanh của bạn bị vô hiệu hóa trên Windows 10 vì bất kỳ lý do cụ thể nào. Tự vô hiệu hóa dịch vụ âm thanh và kích hoạt lại nó cũng có thể khắc phục sự cố. Để truy cập các dịch vụ của Windows, hãy nhấn các phím Windows + R để mở Run và nhập vào dịch vụ của chế độ trực tuyến .

Tại đây, hãy cuộn xuống dịch vụ Windows Windows Audio Audio và đảm bảo trạng thái của nó được đặt thành Chế độ chạy trực tiếp . Nếu không, nhấp chuột phải vào nó và chọn Bắt đầu ăn từ menu để bắt đầu dịch vụ.

Có một cơ hội tốt nó sẽ được chạy, nhưng bạn cần khởi động lại nó để xem nó có khắc phục được sự cố không. Nhấp chuột phải vào nó và nhấp vào Giảm giá Dừng để vô hiệu hóa dịch vụ. Sau đó, nhấp chuột phải vào nó một lần nữa và nhấp vào Bắt đầu trực tuyến để kích hoạt dịch vụ.

7. Cập nhật Windows
Điều này là khá rõ ràng nhưng có lẽ là quan trọng nhất. Các bản cập nhật Windows đi kèm với các bản sửa lỗi mới nhất cho các sự cố của Windows và vì Windows 10 được biết là khá có vấn đề - việc cập nhật nó trở nên rất quan trọng. Bản cập nhật Windows 10 cũng có thể khắc phục không có sự cố âm thanh hoặc cập nhật trình điều khiển âm thanh tích hợp trong Windows để hoạt động chính xác.
Để đảm bảo Windows được cập nhật, hãy đi tới Cài đặt-> Cập nhật & Bảo mật.


Tại đây, nhấp vào Cập nhật Windows Windows Cập nhật và sau đó nhấp vào Kiểm tra các bản cập nhật, trong bảng điều khiển bên phải. Windows sẽ tự động kiểm tra các bản cập nhật và cập nhật hệ thống.

Khắc phục sự cố âm thanh của Windows 10 với những cách đơn giản này
Chúng tôi đã liệt kê các lý do phổ biến nhất cũng như các giải pháp cho Windows 10 không có vấn đề về âm thanh. Ít nhất một trong số họ sẽ có thể giải quyết mọi thứ. Tôi sẽ khuyên bạn nên tập trung vào việc khắc phục các sự cố trình điều khiển, vì trong hầu hết các trường hợp, trình điều khiển là lý do đằng sau những vấn đề này. Nếu bạn quản lý để khắc phục sự cố không có âm thanh với các phương pháp trên hoặc bất kỳ phương pháp nào khác, hãy chia sẻ với chúng tôi thông qua phần bình luận bên dưới để giúp đỡ những người dùng khác.