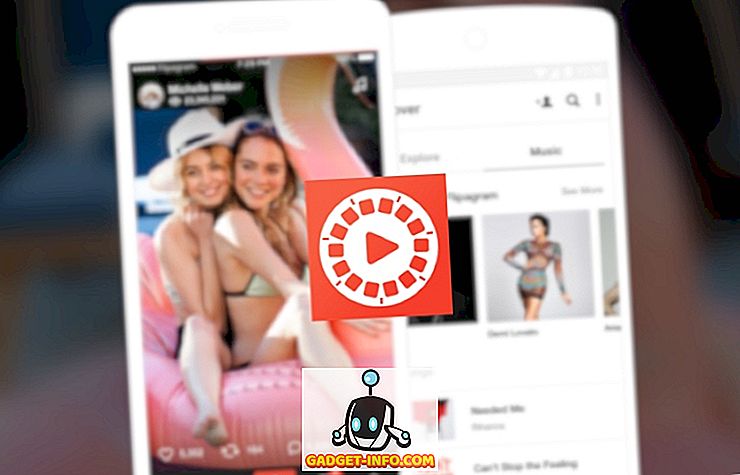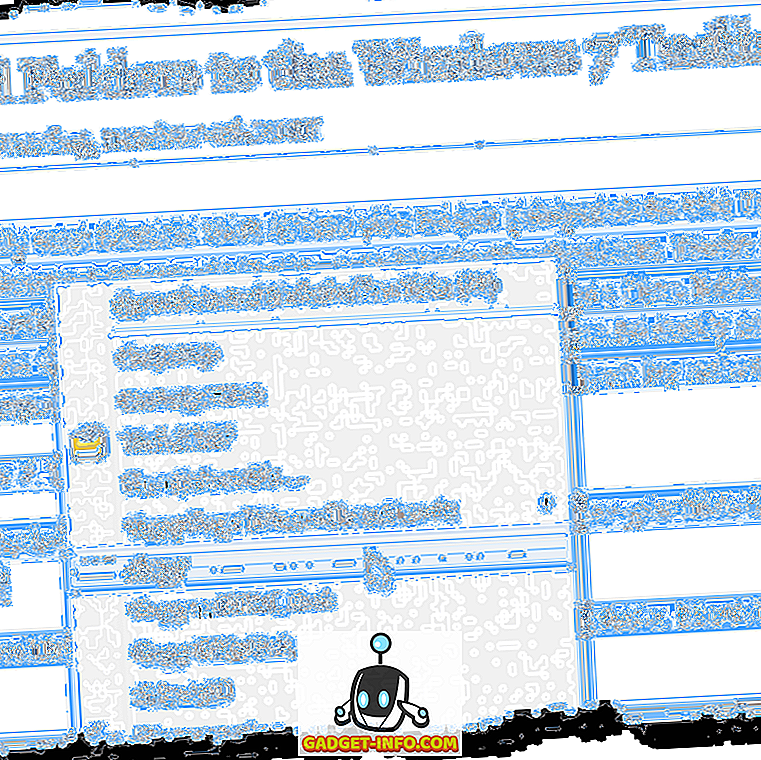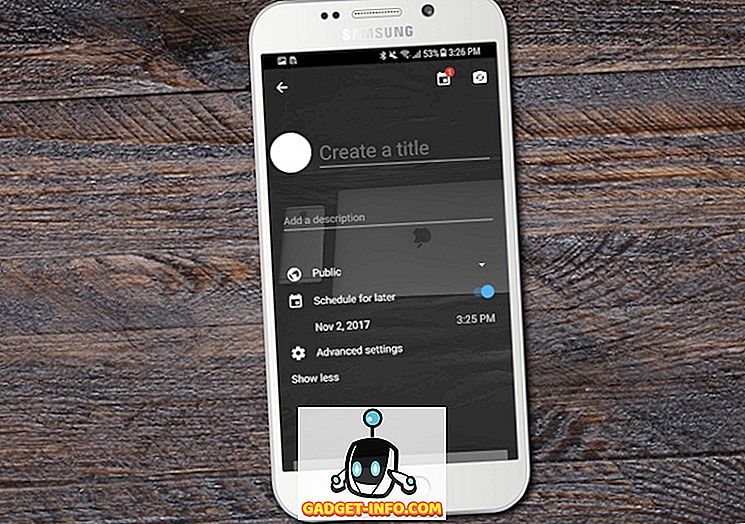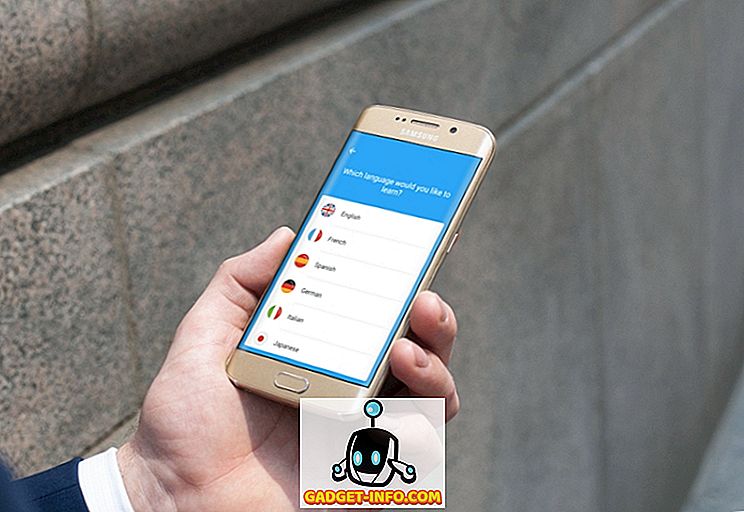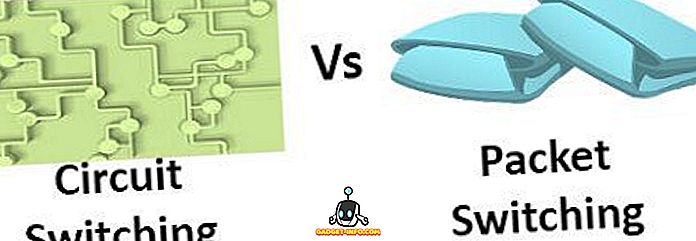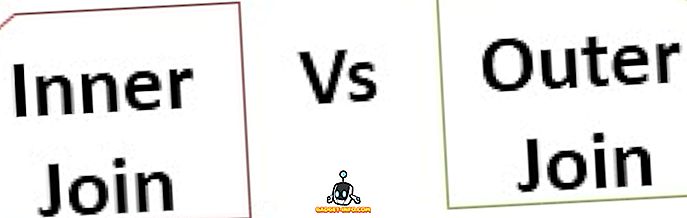Mặc dù Mac là một lựa chọn khá phổ biến trong số những người thích năng suất, nhưng nó không được biết đến chính xác bởi sự tùy biến của nó. Do đó, tôi đã lội qua hàng tá ứng dụng để mang đến cho bạn bài viết này về cách tùy chỉnh giao diện máy Mac của bạn. Rốt cuộc, không có gì giống như tùy chỉnh máy Mac của bạn để biến nó thành của riêng bạn và thêm vào giá trị cảm xúc của nó.
Sự ra đời của Bảo vệ toàn vẹn hệ thống (SIP) trong EL Capitan đã đặt một chiếc đinh vào quan tài cho một số ứng dụng tùy biến đáng chú ý như Flavor, đã thêm các chủ đề mới cho Mac. Mặc dù hầu hết các ứng dụng đã ngừng hoạt động với El Capitan và các phiên bản mới hơn, có nhiều cách khác để tùy chỉnh Mac. Vì vậy, không cần phải quảng cáo thêm, đây là 5 cách tốt nhất để tùy chỉnh Mac:
1. Cài đặt tích hợp trong macOS
Tôi gần như có thể nghe thấy bạn hét lên rằng hướng dẫn này chỉ dành cho người dùng nâng cao, nhưng tôi đang ở đây, trưng bày các cài đặt sẵn có. Đôi khi, chúng ta tập trung quá nhiều vào phần tinh tế mà chúng ta quên đi cùng với sự đơn giản. Chẳng hạn, trong vô số các ứng dụng Mac tinh vi, thật dễ dàng để quên các ứng dụng sẵn có trên Mac. Nếu bạn tin rằng chúng tôi vẫn không ở trên cùng một trang, vui lòng bỏ qua phần tiếp theo trực tiếp.
Để truy cập các cài đặt sẵn có, hãy truy cập Tùy chọn hệ thống của Nhật Bản từ thanh menu trên cùng.
- Tab General General cho phép bạn chọn giao diện cho Windows, tô sáng màu, kích thước biểu tượng thanh bên và thậm chí cho phép một chủ đề tối cho dock / thanh thực đơn.

- Tab trên máy tính để bàn & Trình bảo vệ màn hình trên mạng cho phép bạn đặt các hình nền / trình bảo vệ màn hình khác nhau và thêm một số tính năng gọn gàng như tự động thay đổi hình nền sau một thời gian nhất định và thay đổi hình nền theo thứ tự ngẫu nhiên.

- Tab Dock Dock cho phép thay đổi kích thước dock, độ phóng đại và một số tùy chọn liên quan đến dock khác.

2. Tạo Widgets cho máy tính bằng GeekTool
GeekTool dành cho macOS Rainmeter là gì đối với Windows. Nó đã tồn tại trong nhiều năm, có một chút đường cong học tập liên quan, nhưng có thể tạo ra một số vật dụng ngoạn mục cho máy tính để bàn macOS của bạn. Để bắt đầu, tôi sẽ chỉ cho bạn cách tạo tiện ích thời tiết bằng GeekTool.
Trước hết, tải xuống và mở GeekTool. Đối với tiện ích thời tiết, chúng tôi sẽ sử dụng dự báo HTML tùy chỉnh được nhúng bởi những người ở Dark Sky. (h / t u / SarenSabertooth)
Kéo Geeklet của Web Web từ cửa sổ GeekTool vào máy tính để bàn của bạn. Một cửa sổ mới có tên là Thuộc tính mật vụ sẽ mở và, và một trình giữ chỗ trong suốt sẽ được tạo trên máy tính để bàn của bạn.

Trong cửa sổ Thuộc tính của Quảng cáo, bên dưới trường văn bản bên cạnh URL, nhập URL sau và nhấn enter
//forecast.io/embed/#lat=28.625093&lon=77.209473&name= New Delhi
Bạn sẽ cần thay thế vĩ độ và kinh độ để phù hợp với vị trí của bạn bằng cách sử dụng một dịch vụ như iTouchmap. Bạn có thể thiết lập tiện ích để làm mới sau một thời gian nhất định trong cửa sổ thuộc tính của nhà cái . Đây là giao diện của nó sau khi bạn hoàn thành cài đặt

Vì vậy, có bạn có nó. Một tiện ích thời tiết sạch và đẹp trên máy tính để bàn của máy Mac. Nếu bạn đang tìm cách giành quyền kiểm soát nhiều hơn như thay đổi phông chữ, màu sắc hoặc đơn vị, hãy truy cập trang web của Dark Sky, nơi hiển thị cho bạn tất cả các tham số tùy chỉnh mà URL chấp nhận.
Tất nhiên, chúng tôi chỉ xem xét sơ bộ những gì có thể với GeekTool. Nó có thể được sử dụng để tạo các widget hiển thị thông tin hệ thống, sử dụng CPU / RAM, lịch trong số hàng trăm thứ khác. Vì không thể đề cập đến mọi tiện ích, tôi khuyên bạn nên truy cập trang web chính thức của GeekTool, trong đó liệt kê một số tiện ích khá thú vị mà bạn có thể tạo. Khi bạn đã quen với chức năng của GeekTool, bạn có thể cá nhân hóa máy Mac của mình bằng một số vật dụng tuyệt vời. Đừng quá nhiệt tình với nó, vì nó có thể gây ra vấn đề về hiệu suất.
3. Sử dụng cDock để tùy chỉnh Dock của bạn
Dock là một phần không thể thiếu trong máy Mac của bạn. Đó là nơi bạn có thể ghim một số ứng dụng nhất định để truy cập nhanh hơn và truy cập các tài liệu mở (trừ khi bạn trở thành ninja bàn phím!).
cDock là một giải pháp của bên thứ ba có thêm hàng tấn cài đặt để tùy chỉnh dock của bạn . Trước khi bạn có thể bắt đầu sử dụng cDock, bạn sẽ cần tắt SIP trên Mac nếu bạn đang chạy macOS El Capitan 10.11 trở lên. Chúng tôi đã đề cập đến cách vô hiệu hóa SIP trong một trong những bài viết trước đây của chúng tôi. Khi bạn đã tắt SIP, bạn có thể tiếp tục tải xuống cDock như bình thường và mở nó.
Để bắt đầu, nó bao gồm hơn 20 chủ đề và cho phép thay đổi các khía cạnh dường như nhỏ của dock như viền dock và đèn chỉ báo màu .

Cùng với ngoại hình, nó thậm chí có thể thay đổi hành vi của dock để chỉ hiển thị các ứng dụng đang hoạt động hoặc các ứng dụng ẩn mờ . Khám phá hàng tấn cài đặt bạn có thể thay đổi với cDock tại đây.

Hãy nhớ rằng một số cài đặt sẽ yêu cầu bạn khởi động lại Dock Dock để các thay đổi có hiệu lực. Nó cũng bao gồm một tùy chọn cho các cài đặt Cài đặt lại cài đặt trong các ứng dụng trong cài đặt gốc của Dock Dock trong trường hợp bạn muốn khôi phục lại phiên bản gốc. Để tùy chỉnh thêm dock, bạn có thể xem bài viết chi tiết của chúng tôi trên cùng.
4. Sử dụng mySIMBL để Tùy chỉnh Mac
mySIMBL sử dụng plugin để thêm mã tùy chỉnh và do đó thêm các tính năng mới cho các ứng dụng hiện có cho Mac . Như bạn có thể đoán, sử dụng mySIMBL yêu cầu bạn tắt Bảo vệ toàn vẹn hệ thống (SIP) trên El Capitan hoặc các máy Mac mới hơn. Khi bạn đã tắt SIP, hãy tải xuống mySIBL. Nó hỗ trợ macOS 10.9 trở lên.
Trong tab Khám phá trực tuyến, bạn có thể tìm thấy các plugin khác nhau để cải thiện và thêm chức năng mới cho máy Mac của mình. Cài đặt một plugin dễ dàng như nhấp vào tên plugin và nhấp vào Cài đặt cài đặt.

Một số plugin yêu thích của tôi là:
- Binventory: Thêm số lượng vật phẩm vào biểu tượng thùng rác trong Dock.

- BlurF Focus : Làm mờ tất cả các cửa sổ nền mở.
- CleanHUD : Thay thế lớp phủ kiểm soát âm lượng / độ sáng mặc định của Apple thành lớp phủ sạch hơn và tối thiểu hơn nhiều.

- CustomNC : Tùy chỉnh cảnh báo trung tâm thông báo.
Điều duy nhất của tôi với mySIMBL là đôi khi nó có một chút lỗi. Một số điều chỉnh sẽ yêu cầu bạn khởi động lại máy Mac. Một số điều chỉnh có thể không hoạt động trên tất cả các phiên bản macOS. Tuy nhiên, mySIMBL là một trong những ứng dụng đáng để thử. Hãy duyệt qua các plugin khác và cho tôi biết những plugin nào bạn yêu thích.
5. Nhiều cách khác để tùy chỉnh máy Mac của bạn
- Các ứng dụng trên thanh menu bị mờ trên Mac, nhưng một số ứng dụng không cần thiết có thể khiến thanh menu của bạn trông lộn xộn. Bạn có thể sắp xếp lại / xóa ứng dụng trên thanh menu bằng cách kéo chúng xung quanh trong khi giữ nút CMD trên bàn phím. Lưu ý rằng điều này chỉ hoạt động với các ứng dụng hệ thống của Apple và một số ứng dụng của bên thứ ba. Nếu bạn đang tìm kiếm một giải pháp mạnh mẽ hơn, bạn nên lấy một bản sao của Bartender 2.

- Bạn có thể thay đổi các biểu tượng ứng dụng trên toàn cầu trên máy Mac của mình mà không cần sử dụng bất kỳ ứng dụng của bên thứ ba nào. Tham khảo bài viết trước của chúng tôi về cách thay đổi biểu tượng trên máy Mac của bạn.

Tùy chỉnh máy Mac bằng những cách này
Theo tôi, đây là một số cách tốt nhất để tùy chỉnh giao diện Mac của bạn. Bạn có thể sử dụng kết hợp các tinh chỉnh để cải thiện đáng kể giao diện Mac. Tôi đã thử các tùy chọn và ứng dụng sau trong MacBook Air chạy macOS Sierra và chúng hoạt động tốt với tôi. Vì vậy, hãy thử các phương pháp này và cho chúng tôi biết họ đã làm việc cho bạn như thế nào. Vì vậy, bạn đã tùy chỉnh máy Mac của bạn? Hãy cho tôi biết trong các ý kiến dưới đây nếu bạn tìm thấy một ứng dụng tùy biến khác đáng được đề cập.