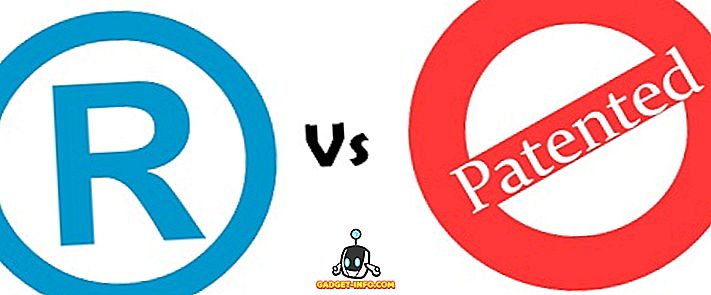Nó có thể khá đau tim khi PC của bạn đột nhiên đóng băng hoặc gặp sự cố mà không có lý do cụ thể. Khoảnh khắc trở nên đáng sợ hơn khi được theo sau bởi Màn hình xanh chết chóc (BSOD) đáng sợ. Đây hoàn toàn không phải là một điều xấu, PC gặp sự cố khi phát hiện sự cố nghiêm trọng có thể làm hỏng phần mềm hoặc các thành phần của PC, vì vậy PC của bạn đang thực sự tự cứu mình trong khi yêu cầu bạn khắc phục. Tuy nhiên, điều này không có nghĩa là bạn nên rời khỏi PC như thế này và tiếp tục công việc của mình sau khi khởi động lại. PC của bạn có thể tự phục hồi sau sự cố, nhưng sự cố cho thấy có một vấn đề nghiêm trọng mà bạn nên chẩn đoán càng sớm càng tốt. Thật không may, không có câu trả lời duy nhất cho một sự cố PC. Có hàng tá sự cố phần cứng và phần mềm khiến PC bị sập hoặc đóng băng, do đó có thể hơi khó xác định vấn đề. Để giúp bạn chẩn đoán PC bị hỏng, chúng tôi sẽ cho bạn biết cách khắc phục sự cố PC cùng với các sự cố phần cứng & phần mềm phổ biến nhất và các giải pháp của chúng:
Lưu ý: Sự cố máy tính có thể dẫn đến mất dữ liệu, đặc biệt nếu nó có liên quan đến đĩa cứng. Hãy chắc chắn rằng bạn luôn sao lưu các tệp quan trọng của mình để không bị mất chúng trong trường hợp xảy ra sự cố không mong muốn.
Sự cố máy tính do sự cố phần mềm
Dưới đây là một số sự cố phần mềm phổ biến nhất có thể khiến PC gặp sự cố:
Lưu ý: Có những tình huống Windows có thể không khởi động được. Trong các tình huống như vậy, truy cập Windows ở Chế độ an toàn và sau đó làm theo các hướng dẫn được đề cập bên dưới.
1. Tài xế tham nhũng
Trình điều khiển kiểm soát tất cả các thành phần phần cứng của PC của bạn. Ngay cả khi các thành phần phần cứng hoàn toàn tốt, trình điều khiển bị hỏng có thể ảnh hưởng đến hoạt động của chúng và thậm chí có thể dẫn đến sự cố. Bạn có thể kiểm tra trình điều khiển bị lỗi từ Trình quản lý thiết bị Windows. Để truy cập Trình quản lý thiết bị, hãy nhập vào Trình quản lý thiết bị, trong thanh tìm kiếm hoặc nhấn Windows + R và nhập vào sen devmgmt.mscật trong hộp thoại của Run Run.
Khi Trình quản lý thiết bị mở, bạn sẽ thấy tất cả tên của các thành phần phần cứng quan trọng. Nhấp đúp vào mỗi tên sẽ mở tất cả các trình điều khiển bên dưới nó. Trình điều khiển bị lỗi sẽ có hình tam giác màu vàng với dấu chấm than (!) Ở đầu tên của nó.

Nếu bạn không tìm thấy bất kỳ trình điều khiển bị lỗi nào trong danh sách này, bạn cũng có thể mở các trình điều khiển ẩn bằng cách nhấp vào trên Chế độ xem View ở trên cùng và chọn Hiển thị các thiết bị ẩn ẩn từ danh sách các tùy chọn. Điều này sẽ mở hầu hết tất cả các trình điều khiển, do đó bạn có thể kiểm tra kỹ tất cả các trình điều khiển và đảm bảo không có trình điều khiển bị lỗi.

Nếu bạn tìm thấy bất kỳ trình điều khiển bị lỗi nào, nhấp chuột phải vào nó và chọn Phần mềm trình điều khiển Cập nhật Cập nhật từ menu ngữ cảnh. Bây giờ, hãy làm theo các hướng dẫn để cập nhật trình điều khiển trực tuyến hoặc thủ công.

Nếu cập nhật trình điều khiển không có ích, bạn cũng có thể sử dụng trình cập nhật trình điều khiển của bên thứ ba hoặc phần mềm sửa chữa để giải quyết các vấn đề về trình điều khiển. Có rất nhiều phần mềm Driver fixer, nhưng tôi sẽ khuyên bạn nên dùng thử Driver Booster của IObit để có cơ sở dữ liệu khổng lồ và dễ sử dụng. Một phần mềm trình điều khiển của bên thứ ba cũng có thể khắc phục xung đột phần cứng.
2. Phần mềm bên thứ ba bị hỏng
Nếu PC của bạn bắt đầu gặp sự cố sau khi cài đặt phần mềm của bên thứ ba, có khả năng phần mềm bị hỏng hoặc PC của bạn không tương thích với phần mềm đó. Hãy thử gỡ cài đặt các chương trình được cài đặt gần đây và xem liệu nó có giải quyết được vấn đề không. Đôi khi cài đặt lại các chương trình khắc phục sự cố, vì vậy nếu chương trình quan trọng với bạn, bạn có thể cài đặt lại và xem sự cố vẫn còn. Nếu cài đặt lại chương trình khiến PC gặp sự cố một lần nữa, thì thật không may, bạn sẽ phải thoát khỏi chương trình mãi mãi.
3. Phần mềm độc hại hoặc vi-rút
Một phần mềm độc hại có thể dễ dàng làm hỏng hệ thống của bạn và buộc nó bị sập. Nếu bạn chưa cài đặt chương trình chống vi-rút (xin Chúa tha thứ cho bạn vì điều này), hãy cài đặt ngay lập tức ngay cả khi không có phần mềm độc hại trong hệ thống của bạn. Nếu sự cố là do phần mềm độc hại, thì ngay cả một phần mềm chống vi-rút miễn phí cũng có thể phát hiện và loại bỏ nó. Chỉ cần cài đặt một và sử dụng chức năng quét mạnh nhất được cung cấp bởi phần mềm chống vi-rút để loại bỏ phần mềm độc hại.
Nếu phần mềm độc hại làm hỏng hệ thống của bạn đến mức nó thậm chí không thể khởi động, thì hãy khởi động Windows ở chế độ An toàn và sau đó chạy quét vi-rút. Avast hoạt động tốt ở chế độ An toàn và tôi chắc chắn các chương trình chống vi-rút phổ biến khác cũng sẽ hoạt động ở chế độ An toàn. Nếu phần mềm chống vi-rút của bạn không hoạt động ở chế độ An toàn, thì hãy tạo đĩa cứu hộ Avast trên một PC khác và thử điều đó.
4. Chống phân mảnh ổ đĩa của bạn
Nếu bạn không biết về khái niệm chống phân mảnh và không bao giờ phân mảnh ổ cứng thì đó có thể là một vấn đề. Dữ liệu trên ổ cứng của bạn được lưu trữ ngẫu nhiên, do đó Windows trở nên khó tìm đúng tệp. Nếu không được giám sát trong một thời gian rất dài, nó có thể dẫn đến hệ thống bị chậm và thậm chí gặp sự cố. Quá trình chống phân mảnh đặt tất cả dữ liệu theo một trình tự và giúp Windows dễ dàng tìm thấy nó hơn. Windows có một công cụ chống phân mảnh tích hợp. Để truy cập nó, hãy nhập vào Defrag sắc tố trong thanh tìm kiếm và chọn công cụ.

Bây giờ, hãy nhấp vào Tối ưu hóa Tối ưu hóa cho tất cả các ổ đĩa của bạn và xem sự cố sự cố có còn tồn tại không.

5. Làm sạch và sửa chữa sổ đăng ký
Windows Registry chứa hầu hết tất cả các dữ liệu liên quan đến phần mềm và phần cứng của PC của bạn và tất cả các thay đổi được ghi lại ở đó. Khi bạn loay hoay với hệ thống của mình và cài đặt và gỡ bỏ các chương trình, mọi thứ sẽ được đăng ký và đôi khi dẫn đến việc tạo các mục không còn cần thiết nữa. Các mục này làm phồng sổ đăng ký và thậm chí có thể tạo ra lỗi, do đó dẫn đến PC chậm hơn và thậm chí bị treo. Việc dọn dẹp registry theo cách thủ công là vô cùng khó khăn, vì vậy tôi sẽ khuyên bạn nên sử dụng trình dọn dẹp registry của bên thứ ba.
Với mục đích này, cá nhân tôi sử dụng Wise Registry Cleaner và cũng giới thiệu nó. Công cụ này cho phép bạn dọn dẹp, sửa chữa và thậm chí chống phân mảnh registry để giữ cho nó gọn gàng.
6. Luôn cập nhật Windows
Điều quan trọng là giữ cho PC Windows của bạn luôn cập nhật hoặc nó có thể dễ bị sự cố và thậm chí là sự cố. Trong Windows 10, hãy truy cập Cài đặt trên mạng -> Cập nhật & bảo mật.

Tại đây, nhấp vào Kiểm tra các bản cập nhật, và đảm bảo PC của bạn được cập nhật. Windows sẽ tự động tải xuống và cài đặt các bản cập nhật nếu nó không được cập nhật. Bạn cũng có thể tìm kiếm bản cập nhật Windows của Windows trong thanh Tìm kiếm của Windows để tìm tùy chọn cập nhật Windows.

7. Không tham gia chương trình nội bộ Windows 10
Nếu bạn đã tham gia Chương trình Người dùng nội bộ Windows 10 để kiểm tra các bản dựng xem trước và nhận xét về các tính năng mới nhất, thì đó có thể là vấn đề. Các bản dựng xem trước là các bản dựng không ổn định nhằm vào các nhà phát triển và những người thích mày mò, do đó, nó có thể tạo ra sự cố trên hệ thống cụ thể của bạn và khiến nó bị sập. Bạn có thể chọn không tham gia Chương trình nội bộ bằng cách truy cập Cài đặt-> Cập nhật & bảo mật và trong trang Cập nhật Windows, đi tới Tùy chọn nâng cao của Hồi giáo . Tại đây, chỉ cần nhấp vào trên Stop Stop Insider Builds . Nếu chọn không giải quyết vấn đề, hãy báo cáo với Microsoft về vấn đề này.

8. Đặt lại hoặc Làm mới PC của bạn
Windows đi kèm với tùy chọn tích hợp để cài đặt lại hoàn toàn Windows hoặc ít nhất là làm mới nó, để xóa tất cả các phần mềm và thay đổi của bên thứ ba. Thiết lập lại hoàn toàn giải quyết hầu hết mọi vấn đề, 99% số lần, vì nó đưa hệ thống trở lại trạng thái xuất xưởng mà không cần bất kỳ dữ liệu của bên thứ ba nào. Nếu tất cả các bước trên không hoạt động, thì hãy làm mới PC của bạn hoặc đặt lại hoàn toàn. Bạn có thể xem bài viết của chúng tôi về cách làm mới và thiết lập lại Windows 10 để làm điều đó.
Sự cố máy tính do sự cố phần cứng
Có thể có nhiều vấn đề về phần cứng có thể buộc PC bị sập. Trên thực tế, trong hầu hết các trường hợp, đó là sự cố phần cứng, nhưng hơi khó để tự giải quyết vấn đề phần cứng, vì vậy bạn nên thử chẩn đoán sự cố phần mềm trước. Tuy nhiên, đây là một số vấn đề phần cứng có thể dẫn đến PC của bạn bị sập hoặc đóng băng.
1. RAM xấu
Đôi khi RAM xấu có thể dẫn đến sự cố và Màn hình xanh chết chóc. Bạn có thể sử dụng chương trình kiểm tra bộ nhớ như Memtest86 (tải xuống) để kiểm tra lỗi RAM. Nếu có vấn đề, bạn sẽ phải trao đổi RAM với một cái mới. Bạn nên mang PC đến trung tâm dịch vụ nếu bạn không biết cách cài đặt RAM.
2. Vấn đề về đĩa cứng
Đĩa cứng có khoảng thời gian giới hạn và chúng thất bại theo thời gian. Nếu đĩa cứng của bạn sắp hỏng (cũng lấy hết dữ liệu với nó), nó có thể bắt đầu làm hỏng PC. Có nhiều công cụ để kiểm tra sức khỏe đĩa cứng và xác nhận trạng thái của nó. Bạn cũng có thể nghe thấy âm thanh chói tai từ ổ cứng, đó là dấu hiệu của sự lão hóa đĩa cứng của bạn. Nếu bạn khá chắc chắn rằng đĩa cứng của PC sẽ sớm bị lỗi, bạn nên sao lưu ngay lập tức tất cả dữ liệu quan trọng của mình và đưa PC của bạn đến trung tâm dịch vụ và thay thế đĩa cứng.
3. Làm nóng máy tính
Nếu PC của bạn bắt đầu nóng lên, nó sẽ bắt đầu bị hỏng, vì nhiệt có thể làm hỏng dưới các bộ phận của máy hút mùi . Vấn đề sưởi ấm chủ yếu phát sinh do quạt và hệ thống bị tắc. Nếu bạn có một máy tính để bàn, thì bạn cũng có thể tự làm sạch nó bằng một bình khí nén. Mặc dù bạn cũng có thể phục vụ PC của mình từ cửa hàng máy tính (khuyên dùng cho máy tính xách tay). Nếu bạn tự làm sạch nó, thì hãy chắc chắn rằng bạn không chạm vào hệ thống vì bạn có thể tạo ra tĩnh điện và làm hỏng hệ thống. Cho một vài cú đánh vào quạt và hệ thống và làm sạch nó. Nếu có bất kỳ vết bẩn nào, đừng cố gắng loại bỏ chúng bằng một miếng vải ướt vì vết bẩn không phải là quá nhiều vấn đề.
4. Tài nguyên hệ thống ít hơn
Điều này khá rõ ràng, nếu bạn có tài nguyên hệ thống thấp, giống như RAM thấp hoặc sức mạnh CPU, thì việc chạy một chương trình nặng hoặc trò chơi chuyên sâu chắc chắn sẽ dẫn đến sự cố. Nâng cấp PC của bạn để chạy các chương trình nặng hoặc ngừng sử dụng chương trình đó.
5. Thành phần phần cứng mới được cài đặt
Nếu gần đây bạn đã cài đặt một thành phần phần cứng mới như RAM hoặc card đồ họa được nâng cấp, thì đó có thể là vấn đề. Sử dụng mẹo đầu tiên trong phần mềm của bài viết này để kiểm tra xem các trình điều khiển của thành phần mới được cài đặt có hoạt động tốt hay không. Nếu trình điều khiển tốt và cập nhật, sau đó loại bỏ thành phần (nếu có thể) và xem PC của bạn có hoạt động tốt hay không. Nếu đó là sự cố, bạn sẽ phải đến trung tâm dịch vụ để tìm nguyên nhân gây ra sự cố hoặc thay thế thành phần.
Hãy thử các cách khắc phục này nếu PC của bạn dễ gặp sự cố
Sự cố PC có thể thực sự đáng sợ và chúng có thể rất nguy hiểm cho hệ thống. Ngay cả khi PC của bạn chỉ gặp sự cố một lần, hãy đảm bảo bạn ít nhất trải qua các quy trình cơ bản để xem vấn đề là gì, vì sự cố luôn có nghĩa là một vấn đề nghiêm trọng (tạm thời hoặc vĩnh viễn). Đối với các sự cố phần mềm, nếu không có gì hoạt động, chỉ cần đặt lại PC (luôn hoạt động với tôi). Đối với các vấn đề phần cứng, bạn có thể phải đến một kỹ thuật viên máy tính chuyên gia.