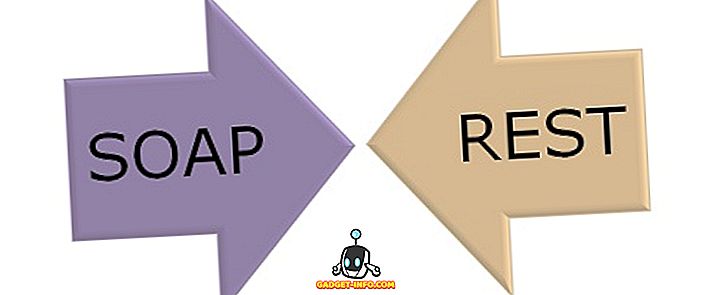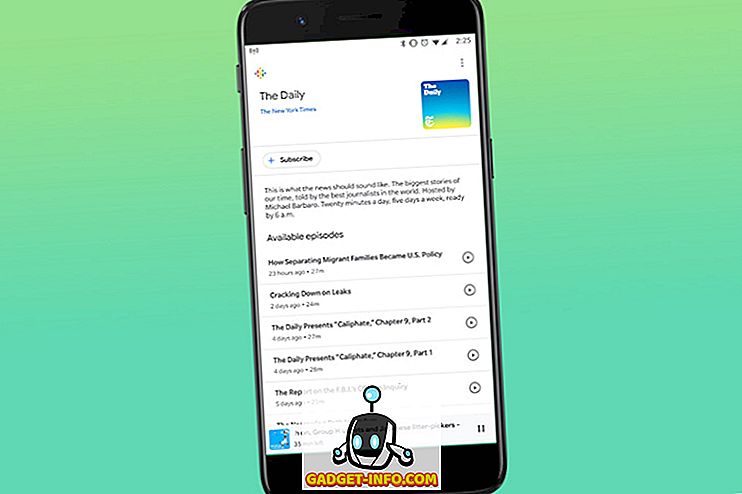Trong nhiều năm qua làm việc về CNTT cho các công ty khác nhau với tư cách là Quản trị viên Hệ thống, Quản trị viên Mạng và Chuyên gia Trợ giúp, tôi đã viết và tìm hiểu về nhiều cách để tăng hiệu suất của không chỉ PC của tôi, mà còn của nhiều người PC trên các mạng của tôi từ Windows 98 đến Windows 10.
Trong bài viết này, tôi hy vọng sẽ biên soạn một danh sách khổng lồ tất cả các phương pháp và thủ thuật khác nhau mà tôi đã sử dụng để lấy chút nước ép cuối cùng từ một PC chậm. Cho dù bạn đang sử dụng một PC cũ hay mới nhất và phần cứng lớn nhất, bạn vẫn có thể sử dụng một số mẹo này để giúp PC của bạn chạy nhanh hơn.

Lưu ý rằng vì tôi viết hai blog, Help Desk Geek và Online Tech Tips, trước đây tôi đã viết về nhiều mẹo hiệu suất mà tôi sẽ liên kết lại trong suốt. Nếu tôi chưa viết về nó, tôi đã gửi một liên kết đến một bài viết có liên quan từ một số trang web yêu thích khác của tôi. Danh sách này không theo thứ tự cụ thể, chỉ được viết theo thứ tự mà tôi có thể nghĩ về chúng.
Có lẽ có rất nhiều điều chỉnh và hiệu suất tuyệt vời mà tôi đã bỏ lỡ ở đây, vì vậy hãy thoải mái để bình luận với các bình luận! Thưởng thức!
Tăng tốc danh sách PC của bạn
1. Chống phân mảnh ổ cứng máy tính của bạn bằng các công cụ Windows tích hợp hoặc các chương trình của bên thứ ba.
2. Bạn cũng nên chống phân mảnh trang Windows và sổ đăng ký nếu bạn vẫn chạy Windows XP.
3. Dọn dẹp không gian ổ đĩa cứng bị chiếm bởi các tệp tạm thời, thùng rác, tệp ngủ đông và hơn thế nữa. Bạn cũng có thể sử dụng một công cụ như TreeSize để xác định những gì đang chiếm dung lượng trên ổ cứng của bạn.
4. Tải Windows nhanh hơn bằng cách sử dụng Startup Delayer, một chương trình miễn phí sẽ tăng tốc thời gian khởi động của Windows bằng cách trì hoãn khởi động chương trình.
5. Nói về các chương trình khởi nghiệp, nhiều trong số chúng là vô dụng và có thể bị tắt. Sử dụng tiện ích MSCONFIG để vô hiệu hóa các chương trình khởi động.

6. Theo mặc định, kích thước của tệp hoán trang được kiểm soát bởi Windows, có thể gây ra sự phân mảnh. Ngoài ra, tệp hoán trang phải nằm trên một ổ cứng hoặc phân vùng khác với phân vùng khởi động. Đọc ở đây để biết các quy tắc về hiệu suất tập tin tốt nhất.
7. Trong Windows, theo mặc định, dịch vụ lập chỉ mục Windows Search được bật cho tất cả các ổ đĩa cứng cục bộ. Tắt lập chỉ mục là một cách đơn giản để tăng hiệu suất.
8. Nếu bạn không quan tâm đến tất cả các hiệu ứng hình ảnh ưa thích trong Windows, bạn có thể tắt chúng bằng cách đi tới Tùy chọn hiệu suất.
9. Bạn có thể tối ưu hóa thời gian khởi động Windows bằng nhiều kỹ thuật bao gồm cập nhật BIOS hoặc vô hiệu hóa phần cứng không cần thiết.
10. Làm sạch registry của bạn bằng cách xóa các phím tắt bị hỏng, thiếu DLL chia sẻ, đường dẫn không hợp lệ, tham chiếu trình cài đặt không hợp lệ và hơn thế nữa. Đọc về một trình dọn dẹp registry mà tôi thực sự khuyên dùng.

11. Một trong những lý do chính khiến PC hoạt động chậm là do phần mềm gián điệp. Dưới đây là danh sách các chương trình chống phần mềm độc hại và chống phần mềm gián điệp tốt nhất hiện có.
12. Nếu bạn bị nhiễm phần mềm gián điệp sâu hơn như rootkit rất khó xóa, bạn có thể cần thực hiện quét vi-rút ngoại tuyến.
13. Loại bỏ phần mềm được cài đặt sẵn không mong muốn (còn gọi là phần mềm rác) khỏi PC mới của bạn bằng PC Decrapifier.
14. Vô hiệu hóa các dịch vụ không phải của Microsoft Windows không cần thiết làm chậm máy tính của bạn.
15. Tinh chỉnh Windows XP và điều chỉnh cài đặt Windows 7 hoặc Windows 10 bằng các chương trình miễn phí.
16. Vô hiệu hóa UAC (Kiểm soát tài khoản người dùng) trong Windows nếu bạn là người dùng nâng cao.

17. Tinh chỉnh cài đặt chuột của bạn để bạn có thể sao chép và dán nhanh hơn, cuộn nhanh hơn, điều hướng nhanh trong khi duyệt và hơn thế nữa.
18. Xóa các tệp tạm thời và không sử dụng trên máy tính của bạn bằng chương trình miễn phí như CCleaner. Nó cũng có thể khắc phục các vấn đề với đăng ký của bạn.
19. Xóa lịch sử duyệt Internet, các tệp Internet tạm thời và cookie để giải phóng không gian đĩa và tăng sự riêng tư của bạn.
20. Dọn dẹp thư mục tìm nạp trước của Windows để cải thiện hiệu suất nếu bạn đang sử dụng Windows XP.
21. Nếu bạn là người dùng Firefox, hãy xem hướng dẫn cuối cùng của tôi để giúp Firefox nhanh hơn.
22. Giảm số lượng phông chữ mà máy tính của bạn phải tải lên khi khởi động.

23. Máy tính của bạn chậm tắt máy hoặc treo trong khi tắt máy? Đọc bài viết để sửa lỗi.
24. Truyền dữ liệu qua mạng của bạn nhanh hơn bằng cách buộc Windows sử dụng kết nối có dây qua kết nối không dây.
25. Chỉ tắt khôi phục hệ thống nếu bạn thường xuyên sao lưu máy Windows bằng phần mềm của bên thứ ba.
26. Di chuyển hoặc thay đổi vị trí của thư mục Tài liệu của tôi để nó nằm trên một phân vùng hoặc ổ cứng riêng.
27. Khắc phục sự cố trình đơn ngữ cảnh nhấp chuột phải xuất hiện chậm trong Windows.
28. Nói về menu ngữ cảnh nhấp chuột phải, bạn cũng có thể chỉnh sửa menu ngữ cảnh nhấp chuột phải và xóa các mục không cần thiết để tăng tốc độ hiển thị.
29. Internet của bạn có chạy hơi chậm không? Dưới đây là một số mẹo để tăng tốc độ Internet của bạn.

30. Ngoài ra, kết nối Internet chậm có thể có nghĩa là người khác đang tắt WiFi của bạn. Đảm bảo không có ai khác đang sử dụng WiFi và Internet của bạn.
31. Tăng tốc độ truyền LAN bằng cách nâng cấp bộ định tuyến hoặc modem cũ lên phiên bản mới nhất.
32. Phải sao chép một số lượng lớn các tệp nhỏ trên mạng? Windows có thể bị chậm, vì vậy hãy kiểm tra một số chương trình sao chép nhanh của bên thứ ba.
33. Sử dụng Bộ công cụ hiệu suất Windows và nhật ký theo dõi để tăng tốc thời gian khởi động Windows.
34. Tăng tốc trình duyệt Internet của bạn bằng cách sử dụng máy chủ DNS bên ngoài như OpenDNS hoặc Google DNS.
35. Cải thiện hiệu suất Windows bằng cách sử dụng ReadyBoost, một tính năng mới hơn, theo đó có thể sử dụng không gian trống trên ổ USB của bạn làm cơ chế lưu trữ.

36. Có rất nhiều tab mở trong cửa sổ trình duyệt của bạn? Sử dụng phím tắt để chuyển giữa các tab nhanh hơn.
37. Nếu bạn có một hệ thống quá tải với hàng tấn chương trình, v.v., có thể nên cài đặt Windows sạch.
38. Các video HD của bạn bị trễ hoặc bị giật khi phát trong Windows. Dưới đây là một vài biện pháp khắc phục.
39. Nếu bạn sử dụng máy tính để bàn Outlook, đây là một số mẹo để giảm lượng bộ nhớ mà Outlook sử dụng.
40. Nếu bạn là một overlocker, bạn có thể quan tâm đến một số tiện ích điều chỉnh RAM, GPU và CPU.
41. Sử dụng chương trình có tên TeraCopy để tăng tốc độ sao chép tệp trong Windows.

42. Mặc dù tôi phụ thuộc vào quảng cáo để kiếm sống, nhưng chắc chắn bạn sẽ duyệt nhanh hơn nếu bạn sử dụng tiện ích mở rộng chặn quảng cáo trong trình duyệt của mình. Chỉ cần đưa danh sách trắng vào trang web của tôi!
43. Đầu tư vào một chương trình như DeepFreeze nếu máy tính của bạn được sử dụng bởi những người khác, đặc biệt là trẻ em, những người cài đặt crap vào hệ thống của bạn và làm chậm nó.
44. Sử dụng bộ xử lý Intel Celeron trên PC của bạn? Có thể đáng để xem xét bộ xử lý Core i3, i5 hoặc i7. i9 thật lố bịch.
45. Cài đặt thêm RAM trong máy của bạn nếu bạn đang chạy Windows với bất cứ thứ gì dưới 2 GB RAM.
46. Thay đổi cài đặt nguồn điện của bạn thành Hiệu suất tối đa thay vì Cân bằng. Nó sẽ sử dụng nhiều năng lượng hơn, nhưng làm cho máy tính của bạn nhanh hơn.
47. Hãy dùng thử Trình khắc phục sự cố hiệu suất trong Windows 7 và Windows 10. Nó thực sự mang lại một số lời khuyên tốt.
48. Nếu bạn đang cài đặt lại Windows, hãy đảm bảo rằng bạn phân vùng ổ cứng chính xác để tối đa hóa hiệu suất.
49. Việc sử dụng đĩa của bạn luôn gần 100% trong trình quản lý tác vụ? Dưới đây là một vài lời khuyên để khắc phục vấn đề đó.

50. Chuyển đổi PC của bạn thành một máy ảo bằng Hyper-V miễn phí và truy cập các trang web rủi ro hoặc cài đặt chương trình rác, trò chơi, v.v. trong máy ảo thay vì hệ điều hành máy chủ.
51. Không xóa tệp hoán trang của bạn trong khi tắt máy trừ khi nó là cần thiết cho mục đích bảo mật. Xóa tập tin phân trang làm chậm tắt máy.
52. Nếu máy tính XP hoặc Vista của bạn không sử dụng NFTS, hãy đảm bảo bạn chuyển đổi đĩa FAT sang hệ thống tệp NTFS.
53. Cập nhật tất cả các trình điều khiển của bạn trong Windows, bao gồm trình điều khiển chipset và bo mạch chủ lên các phiên bản mới nhất của chúng.
54. Cứ sau một thời gian lại chạy tiện ích Windows Disk Cleanup tích hợp.
55. Sử dụng Trình quản lý tác vụ để tìm các quy trình đói tài nguyên đang chạy trên PC của bạn.
56. Xóa các chương trình không cần thiết hoặc cũ khỏi hộp thoại Thêm / Xóa hoặc Chương trình và Tính năng trong Bảng điều khiển.

57. Sử dụng chương trình nhấp vào memtest86 hoặc Prime95 để kiểm tra bộ nhớ xấu trên PC của bạn.
58. Xác định phiên bản BIOS của bạn và kiểm tra trang web của nhà sản xuất để xem bạn có cần cập nhật BIOS không.
59. Cứ sau một thời gian, hãy lau sạch chuột, bàn phím và quạt máy tính của bạn và bụi tích tụ khác.
60. Thay thế ổ cứng chậm 5400 RPM bằng ổ 7200 RPM nhanh hơn, ổ đĩa SATA, ổ SSD hoặc ổ đĩa SAS. Đây là cách bạn có thể kiểm tra RPM của ổ cứng.
61. Thay đổi từ Master / Slave sang Cáp Chọn trên cấu hình ổ cứng của bạn có thể giảm đáng kể thời gian khởi động.
62. Thực hiện quét virus trên máy tính của bạn thường xuyên. Dưới đây là danh sách các phần mềm chống vi-rút phổ biến nhất và một số mẹo về cách tự bảo vệ bạn khỏi vi-rút và phần mềm độc hại.

63. Xóa các thanh công cụ bổ sung khỏi thanh tác vụ Windows và khỏi trình duyệt Internet của bạn.
64. Vô hiệu hóa Windows Vista và 7 Sidebar nếu bạn không thực sự sử dụng nó cho bất kỳ điều gì quan trọng. Tất cả những tiện ích đó chiếm bộ nhớ và sức mạnh xử lý.
65. Nếu bạn có ổ đĩa SATA và bạn đang chạy Windows Vista hoặc Windows 7, bạn có thể tăng tốc PC bằng cách kích hoạt các tính năng ghi bộ đệm nâng cao.
66. Tìm hiểu cách sử dụng phím tắt cho Windows 8, Windows 10, Microsoft Excel, Outlook hoặc tạo lối tắt bàn phím của riêng bạn.
67. Tắt các hiệu ứng hình ảnh Aero trong Windows Vista và 7 để tăng hiệu suất máy tính.
68. Nếu bạn là người am hiểu về kỹ thuật và không ngại mạo hiểm, bạn có thể thử ép xung bộ xử lý của mình.
69. Tăng tốc menu Gửi đến trong Explorer bằng cách nhập vào Send sendto trong hộp thoại Run và xóa các mục không cần thiết.
70. Đảm bảo tải xuống tất cả các Bản cập nhật, Gói dịch vụ và hotfix mới nhất của Windows vì chúng thường giúp đỡ máy tính của bạn hoạt động tốt hơn.

71. Đảm bảo rằng không có các thành phần xấu hoặc lỗi khác trên ổ cứng của bạn bằng cách sử dụng tiện ích ScanDisk hoặc chkdsk.
72. Nếu bạn không sử dụng một số phần cứng trên máy tính của mình, ví dụ như ổ đĩa mềm, ổ đĩa CD-ROM, cổng USB, cổng hồng ngoại, cổng firewire, v.v., hãy truy cập vào BIOS của bạn và vô hiệu hóa chúng để chúng không sử dụng bất kỳ sức mạnh và không phải được tải trong khi khởi động.
73. Mặc dù có vẻ ngớ ngẩn, nhưng bạn thực sự có thể cài đặt phần mềm nhanh hơn trên hệ thống của bạn. Ví dụ: Google Chrome nhanh hơn nhiều so với Firefox và IE IMHO. Nếu bạn đang sử dụng Adobe Photoshop, bạn có thể hoàn thành các tác vụ tương tự bằng Paint.NET. Sử dụng LibreScript thay vì Microsoft Office. Bạn có ý tưởng, phải không?
74. Nếu bạn có thiết lập khởi động kép, bạn có thể rút ngắn thời gian chờ của menu khởi động để hệ điều hành ưa thích của bạn tải nhanh hơn.
75. Mặc dù nó kém an toàn hơn, bạn luôn có thể thiết lập đăng nhập tự động trong Windows để bạn khởi động ngay vào máy tính để bàn sau khi khởi động lại.
76. Tôi đã đề cập đến việc giảm hiệu ứng hình ảnh, nhưng hộp thoại tương tự cũng có một tùy chọn để lập lịch xử lý. Bạn có thể chọn từ Chương trình hoặc Dịch vụ nền.

77. Nếu bạn có nhiều tệp trong một thư mục, nó có thể làm chậm Explorer. Tốt nhất là tạo nhiều thư mục và trải đều các tệp giữa các thư mục.
78. Nếu bạn có các tệp thường lớn trên một phân vùng cụ thể, bạn có thể muốn xem xét tăng kích thước cụm trên NTFS lên 16K hoặc thậm chí 32K thay vì 4K. Điều này sẽ giúp tăng tốc độ mở tập tin. Chỉ dành cho người dùng cao cấp.
79. OneDrive đi kèm với Windows 10 và ngốn tài nguyên ngay cả khi bạn không sử dụng nó. Vô hiệu hóa hoặc gỡ cài đặt OneDrive nếu bạn không cần đồng bộ hóa đám mây.
80. Tắt các tính năng không cần thiết trong Windows bằng cách vào Bảng điều khiển, chọn Gỡ cài đặt chương trình, sau đó nhấp vào Bật và tắt các tính năng của Windows . Bạn có thể tắt Nén vi sai từ xa, các thành phần máy tính bảng, dịch vụ sao chép DFS, Windows Fax & Scan, Không gian hội nghị Windows, Tính năng phương tiện, IE 11 và nhiều hơn nữa.

81. Nếu bạn đã bật tính năng Ngủ đông trong Windows 10, thì bạn cũng nên đảm bảo Khởi động nhanh được bật để có thời gian khởi động nhanh hơn.
82. Hoàn toàn gỡ cài đặt chương trình và ứng dụng bằng chương trình như Revo Uninstaller. Nó sẽ loại bỏ tàn dư để lại sau khi gỡ cài đặt bình thường.
83. Nếu bạn biết bạn đang làm gì, bạn có thể cài đặt một số ổ đĩa cứng vào máy của mình và thiết lập chúng trong RAID 0, RAID 5 hoặc các cấu hình RAID khác. RAID 0 là nhanh nhất.
84. Nếu bạn đang sử dụng cổng USB 1.0 hoặc USB 2.0, hãy nâng cấp chúng lên cổng USB 3.0. Hoặc chỉ cần mua một thẻ mở rộng mới và cài đặt nó vào một khe trống.
85. Xóa trình điều khiển cho tất cả các thiết bị cũ có thể bị ẩn trong Trình quản lý thiết bị mà bạn không còn sử dụng.

86. Một lựa chọn cực đoan hơn là chọn một hệ điều hành nhanh hơn. Nếu bạn thấy Vista hoặc 7 bị chậm, hãy dùng Windows 10. Chuyển sang Mac OS X hoặc Linux cũng là một tùy chọn.
87. Nếu bạn không quan tâm đến các ô trực tiếp trong menu bắt đầu của Windows 10, thì bạn nên tắt chúng để cải thiện hiệu suất.
88. Việc nâng cấp CPU có thể phức tạp, nhưng đó không phải là trường hợp của GPU. Nâng cấp GPU của bạn có thể tăng hiệu suất của PC ngay cả khi bạn có CPU cũ hơn.
89. Ngắt kết nối mọi thiết bị USB không sử dụng khỏi máy tính của bạn. Họ sẽ làm chậm quá trình khởi động và đăng nhập trong Windows.
90. Nếu bạn có hình nền máy tính để bàn, hãy đảm bảo đó là hình ảnh bitmap nhỏ và đơn giản thay vì hình ảnh lạ mắt trên Internet. Tốt nhất là tìm một kết cấu thực sự nhỏ và gạch nó.
91. Thay đổi cài đặt quyền riêng tư trong Windows 10 để PC của bạn không luôn cố gắng kết nối với máy chủ của Microsoft.

92. Tôi đã đề cập đến việc quét vi-rút, nhưng điều đáng nói là Windows Defender thường đủ tốt và bạn nên gỡ cài đặt bất kỳ sản phẩm chống vi-rút của bên thứ ba nào vì nó sẽ làm chậm hệ thống của bạn. Tôi vẫn khuyên bạn nên sử dụng chương trình chống phần mềm độc hại ngoài Windows Defender.
93. Nếu bạn có máy tính hoặc PC được xây dựng tùy chỉnh đã được sử dụng trước đó, hãy đảm bảo kiểm tra BIOS để biết các cài đặt tối ưu như bộ nhớ CPU được bật, đặt chính xác các chế độ truyền dữ liệu IDE / SATA, hẹn giờ bộ nhớ, trình điều khiển được cập nhật, v.v. cũng có thể bật Khởi động nhanh / nhanh nếu bạn có tùy chọn đó.
94. Nếu bạn đã sử dụng một tài khoản cục bộ trong một thời gian dài, có thể đáng để nỗ lực tạo một tài khoản người dùng mới với một hồ sơ sạch. Sau đó bạn có thể xóa tài khoản người dùng cũ hơn.
95. Mặc dù đôi khi hữu ích, nếu bạn muốn hiệu suất tốt hơn, bạn có thể tắt hình thu nhỏ trên thanh tác vụ và tắt chế độ xem trước hình thu nhỏ trong Explorer.
96. Đối với người dùng nâng cao, bạn có thể tắt trợ lý tương thích chương trình, kiểm tra từng chương trình trong thời gian chạy để tìm các vấn đề tương thích.

97. Nếu bạn không sử dụng trợ lý kỹ thuật số Cortana trong Windows 10, bạn có thể tiết kiệm khá nhiều tài nguyên bằng cách vô hiệu hóa nó hoàn toàn.
98. Nếu bạn đang chạy phiên bản Windows 32 bit, bạn cần chuyển sang phiên bản 64 bit càng sớm càng tốt, ngay cả khi điều đó có nghĩa là nâng cấp phần cứng của bạn.
99. Mua máy tính mới !!! ;) Khá dễ nhỉ?
Phù! Nếu bạn đã vượt qua toàn bộ danh sách đó, tôi rất ấn tượng! Không phải tất cả các mẹo sẽ áp dụng cho tất cả mọi người, nhưng thực sự không có gì khác trên Internet mà tôi có thể thêm vào đây. Nếu tôi đã bỏ lỡ một mẹo hiệu suất tốt, hãy chắc chắn để bình luận. Thưởng thức!