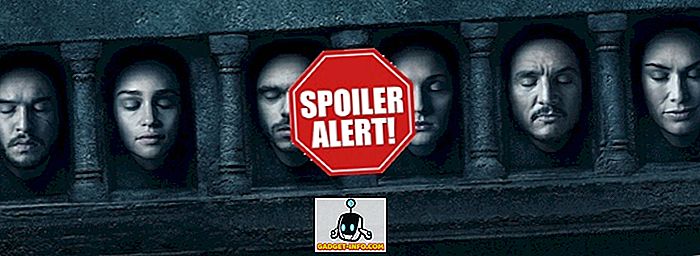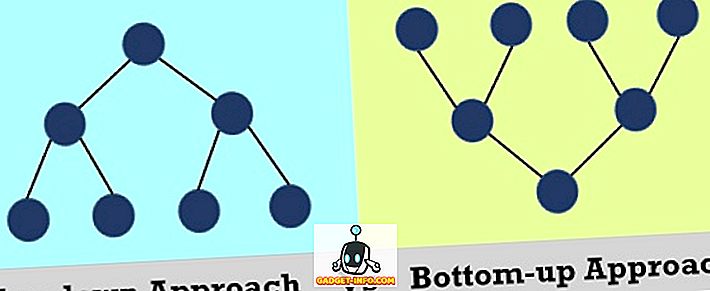Đối với một số lần lặp lại hiện nay, OS X (nay là macOS) đã đi kèm với một tính năng sao lưu và phục hồi thảm họa tuyệt vời được gọi là Time Machine. Nếu bạn không hoàn toàn quen thuộc với nó, Time Machine sẽ tạo một hình ảnh về hệ điều hành của bạn, bao gồm các tệp, dữ liệu cá nhân, cài đặt, ứng dụng đã cài đặt và mọi thứ ở giữa, theo các khoảng thời gian được chỉ định và lưu trữ chúng ở một vị trí an toàn trên nhiều loại phương tiện lưu trữ bên ngoài. Ý tưởng là trong trường hợp hệ điều hành bị lỗi, mọi thứ có thể được khôi phục về trạng thái chính xác của chúng (do đó có tên là Time Time Machine Đây) tại thời điểm khôi phục bản sao lưu. Trong thực tế, Time Machine là một trong những giải pháp sao lưu an toàn và đáng tin cậy nhất hiện có. Và thực tế là nó có nguồn gốc từ macOS làm cho nó trở nên hữu ích hơn.
Windows theo mặc định không có tính năng như vậy, mặc dù có các lựa chọn thay thế khác nhau (tất cả đã thay đổi với Windows 10, nhưng chúng tôi sẽ làm điều đó một chút). Do đó, người dùng Windows luôn phải dựa vào các công cụ của bên thứ ba để hoàn thành công việc và với mức độ thành công khác nhau. Với một loạt các công cụ và giải pháp sao lưu có sẵn cho Windows, thật khó để chọn ra thứ tốt nhất và đó là lý do tại sao chúng tôi tự mình dùng nó để làm điều đó cho bạn. Điều gì sau đây là những lựa chọn hàng đầu của chúng tôi cho các lựa chọn thay thế Time Machine tồn tại cho Windows:
1. Dòng thời gian thần
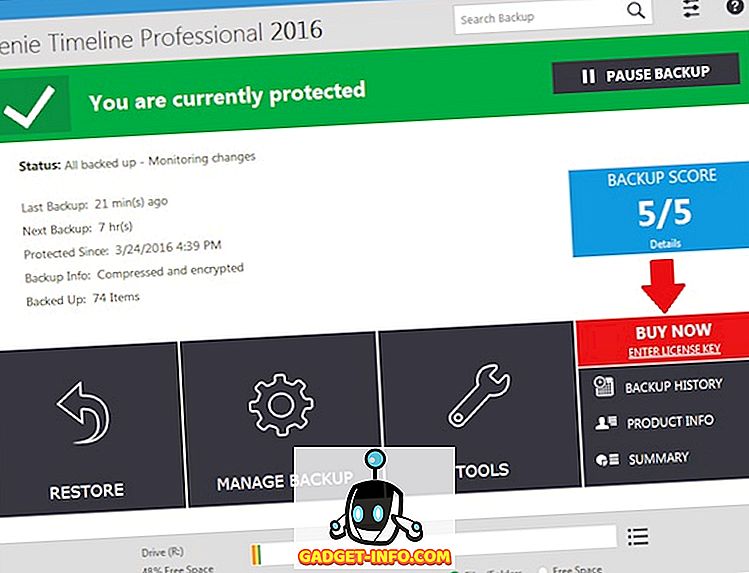
Trong tất cả các giải pháp sao lưu hiện có cho HĐH Windows của Microsoft, Genie Timeline được cho là tốt nhất hoặc ít nhất là sở thích cá nhân của tôi. Đây là một trong những thứ gần nhất bạn có thể truy cập Time Machine trên máy tính không phải là macOS . Genie Timeline tuân theo quy trình ba bước đơn giản với một bộ cài đặt và quên nó theo cách tiếp cận, đảm bảo rằng bất kỳ tùy chọn nào bạn chọn để sao lưu đều được giữ nguyên mà không cần bất kỳ sự can thiệp nào từ phía bạn. Nó tích hợp với Windows Explorer với các chỉ số trực quan, do đó, bạn không chỉ có thể kiểm soát quá trình sao lưu thông qua menu ngữ cảnh nhấp chuột phải mà còn xem các tệp nào đã được sao lưu.
Genie Timeline hỗ trợ nhiều dịch vụ lưu trữ đám mây của bên thứ ba cũng như các ổ đĩa và máy chủ mạng và thậm chí có các ứng dụng iPhone / iPad cho phép bạn xem trạng thái sao lưu của mình bất kể bạn ở đâu. Nó đi kèm với kiểm soát phiên bản cho các tập tin sao lưu, có tùy chọn khôi phục hệ thống liền mạch nếu mọi thứ đi về phía nam và nó nhạy cảm với các kiểu sử dụng của bạn, để quá trình sao lưu không làm chậm máy tính của bạn.
Genie Timeline Home đi kèm với mức giá 39, 95 đô la (có sẵn để dùng thử miễn phí ) và xem xét các tùy chọn mà nó cung cấp, đây chắc chắn là một khoản đầu tư xứng đáng. Phần mềm hỗ trợ tất cả các phiên bản Windows từ XP trở đi.
Tải xuống dòng thời gian Genie
2. CrashPlan
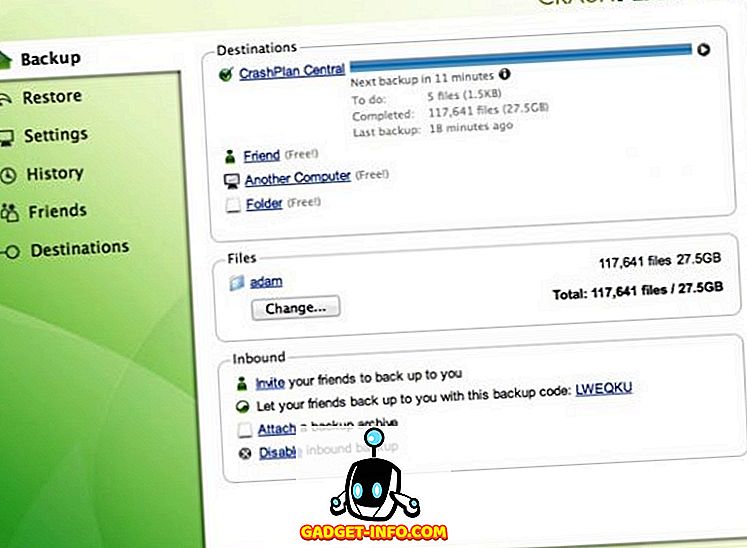
CrashPlan là một ứng cử viên rất chắc chắn khác cho các giải pháp sao lưu tự động trên Windows. Không giống như Genie Timeline, CrashPlan có hai loại: phiên bản miễn phí giới hạn và mô hình đăng ký tự hào với vô số tính năng nâng cao.
Đối với sử dụng cá nhân, phiên bản miễn phí cung cấp một gói khá tốt, cung cấp sao lưu vào ổ cứng ngoài hoặc các máy tính nối mạng khác theo cách tự động. Phiên bản miễn phí cũng không có bất kỳ giới hạn kích thước tệp nào, đủ thông minh để thực hiện sao lưu gia tăng và khác biệt, áp dụng mã hóa và lưu trữ được bảo vệ, có lưu trữ tự phục hồi, theo dõi các tệp đã xóa của bạn, v.v.
Phiên bản đăng ký có tất cả những điều đó và sau đó bổ sung thêm, bao gồm hỗ trợ sao lưu vào các vị trí trực tuyến (bao gồm lưu trữ không giới hạn với máy chủ của CrashPlan), sao lưu liên tục (phiên bản miễn phí mỗi ngày một lần), cung cấp kiểm soát phiên bản tệp không giới hạn số lượng của các phiên bản, cung cấp nâng cấp miễn phí, mang lại sự hỗ trợ ưu tiên và hơn thế nữa. Phiên bản đăng ký cũng cung cấp cho bạn các ứng dụng di động để truy cập các tệp của bạn bất kể bạn ở đâu, biến CrashPlan thành một bộ lưu trữ đám mây đáng tin cậy.
CrashPlan là đa nền tảng, có sẵn cho Windows, macOS và Linux và các gói đăng ký bắt đầu ở mức 6 đô la mỗi tháng cho người dùng cá nhân (ngoài phiên bản miễn phí). Giấy phép doanh nghiệp và kinh doanh cũng có sẵn.
Tải xuống CrashPlan
3. Backblaze

Backblaze là một giải pháp sao lưu dựa trên đám mây khác mà không tốn một cánh tay và một chân, và có một ưu đãi độc đáo. Nó cũng tuân theo cách tiếp cận được thiết lập và quên tương tự, nhưng đó là cách khôi phục dữ liệu của bạn là duy nhất. Với sao lưu trực tuyến không giới hạn của Backblaze, bạn không chỉ có thể tải xuống và khôi phục dữ liệu của mình qua internet mà thậm chí còn đặt mua ổ USB vật lý hoặc ổ cứng ngoài chứa tất cả các tệp được sao lưu của bạn. Đương nhiên, điều này xảy ra với một khoản phí, nhưng sẽ có ích trong các tình huống khủng hoảng. Bạn cũng không bị tổn thương rằng bạn có thể trả lại thiết bị vật lý trong vòng 30 ngày để được hoàn lại toàn bộ chi phí.
Ngoài ra, bộ tính năng của Backblaze khá chuẩn, có tính năng kiểm soát phiên bản, sao lưu theo lịch, ứng dụng di động để truy cập tệp và định vị máy tính bị mất / bị đánh cắp, quản lý băng thông để sử dụng tối ưu, v.v. Backblaze cũng là một trong những giải pháp sao lưu độc đáo cung cấp bên ngoài sao lưu ổ đĩa vào đám mây, đảm bảo rằng tất cả dữ liệu của bạn, bất kể nó được lưu trữ ở đâu, đều được giữ an toàn. Phần mềm này cũng có sẵn cho macOS và bắt đầu ở mức 5 đô la một tháng để sao lưu cá nhân .
Tải về Backblaze
4. Mozy

Mozy thì khác, vì bản thân nó không phải là một dịch vụ dự phòng. Họ tự coi mình là dịch vụ bảo vệ dữ liệu trên nền tảng đám mây và do đó, một cách tự nhiên, cốt lõi của mô hình kinh doanh của họ là bảo mật. Mọi thứ được sao lưu và đồng bộ hóa với Mozy đều trải qua mã hóa cấp quân sự . Sau đó, dịch vụ cung cấp đồng bộ hóa tệp thực, với tất cả dữ liệu được sao lưu có thể truy cập qua giao diện web hoặc thông qua các ứng dụng di động dành riêng cho iPhone và Android . Nó cũng có tính năng sao lưu tự động, hậu trường với quản lý băng thông thông minh. Điều đó cũng không làm tổn thương rằng Mozy đến từ EMC Corp, công ty đã tạo ra một tên đáng tin cậy cho chính nó trong thế giới điện toán đám mây.
Tuy nhiên, điều làm Mozy trở nên khác biệt là đó là một giải pháp sao lưu dữ liệu . Do đó, Mozy sẽ không đóng vai trò thay thế công cụ sao lưu ảnh hệ thống, nhưng nếu đó là dữ liệu mà bạn quan tâm, Mozy sẽ giúp đỡ. Giá bắt đầu từ 5, 99 đô la một tháng với tùy chọn cho phép dùng thử miễn phí trước khi bạn quyết định đi sâu. Và nếu nhu cầu của bạn không quá 2 GB, thì cũng có phiên bản miễn phí cung cấp cho bạn bản sao lưu đám mây 2 GB - cùng số tiền mà Dropbox cung cấp.
Tải về Mozy
5. DriveImage XML
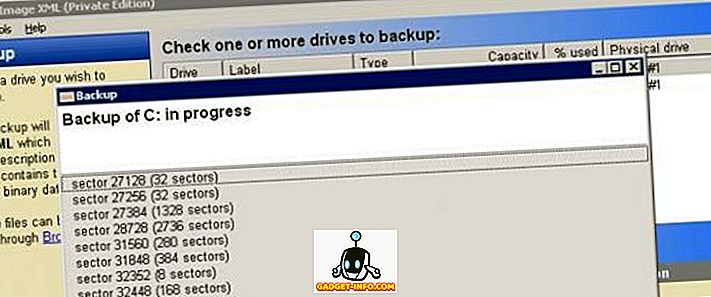
Trong tất cả các giải pháp sao lưu mà chúng tôi đã thử nghiệm, DriveImage XML là giải pháp độc đáo nhất, mặc dù bị giới hạn cho người dùng thông thường. Chương trình phục vụ mục đích sao lưu hình ảnh ổ đĩa - cả logic và phân vùng - vào các tệp hình ảnh sau đó có thể được khôi phục vào cùng một ổ đĩa hoặc một ổ đĩa khác, tạo ra hình ảnh phản chiếu. Các hình ảnh này lần lượt được lưu trữ ở định dạng XML phổ quát, khiến chúng có thể truy cập và thao tác được trong một số công cụ của bên thứ ba mà không nhất thiết phải cần DriveImage trên máy tính mục tiêu. Vì dữ liệu được lưu trữ trong XML, nên nó có thể được truy cập và các tệp có thể được truy xuất từ nó khi cần.
Chương trình sử dụng VSS của Microsoft, do đó, nó có thể tạo ra hình ảnh của ngay cả những ổ đĩa hiện đang sử dụng. Hơn nữa, DriveImage XML thậm chí có thể được chạy từ LiveCD, do đó, nó cung cấp khả năng phục hồi thảm họa thực sự cho các ổ đĩa và phân vùng được sao lưu. DriveImage XML cũng có thể được thiết lập để hoạt động ở chế độ nền, cho phép triển khai dễ dàng giải pháp này. DriveImage XML có hai loại: phiên bản miễn phí cho sử dụng cá nhân và giấy phép thương mại (bắt đầu từ $ 100) . Giao diện của phần mềm là ngày, nhưng nó hỗ trợ các phiên bản Windows từ XP đến 10.
Tải xuống DriveImage XML
6. Sao chép
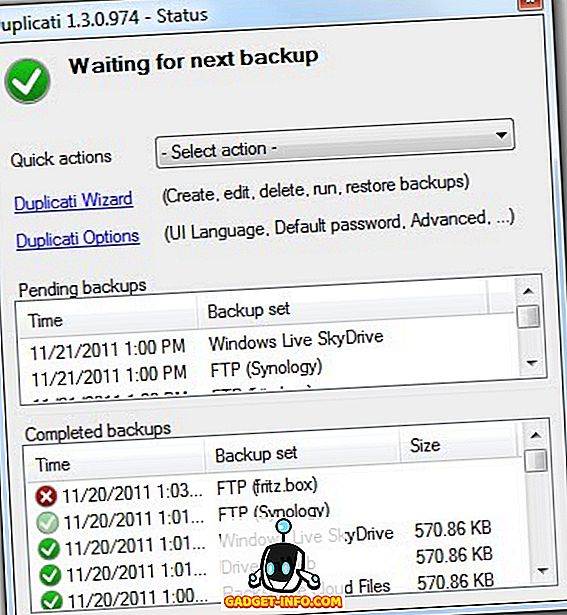
Đối với hầu hết mọi loại phần mềm, hầu như không thể tìm thấy một công cụ nguồn mở miễn phí và hoạt động tốt. Sao chép là ứng cử viên trong danh sách này. Chương trình miễn phí này sẽ sao lưu các tệp và dữ liệu của bạn vào một số dịch vụ lưu trữ đám mây, bao gồm Amazon S3, One Drive, Google Drive, v.v., cũng như FTP, WebDAV và các giao thức khác. Vì bạn đang cung cấp dịch vụ lưu trữ đám mây, bạn chỉ bị giới hạn bởi số lượng lưu trữ bạn có trên đích đến (tuyệt vời cho người dùng OneDrive với bộ nhớ 1TB đi kèm với Office 365).
Sao chép cũng đi kèm với mã hóa mạnh mẽ và sao lưu tự động . Nó hoạt động với lập lịch và thực hiện sao lưu gia tăng để tiết kiệm băng thông. Một loạt các tùy chọn khác cũng có sẵn để đảm bảo rằng bạn có toàn quyền kiểm soát những gì được sao lưu thông qua chương trình này.
Tải xuống bản sao
Phần thưởng: Công cụ bản địa của Windows
Nếu vì bất kỳ lý do nào bạn không thoải mái khi sử dụng bất kỳ công cụ của bên thứ ba nào này, có một số tính năng có nguồn gốc từ Windows mà bạn nên sử dụng ngay và điều đó có thể giúp bạn tránh khỏi nhiều rắc rối nếu hệ thống của bạn gặp sự cố không mong muốn tai nạn Đây là Lịch sử tệp và Sao lưu & Khôi phục Windows . Cả hai đã xuất hiện được một thời gian, nhưng hoạt động tốt nhất với Windows 10 và không có lý do gì để không bật chúng ngay lập tức.
Lưu ý : Đối với cả hai tính năng này, bạn sẽ cần một ổ cứng ngoài, ổ lưu trữ mạng hoặc máy tính nối mạng để phục vụ như là vị trí dự phòng của bạn.
Lịch sử tập tin
Lịch sử tập tin giữ các phiên bản khác nhau của các tập tin khác nhau. Với Windows 10, bạn có thể chọn thư mục nào cần được theo dõi và thời gian lưu giữ các phiên bản khác nhau của các tệp đó. Vì vậy, ví dụ, nếu bạn đã bật Lịch sử tệp cho thư mục của người dùng trên mạng của bạn, mọi thứ trong thư mục đó sẽ được hệ điều hành giám sát và các tệp mới sẽ được sao lưu ngay khi phát hiện ra các thay đổi. Hãy nhớ rằng bạn sẽ cần một ổ đĩa ngoài để sao lưu các tệp này.
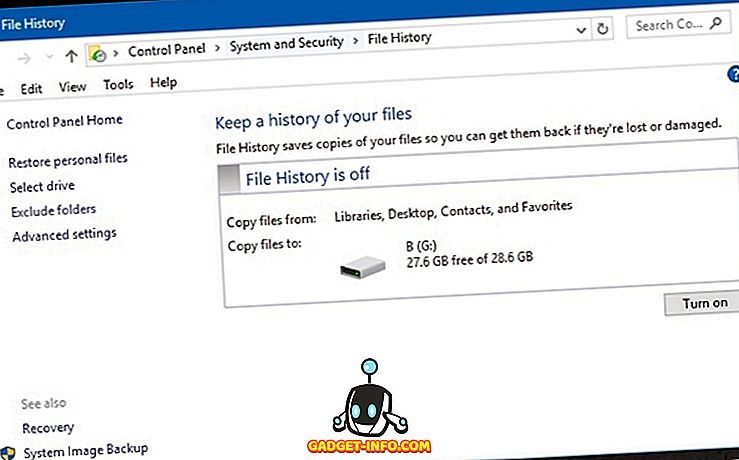
Lịch sử tệp hoạt động tốt nhất cho các tài liệu hoặc bản trình bày PowerPoint; các loại tệp trải qua những thay đổi nhanh chóng trong suốt vòng đời của chúng. Để bật tính năng này, chỉ cần đi qua Bảng điều khiển-> Hệ thống và bảo mật-> Lịch sử tệp hoặc tìm kiếm Lịch sử tệp tin ở chế độ Cortana trong Cortana. Bạn sẽ cần chỉ định những gì cần theo dõi và vị trí sao lưu, cũng như thời gian lưu giữ các tệp này.
Sao lưu và khôi phục Windows
Windows Backup and Restore được sử dụng để tạo hình ảnh hệ thống hoàn chỉnh . Công cụ này đã được giới thiệu trở lại trong Windows 7 và từ đó trở thành một ứng dụng cũ. Bạn có thể truy cập nó bằng cách vào Bảng điều khiển-> Hệ thống và bảo mật-> Sao lưu và khôi phục (Windows 7) và tiến hành thiết lập sao lưu. Điều này liên quan đến việc chọn vị trí sao lưu (ví dụ như ổ cứng ngoài) và sao lưu (tốt nhất là để Windows chọn, vì nó bao gồm mọi thứ và là tùy chọn dễ nhất) và chỉ định lịch sao lưu. Toàn bộ hình ảnh hệ thống được tạo bởi công cụ này có thể được sử dụng để khôi phục PC bị hỏng và khôi phục lại toàn bộ trạng thái sao lưu cuối cùng.
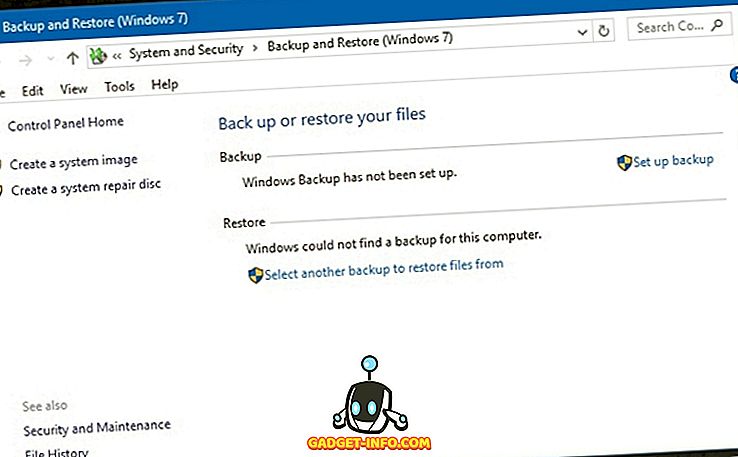
Hãy thử các lựa chọn thay thế máy thời gian này để sao lưu hoàn toàn PC của bạn
Chà, điều đó kết thúc danh sách của chúng tôi về các lựa chọn thay thế Time Machine tốt nhất cho Windows. Chúng tôi có một giải pháp sao lưu cho tất cả mọi người, có thể là người thích lưu trữ đám mây hoặc ai đó đang tìm cách sao lưu mọi thứ trên ổ đĩa ngoài. Tuy nhiên, chúng tôi muốn nghe từ bạn. Nếu bạn có một cái khác mà bạn thích, hãy cho chúng tôi biết trong phần bình luận bên dưới.