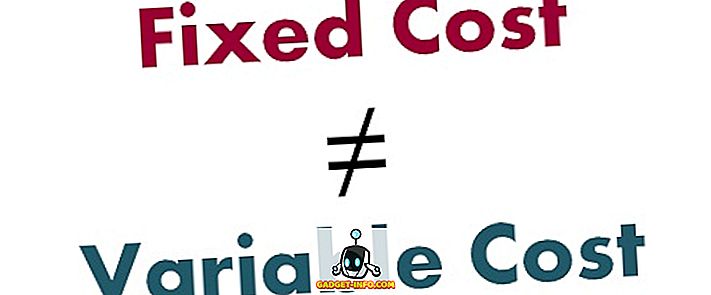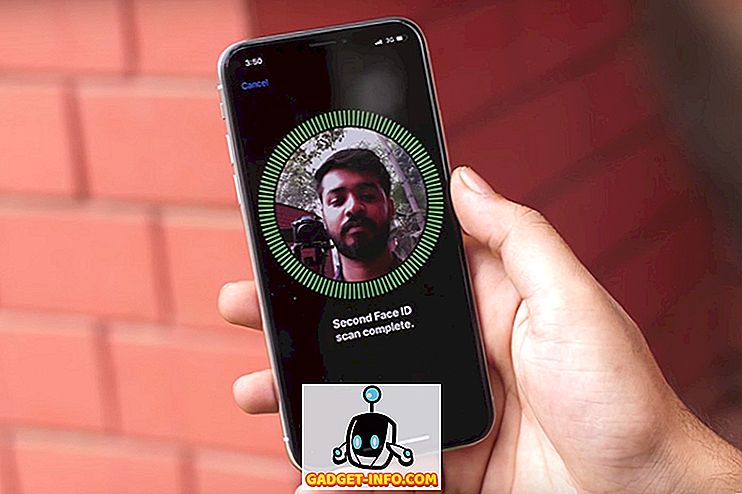Trước đây, tôi đã viết về một chương trình tự động hóa các tác vụ quản lý tệp trong Windows, nhưng thật không may, chương trình này rất cơ bản và được cập nhật lần cuối vào năm 2005! Nếu bạn đang tìm kiếm một chương trình có thể xử lý nhiều tác vụ quản lý tệp khác nhau, thì bạn nên kiểm tra Limagito FileMover.
Họ có một phiên bản miễn phí có tên FileMover Lite, về cơ bản hạn chế bạn theo một quy tắc di chuyển. Nếu bạn muốn có nhiều quy tắc di chuyển cho các thư mục khác nhau hoặc lịch trình khác nhau và các loại tệp khác nhau, v.v., thì bạn sẽ phải bỏ ra $ 200 + cho phiên bản PC duy nhất! Giá đó là vô lý cho người tiêu dùng, nhưng nếu bạn đang sử dụng nó cho công ty hoặc bộ phận CNTT của bạn, nó chắc chắn đáng giá. Đây là chương trình máy photocopy / mover nâng cao nhất mà tôi từng thấy cho đến nay.
Khi bạn cài đặt nó, bạn sẽ bị choáng ngợp bởi số lượng lớn các tính năng và tùy chọn. Bạn có thể thực hiện bất cứ điều gì bạn muốn với chương trình này về mặt di chuyển, xóa và sao chép tệp tự động. Nó cũng hoạt động với các vị trí không cục bộ khác như cơ sở dữ liệu HTTP, AWS, SQL, v.v.

Trước hết, bạn có thể kiểm tra hai hộp ở trên cùng bên trái để Chạy @Startup và Chạy trong Khay hệ thống nếu bạn không muốn cài đặt dịch vụ. Nếu bạn muốn nó chạy như một dịch vụ Window, điều này sẽ phủ nhận sự cần thiết phải chạy nó trong khay hệ thống, bạn có thể nhấp vào tab Tùy chọn ứng dụng ở trên cùng và chọn Xuất ra dịch vụ . Tất nhiên, bạn muốn làm điều đó sau khi bạn đã cấu hình quy tắc di chuyển với tất cả các tùy chọn của nó.
Tiếp theo, có một điều quan trọng để hiểu. Tùy chọn chung là các tùy chọn sẽ được áp dụng cho tất cả các quy tắc (chỉ 1 nếu bạn đang sử dụng phiên bản miễn phí) và Tùy chọn quy tắc được áp dụng cho từng quy tắc riêng lẻ mà bạn tạo. Bây giờ bạn hiểu điều đó, hãy bắt đầu.

Trong Tùy chọn chung, bạn có thể đặt thời gian quét, được đặt thành 5 giây theo mặc định. Điều này có nghĩa là thư mục nguồn sẽ được quét cứ sau 5 giây. Lịch trình thời gian sẽ cho phép bạn thiết lập lịch trình nếu bạn không cần thư mục được quét mọi lúc. Thiết lập thư sẽ cho phép bạn thêm tài khoản email của mình như Gmail để bạn có thể gửi thông báo về một số sự kiện như lỗi hoặc thành công, v.v. Bạn cũng có thể quét ổ đĩa mạng bằng cách nhấp vào nút Network Drive và thêm các thư mục.
Dưới đây là thịt của chương trình. Tại đây bạn có thể định cấu hình nguồn, đích và tất cả các bộ lọc và cài đặt bạn có thể tưởng tượng. Hãy bắt đầu với nguồn.

Ở trên cùng, là Thiết lập nguồn và nó có ba tab (nguồn, chung và sao lưu). Bạn có thể chọn thư mục Windows bằng cách nhấp vào nút Win hoặc thậm chí bạn có thể có một nguồn như FTP, SFTP và POP3. Trong Tùy chọn tệp, bạn có thể thực hiện những việc như loại trừ tệp đang sử dụng và lọc theo tên tệp, kích thước tệp và ngày tệp. Ví dụ: nếu bạn chỉ muốn di chuyển tệp PDF, bạn có thể thích nút Nút Tên, đây là nút ngoài cùng bên cạnh Bộ lọc Bao gồm.

Để lọc theo phần mở rộng tệp, bạn phải nhập * .ext; và sau đó nhấp vào Thêm bộ lọc . Hộp bên dưới Kiểm tra Tên tệp sẽ chuyển sang màu xanh nếu những gì bạn nhập ở đó khớp với bộ lọc và màu đỏ nếu không. Đối với bộ lọc FileDate, bạn có thể chọn các tệp cũ hơn một ngày nhất định và chọn loại bộ lọc từ Ngày sửa đổi, Ngày tạo, Truy cập lần cuối hoặc Ngày viết cuối cùng. Điều này thật tuyệt nếu bạn muốn tự động xóa các tệp cũ hơn một ngày nhất định.

Cuối cùng, bộ lọc FileSize sẽ cho phép bạn lọc các tệp theo kích thước. Vì vậy, bạn có thể thiết lập nó để chỉ di chuyển các tệp thực sự lớn hoặc xóa các tệp nhỏ hơn 100 KB, v.v.

Trong Tùy chọn thư mục, bạn có thể chọn bao gồm các thư mục con, loại trừ thư mục cơ sở hoặc thậm chí chọn độ sâu quét thư mục con (0 sẽ quét vô hạn). Bạn cũng có thể thiết lập bao gồm và loại trừ các bộ lọc trên các thư mục và thậm chí chọn mức thư mục con bạn muốn áp dụng các bộ lọc! Ồ
Nếu bạn nhấp vào tab Chung trong Cài đặt nguồn, bạn cũng có thể thực hiện những việc khác như đổi tên các tệp trong khi sao chép hoặc di chuyển. Nhấp vào nút đó và bạn có thể thiết lập các biểu thức thông thường phức tạp để đổi tên tệp theo bất kỳ cách nào bạn muốn. Bạn cũng có thể kiểm tra tùy chọn Cơ sở dữ liệu bộ nhớ tệp nếu bạn muốn giữ một bản ghi của mọi tệp đã được di chuyển hoặc sao chép hoặc xóa để xem sau này. Điều này có thể hữu ích nếu bạn cần biết khi nào một tập tin được di chuyển, vv

Tab Sao lưu về cơ bản cho phép bạn tạo một bản sao lưu của tất cả các tệp khi chúng được di chuyển / sao chép / xóa. Bạn có thể tự mình kiểm tra nếu cần. Bây giờ cho Thiết lập đích .

Tại đây bạn có thể chọn di chuyển, sao chép hoặc xóa các tệp và nơi bạn muốn lưu trữ chúng. Một lần nữa, bạn có thể chọn thư mục Windows cho đích, máy chủ FTP / SFTP hoặc thậm chí là máy chủ thư! Nếu bạn nhấp vào Common I, bạn có thể thực hiện những việc như xóa phần mở rộng tệp, thay đổi trường hợp tên tệp và thiết lập đổi tên bộ lọc.

Common II chỉ có một tùy chọn để cân bằng tải và lưu trữ các hành động vào cơ sở dữ liệu. Trong Crypto, bạn có thể chọn mã hóa các tệp khi chúng được chuyển đến thư mục đích.

Tab Xác minh rất hữu ích vì nó sẽ cho phép bạn kiểm tra để đảm bảo việc chuyển tiền được thực hiện đúng. Bạn cũng có thể ghi nó ra tệp nhật ký hoặc xóa tệp nếu xác minh thất bại.

Có rất nhiều tùy chọn nâng cao hơn có sẵn trong chương trình này, nhưng bài viết này là để giúp bạn bắt đầu với một ý tưởng chung. Đây là một ứng dụng nhỏ tuyệt vời và nếu bạn thực hiện nhiều thao tác di chuyển / xóa / sao chép tệp, việc mua phiên bản đầy đủ có thể đáng để bạn có thể tạo bao nhiêu quy tắc tùy thích. Thưởng thức!