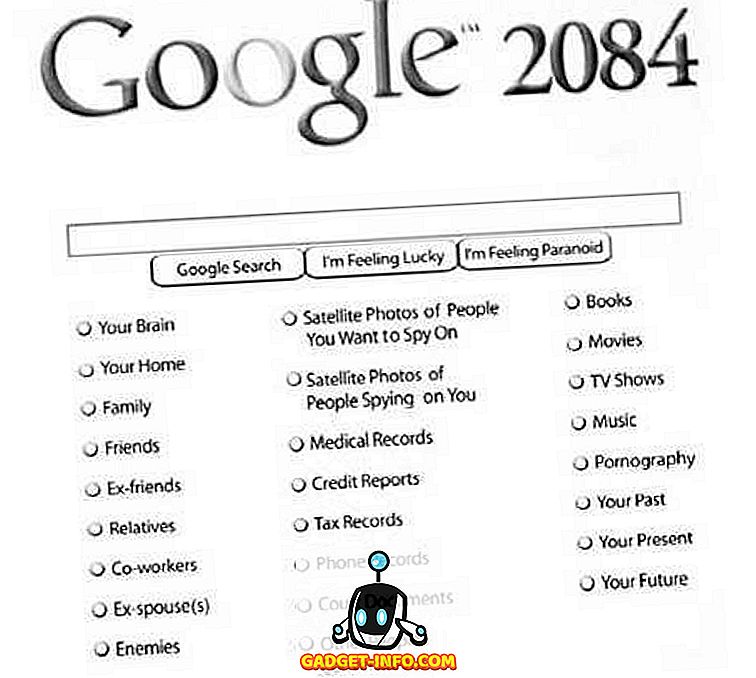Tìm kiếm một cách dễ dàng để chụp ảnh màn hình, chụp màn hình hoặc thậm chí ghi lại màn hình trong Mac OS X? Có một số phím tắt tiện lợi và các công cụ OS X tích hợp giúp việc chụp ảnh màn hình trên máy Mac trở nên dễ dàng hơn bao giờ hết.
Để nhận được lời khuyên hàng ngày về các sản phẩm liên quan đến Apple, chẳng hạn như máy Mac, iPhone, iPad, v.v., hãy xem trang web chị em của chúng tôi Chuyển sang máy Mac. Ngoài ra, hãy đọc hướng dẫn cuối cùng của chúng tôi để chụp ảnh màn hình trong bài viết Windows.

Ảnh chụp màn hình
Ảnh chụp màn hình về cơ bản là hình ảnh của toàn bộ màn hình hoặc toàn bộ máy tính để bàn. Ảnh chụp màn hình hoạt động bằng cách chụp mọi thứ chính xác cách sắp xếp, với các cửa sổ đang hoạt động mở và mọi thứ. Ví dụ: nếu bạn mở Safari và iTunes, nhưng iTunes đang hoạt động và Safari được thu nhỏ, ảnh chụp màn hình sẽ chụp ảnh màn hình máy tính để bàn Mac OS X của bạn giống như bạn thấy.
Ảnh chụp màn hình đầy đủ vào tệp - THÔNG TIN + SHIFT + 3 trong khi giữ từng nút.
Ngoài ra, nếu bạn sử dụng LỰA CHỌN + KIỂM SOÁT + SHIFT, 3 cùng một lúc, Mac OS X sẽ chụp ảnh màn hình và sao chép nó vào bảng tạm, thay vì lưu nó vào máy tính để bàn.
Chụp màn hình và đoạn trích
Ảnh chụp màn hình và đoạn trích tương tự như ảnh chụp màn hình trong thực tế là chúng chụp ảnh của các cửa sổ / máy tính để bàn đang hoạt động. Tuy nhiên, chúng cũng khác nhau vì chúng cho phép bạn chỉ định một vùng hoặc một phần nhất định của màn hình. Ảnh chụp màn hình và đoạn trích về cơ bản là Mac OS X tương đương với Công cụ bắn tỉa, dành cho người dùng Windows.
Đoạn trích màn hình - THÔNG TIN + SHIFT + 4
Nhấn tổ hợp phím và kéo để chọn phần màn hình cần chụp. Ngoài ra, nếu bạn sử dụng cùng lúc + + ĐIỀU KHIỂN + Shift + 4, Mac OS X sẽ sao chép đoạn mã vào bảng tạm thay vì lưu dưới dạng hình ảnh vào màn hình nền.
Các phím tắt ảnh chụp màn hình Mac OS X bổ sung:
THÔNG TIN + Shift + 4 + KHÔNG GIAN, NHẤP VÀO CỬA SỔ
Cái này sẽ chụp ảnh màn hình của một cửa sổ riêng lẻ và lưu nó vào màn hình nền. Lưu ý rằng bạn chỉ phải giữ phím CMD, SHIFT và 4 cùng nhau, nhưng sau đó có thể buông phím và nhấn phím cách riêng. Sau đó, bạn có thể nhấp vào bất kỳ cửa sổ nào để chụp ảnh màn hình. Con trỏ cũng sẽ biến thành biểu tượng camera khi bạn nhấn Space .

THÔNG TIN + KIỂM SOÁT + Shift + 4 + KHÔNG GIAN, BẤM VÀO CỬA SỔ
Chụp ảnh màn hình của một cửa sổ riêng lẻ và sao chép nó vào bảng tạm.
Chụp màn hình với con trỏ
Nếu bạn muốn chụp ảnh màn hình trong OS X bằng con trỏ, bạn phải sử dụng Xem trước . Không có phím tắt nào cho phép bạn chụp con trỏ theo mặc định. Mở Xem trước và sau đó nhấp vào Tệp - Chụp ảnh màn hình - Từ Toàn bộ màn hình .

Một hộp thoại đếm ngược sẽ xuất hiện và sau vài giây, toàn bộ màn hình sẽ được chụp cùng với bất kỳ con trỏ hiện tại là gì. Một số trang web cho biết sử dụng tiện ích Grab, nhưng sử dụng công cụ đó, bạn phải chọn con trỏ bạn muốn chụp trong khi Bản xem trước sẽ chụp bất cứ con trỏ hiện tại là gì.
Ảnh chụp màn hình của Touch Bar
Nếu bạn có máy Mac với Touch Bar mới, bạn có thể dễ dàng chụp ảnh màn hình bằng cách sử dụng tổ hợp phím sau:
SHift + THÔNG TIN + 6
Ảnh chụp màn hình sẽ tự động được lưu vào màn hình nền dưới dạng tệp PNG.
Ghi lại màn hình
Trong một số trường hợp, bạn có thể muốn thực hiện ghi lại màn hình thay vì chụp các khung hình tĩnh bằng ảnh chụp nhanh. Ví dụ, bản ghi màn hình rất phổ biến cho các video hướng dẫn. Trong Mac OS X, ghi lại màn hình thực sự khá dễ dàng. Không cần tải xuống phần mềm.
- Điều hướng đường dẫn Finder> Ứng dụng> QuickTime Player .
- Nhấp đúp chuột vào biểu tượng QuickTime Player để khởi chạy chương trình phát Player.
- Với QuickTime kích hoạt, chọn Tệp> Ghi màn hình mới .

- Nhấp vào nút ghi màu đỏ trên công cụ Ghi màn hình. Bạn cũng có thể nhấp vào mũi tên thả xuống và chọn micrô nếu bạn muốn âm thanh trong bản ghi âm. Bạn cũng có thể chụp các nhấp chuột trong bản ghi.

- Đọc qua các hướng dẫn chung và nhấp vào bất cứ nơi nào trên màn hình để ghi lại toàn màn hình. Nếu bạn muốn ghi lại chỉ một phần của màn hình, nhấp và kéo chuột trên khu vực.
- Để dừng ghi âm, nhấp vào biểu tượng Dừng ghi trong thanh menu . HOẶC Nhấn THÔNG TIN + KIỂM SOÁT + ESC .
Đó là những cách bạn có thể chụp ảnh màn hình trong OS X mà không cần sử dụng phần mềm của bên thứ ba. Nếu bạn cần các tính năng chỉnh sửa nâng cao hơn, v.v., thì tôi sẽ đề xuất Snagit cho Mac. Thưởng thức!