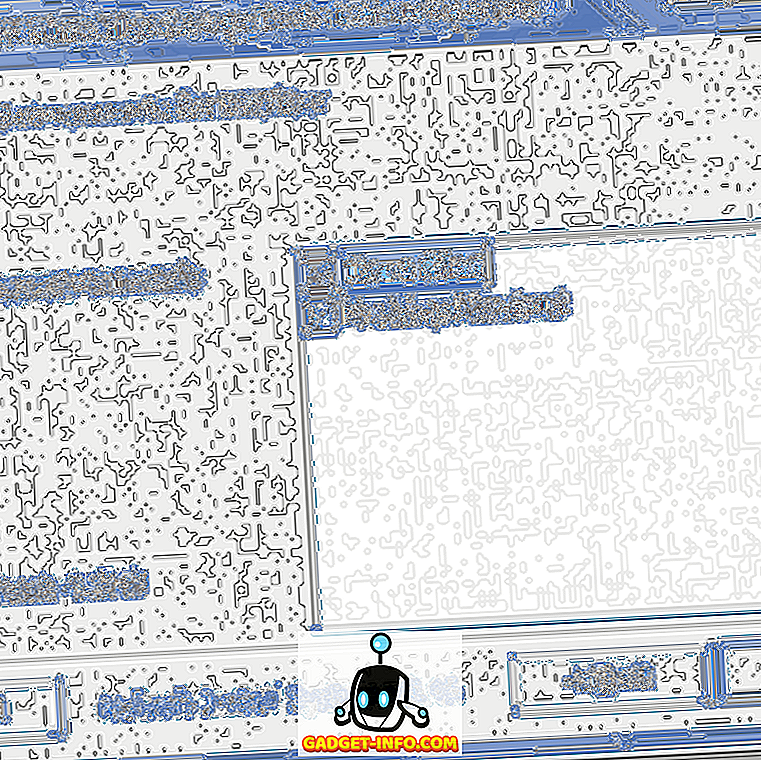Trong cài đặt giáo dục và kinh doanh, PowerPoint thống trị tối cao là ứng dụng trình chiếu slide điện tử số một. Trên thực tế, ứng dụng từ bộ Office Office của Microsoft được sử dụng rất thường xuyên bởi các giảng viên, sinh viên và doanh nhân đến mức thường thấy các bố cục giống nhau lặp đi lặp lại từ cách trình bày đến cách trình bày. May mắn thay, bạn có thể dễ dàng thay đổi bố cục của bất kỳ trang chiếu nào trong bản trình bày PowerPoint chỉ bằng vài cú nhấp chuột.
Thay đổi Bố cục của Slide PowerPoint
Giả sử bạn có một slide PowerPoint trông giống như bên dưới. Lưu ý rằng chưa có chủ đề nào được áp dụng cho bản trình bày và slide không chứa gì ngoài tiêu đề và phụ đề.

Giả sử rằng bạn muốn chỉnh sửa trang chiếu để có bố cục khác nhưng bạn không muốn di chuyển thủ công các đối tượng trên trang. Làm như vậy có thể mất nhiều thời gian để có được các đối tượng xếp hàng vừa phải. Nhấp vào tab Trang chủ trên Dải băng và định vị phần của Dải băng có tiêu đề Trang chiếu . Cuối cùng, bấm vào nút có nhãn Bố cục .

Lưu ý rằng vì đây là slide đầu tiên trong bản trình bày, bố cục Tiêu đề đang được PowerPoint sử dụng tự động. Để thay đổi bố cục của trang chiếu, nhấp vào bố cục có nhãn Tiêu đề và Nội dung .

Bạn nên chú ý hai điều khi thay đổi bố cục của slide PowerPoint từ Tiêu đề sang Tiêu đề và Nội dung . Đầu tiên, phụ đề có trong bố cục Tiêu đề được hạ cấp xuống Nội dung trong bố cục Tiêu đề và Nội dung .
Vì không có phụ đề trong bố cục sau, PowerPoint thay đổi chỉ định của nó thành loại gần nhất có sẵn trong bố cục hiện tại. Đây là một cân nhắc quan trọng vì nó cho thấy rằng PowerPoint không xóa bất kỳ nội dung nào của slide chỉ vì bạn thay đổi bố cục. Nó có thể, tuy nhiên, thay đổi chỉ định nội dung.
Nếu bạn muốn, quay lại menu Bố cục và chơi xung quanh với việc thay đổi bố cục thành các loại khác nhau. Vì PowerPoint cung cấp cho bạn một biểu diễn trực quan của bố cục trong menu, nên bạn luôn có một ý tưởng chung về trang trình bày sẽ như thế nào.
Bố cục và chủ đề PowerPoint
Ví dụ trên cho bạn thấy cách thay đổi ngay lập tức bố cục của một slide mà không phải di chuyển các vật thể xung quanh mình. Tuy nhiên, thay đổi bố cục thực sự tỏa sáng trong PowerPoint khi bạn lần đầu tiên áp dụng một chủ đề. Nhấp vào tab Thiết kế trên Dải băng và định vị phần của Dải băng có tiêu đề Chủ đề . Chỉ với mục đích của chúng tôi ở đây, hãy chọn chủ đề có nhãn Civic .

Lưu ý rằng PowerPoint ngay lập tức thay đổi chủ đề của slide hiện tại. Bây giờ, nhấp vào nút Bố cục trở lại trên tab Trang chủ và lần này chọn bố cục có tiêu đề Nội dung với chú thích . Lưu ý rằng chủ đề Civic của slide được tự động kết hợp vào bố cục. Màu sắc và các tính năng cơ bản của chủ đề đều có trong slide mặc dù bạn đã thay đổi bố cục.

Giữ tương tự thử cho dù bạn chọn bố cục nào. Chủ đề sẽ luôn luôn đúng cho dù bạn muốn sử dụng bố cục nào cho slide hiện tại. Sử dụng một chủ đề và các bố cục khác nhau, bạn có thể làm cho bản trình bày của mình trong ít thời gian hơn và làm cho nó trông hấp dẫn hơn.
Đôi khi, di chuyển các đối tượng xung quanh trong bản trình bày PowerPoint có thể rất tẻ nhạt, đặc biệt là khi bạn đang cố gắng sắp xếp mọi thứ để làm cho nó trông chuyên nghiệp. Thay vì đấu tranh với các slide trong bản trình bày của bạn, hãy chọn một chủ đề và sau đó sử dụng bố cục tích hợp của PowerPoint để tạo một bản trình bày chuyên nghiệp.
Trong thực tế, bằng cách sử dụng các bố cục tích hợp, bạn sẽ thấy rằng việc tạo một bản trình bày nhanh hơn và cho phép bạn dành nhiều thời gian hơn cho nội dung của một slide và ít thời gian hơn để làm cho nó trông đúng.