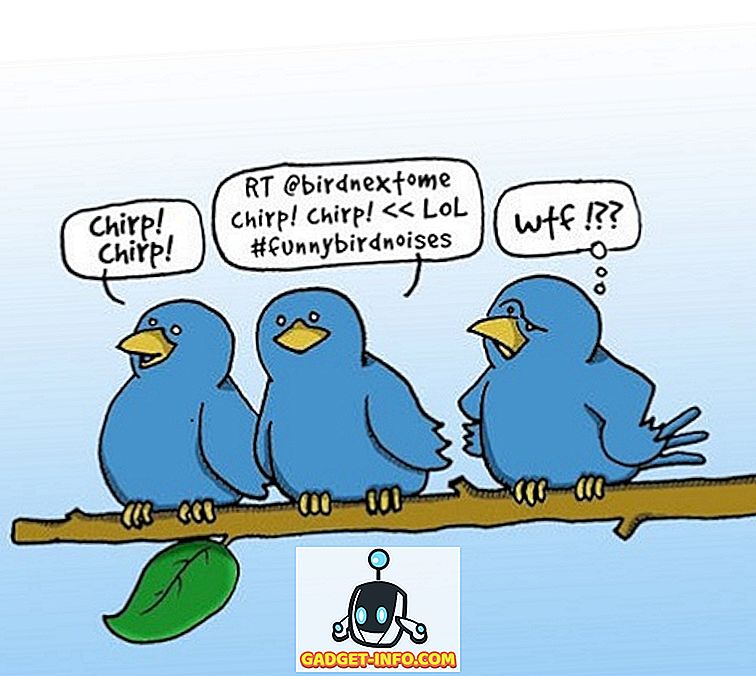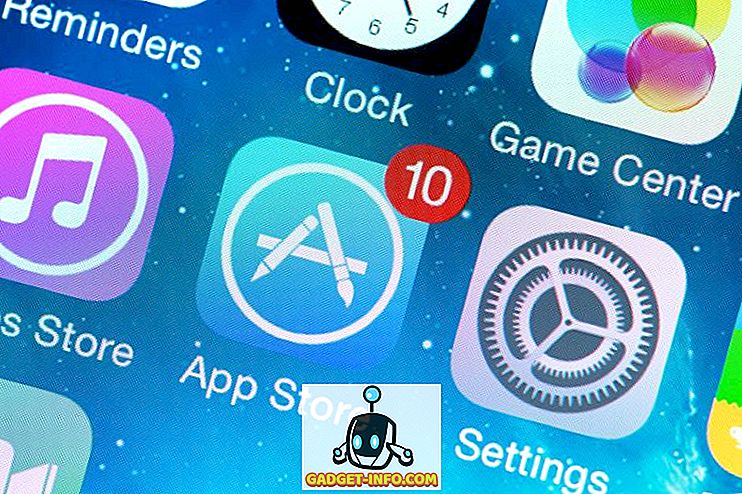Vì vậy, gần đây tôi đã gặp một vấn đề kỳ lạ khi con trỏ / con trỏ chuột của tôi sẽ nhảy ngẫu nhiên xung quanh màn hình, khiến tôi không thể gõ bất cứ thứ gì! Tôi chưa bao giờ gặp vấn đề này trước đây, nhưng một khi tôi nâng cấp máy tính xách tay Acer của mình lên Windows 7 64 bit, vấn đề này với con trỏ bay khắp màn hình bắt đầu xảy ra.
Dù sao, sau khi chơi xung quanh với tất cả các loại công cụ, tôi đã xoay sở để điều khiển bàn di chuột và con trỏ của mình và hoạt động bình thường trở lại. Một vài người bạn nói với tôi rằng họ có vấn đề tương tự, nhưng phải dùng đến các giải pháp khác để khắc phục vấn đề. Trong bài viết này, tôi sẽ cố gắng liệt kê tất cả các phương pháp khác nhau mà bạn có thể cố gắng khắc phục.
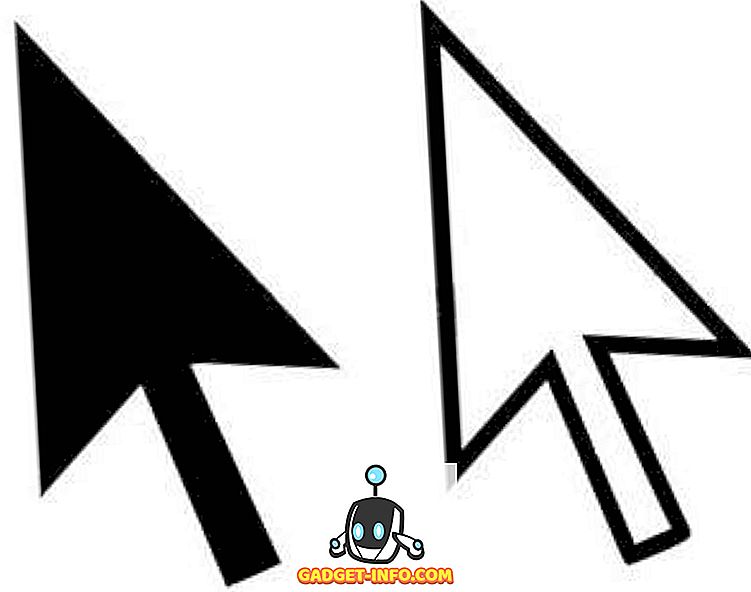
Phương pháp 1 - Cập nhật trình điều khiển cho Touchpad
Nếu bạn đang sử dụng bàn di chuột trên máy tính xách tay và bạn đang gặp vấn đề này, điều đầu tiên bạn muốn thử là tải xuống trình điều khiển mới nhất cho bàn di chuột từ trang web của nhà sản xuất. Lưu ý rằng bạn nên sử dụng phiên bản tương thích với phiên bản Windows của bạn (7/8/10, 32 hoặc 64-bit).
Nếu bạn đã có trình điều khiển mới nhất và không hoạt động, bạn cũng có thể thử tải xuống trình điều khiển touchpad chung từ Synaptic và xem liệu nó có hoạt động thay vì trình điều khiển hiện tại không. Lưu ý rằng bạn không bao giờ nên tin Windows khi nó cho bạn biết rằng bạn có trình điều khiển mới nhất. Luôn luôn truy cập trang web của nhà sản xuất và tải xuống trình điều khiển mới nhất từ đó.
//www.synaptics.com/resource/drivers
Phương pháp 2 - Vô hiệu hóa Touchpad
Trên một số máy tính, sự cố này chỉ đơn giản là sẽ không biến mất cho đến khi bạn vô hiệu hóa bàn di chuột. Bạn sẽ phải sử dụng chuột thay thế, nhưng có lẽ tốt hơn là không thể gõ bất cứ thứ gì trên máy tính của bạn! Cách tốt nhất để tắt bàn di chuột là tìm một biểu tượng bàn di chuột nhỏ ở đâu đó trong khay hệ thống của bạn. Điều đó sẽ mở ra phần mềm cài đặt bàn di chuột, nơi bạn có thể điều chỉnh các tùy chọn khác nhau và có thể vô hiệu hóa chính bàn di chuột.
Khi bạn mở cài đặt, bạn có thể chọn bàn di chuột và bấm Tắt . Tùy thuộc vào loại phần cứng touchpad bạn có, quy trình có thể hơi khác nhau để vô hiệu hóa nó. Bạn luôn có thể thử Bảng điều khiển và đi đến Chuột hoặc Bàn di chuột nếu có tùy chọn đó.

Phương pháp 3 - Cập nhật trình điều khiển card đồ họa
Đây là một cú sút xa, nhưng nó đáng để thử. Đi trước và cập nhật trình điều khiển card đồ họa của bạn và xem nếu điều đó làm cho bất kỳ sự khác biệt với con trỏ nhảy khắp nơi. Bạn có thể gặp may mắn nếu không có gì khác làm việc cho đến bây giờ.
Phương pháp 4 - Vô hiệu hóa Nhấn để nhấp
Một số người gặp vấn đề khi mỗi lần ngón tay chạm vào bàn di chuột, nó lại nhảy sang một phần khác của màn hình. Điều này có thể được gây ra bởi tùy chọn nhấn để nhấp trên một số bàn di chuột. Nhấp đúp chuột vào biểu tượng bàn di chuột trên khay hệ thống của bạn, cố gắng tìm thứ gì đó liên quan đến Tùy chọn con trỏ, sau đó nâng cao, sau đó gọi là Bật Tap . Hãy chắc chắn rằng nó không được kiểm tra. Các tên khác có thể là Bấm để Chạm hoặc Chạm vào Kiểm tra .
Trong một số cài đặt cho bàn di chuột, bạn cũng có thể thấy Tắt Tap khi gõ vào . Bạn muốn chắc chắn rằng đã được kích hoạt.

Ngoài ra, đó là một ý tưởng tốt để tắt cử chỉ và xem nếu điều đó khắc phục vấn đề.
Phương pháp 5 - Dùng thử TouchFreeze
Nếu không có gì khác hoạt động, thì bạn có thể kiểm tra một chương trình thú vị có tên TouchFreeze sẽ tự động vô hiệu hóa bàn di chuột khi bạn nhập văn bản.
//touchfreeze.net/
Nó thực sự cũ, nhưng dường như hoạt động với khá nhiều người, vì vậy hãy thử nếu không có gì khác hoạt động.
Hy vọng một trong những giải pháp được đề cập ở trên! Nếu không, hãy đăng bình luận với thông tin của bạn và chúng tôi sẽ cố gắng giúp đỡ. Nếu bạn đã tìm thấy một giải pháp khác, vui lòng gửi bình luận! Thưởng thức!