Vì vậy, bạn vừa có màn hình xanh chết chóc đầu tiên (BSOD) hoặc có thể là thứ hai mươi của bạn? Dù thế nào đi nữa, hầu hết mọi người đều không biết cách tự khắc phục các sự cố BSOD. Nếu bạn có một người nào đó táo tợn trong gia đình, họ có thể sửa nó cho bạn, nhưng có nhiều lúc bạn phải gửi các tập tin trên bãi rác cho một người kỹ thuật để họ có thể xác định nguyên nhân của sự cố .
Các tệp kết xuất chỉ đơn giản là các tệp nhật ký được tạo khi BSOD xảy ra. Nó có tất cả các thông tin liên quan đến lỗi và có thể được phân tích để xác định nguyên nhân gây ra lỗi. Trong bài đăng này, tôi sẽ kể cho bạn nghe về một vài chương trình miễn phí sẽ lấy các tệp kết xuất cho bạn và xem chúng hoặc tạo một thư mục được tổ chức độc đáo để bạn có thể nén và đăng lên diễn đàn, gửi email cho bộ phận CNTT của bạn, gửi email cho bạn bè, v.v. Bạn luôn có thể tìm kiếm các tệp và cố gắng tự phân tích chúng và tôi cũng đã trải qua một chút về điều đó bên dưới.
Nếu bạn muốn tự mình thử và xem các báo cáo sự cố, bạn có thể thử một chương trình tiện lợi khác có tên BlueScreenView.
//www.nirsoft.net/utils/blue_screen_view.html
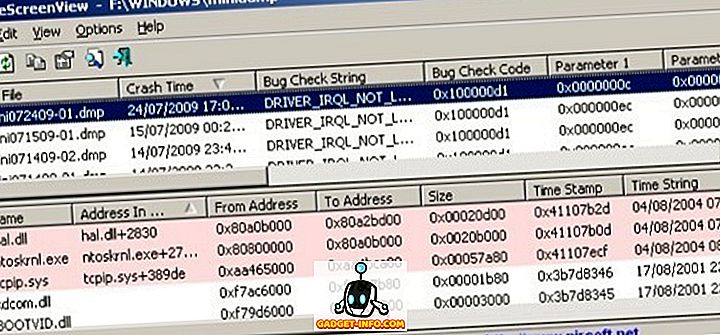
Chương trình sẽ tự động quét tất cả các tệp kết xuất nhỏ của bạn, đây là các tập hợp con hữu ích của tệp kết xuất sự cố và hiển thị thông tin về mỗi sự cố trong một bảng. Các tập tin tối thiểu có nghĩa là nhỏ hơn chỉ với thông tin quan trọng, để nó có thể được gửi qua Internet dễ dàng hơn.
Điều thú vị về chương trình này là bạn có thể thấy màn hình sự cố màu xanh ban đầu mà Windows hiển thị và toàn bộ thông tin khác bao gồm thời gian xảy ra sự cố và tên tệp / mô tả của mỗi trình điều khiển có thể gây ra sự cố.

Nhìn chung, BlueScreenView là rất tốt, nhưng có những lúc nó sẽ cung cấp cho bạn trình điều khiển không chính xác là nguyên nhân của vấn đề. Lý do cho điều này là vì nó giả sử trình điều khiển cuối cùng tải trước khi xảy ra sự cố là nguyên nhân và do đó, nó mang lại nhiều trách nhiệm cho các trình điều khiển của Microsoft hơn các trình điều khiển bên thứ ba là thủ phạm thực sự.
Công cụ gỡ lỗi Windows
Nếu bạn thực sự muốn làm bẩn tay mà không cần phải trở thành một chuyên gia kỹ thuật, bạn có thể tải xuống Công cụ gỡ lỗi cho Windows, yêu cầu tải xuống SDK Windows. Bạn cũng có tùy chọn để tải xuống một công cụ gỡ lỗi mới hơn có tên WinDbg Preview. Nó có giao diện người dùng tốt hơn và nhanh hơn công cụ WinDbg ban đầu có trong SDK. Bạn có thể tải xuống WinDbg tại đây:
//docs.microsoft.com/en-us/windows-hardware/drivers/debugger/debugger-doad-tools
Nếu không, hãy tải xuống Windows 10 SDK từ đây:
//developer.microsoft.com/en-US/windows/doads/windows-10-sdk
Khi bạn cài đặt nó, bạn sẽ thấy một danh sách các tùy chọn với các hộp kiểm. Bạn chỉ cần cài đặt Công cụ gỡ lỗi Windows . Mọi thứ khác có thể được bỏ chọn.

Sau khi cài đặt, bạn có thể truy cập Tất cả chương trình và bạn sẽ thấy một thư mục mới có tên Windows Kits, có công cụ gỡ lỗi bên trong (WinDbg).

Đơn giản chỉ cần chạy chương trình và nhấp vào File and Open Crash Dump .

Bây giờ tất cả những gì bạn phải làm là tìm kiếm trên máy tính của mình các tệp kết thúc bằng * .dmp hoặc * .mdmp. Bạn có thể tìm thấy tất cả các tập tin nhỏ ở đây:
% SystemRoot% \ tối thiểu
Bạn sẽ phải thay đổi cài đặt hệ thống của mình để có thể xem các tệp hệ thống và ẩn, nếu không chúng sẽ không hiển thị. Khi tệp kết xuất được mở, nó sẽ cố gắng phân tích nó và cho bạn biết nơi xảy ra sự cố. Nên sử dụng BlueScreenView và WinDbg để phân tích tệp kết xuất vì chúng có thể đưa ra các câu trả lời khác nhau.
Đây chắc chắn không phải là một hướng dẫn toàn diện để đọc hoặc phân tích các tệp kết xuất, nhưng hy vọng nó sẽ giúp bạn đi đúng hướng tùy thuộc vào những gì bạn muốn làm với các tệp kết xuất. Thưởng thức!









