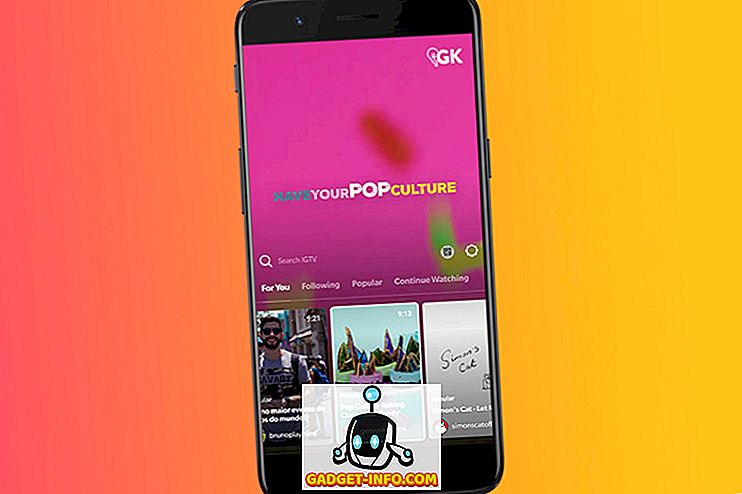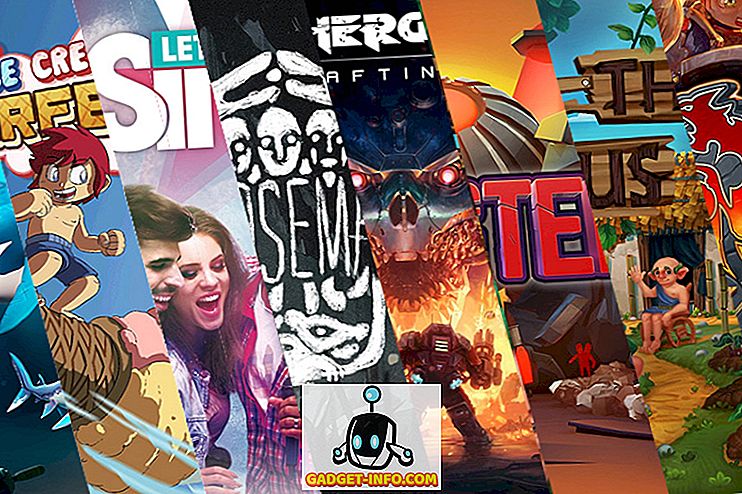Nếu bạn có máy Windows 7 với chipset hoặc trình điều khiển âm thanh Realtek, thì bạn có thể gặp phải sự cố khi bạn ngẫu nhiên nghe thấy tiếng rắc hoặc bật hoặc tĩnh khi phát âm thanh qua loa hoặc thậm chí cả tai nghe.
Tôi nhận ra sau khi thực hiện một số nghiên cứu rằng đây là một vấn đề khá khó khắc phục và nó có thể được gây ra bởi tất cả các vấn đề từ độ trễ đến trình điều khiển đến phần cứng khác, v.v. Trong bài viết này, tôi sẽ thử và đi thông qua tất cả các giải pháp có thể để khắc phục tĩnh âm thanh trên máy Windows 7 của bạn. Nếu bạn tìm thấy một giải pháp khác phù hợp với mình, vui lòng gửi bình luận và cho chúng tôi biết.
Phương pháp 1 - Trình điều khiển BIOS, Video và Sound Card
Tất nhiên, điều đầu tiên để thử và làm trong những tình huống này là cập nhật trình điều khiển. Trong trường hợp âm thanh bị vỡ và bật, bạn nên cập nhật trình điều khiển BIOS, trình điều khiển video và trình điều khiển card âm thanh. Vì rất nhiều thành phần này được kết nối theo cách này hay cách khác, nên cập nhật càng nhiều trình điều khiển phần cứng càng tốt, không chỉ trình điều khiển âm thanh.
Đối với Realtek, hãy đảm bảo bạn truy cập trang web của họ và tải xuống trình điều khiển mới nhất trực tiếp từ đó. Đừng truy cập trang web của Dell hoặc thử cập nhật trình điều khiển từ bên trong Windows.
//www.realtek.com.tw/doads
Phương pháp 2 - Vô hiệu hóa âm thanh kỹ thuật số In / Line In
Nếu máy tính của bạn có một đường truyền vào hoặc âm thanh kỹ thuật số trong cổng, bạn có thể muốn tắt nó nếu bạn không còn sử dụng nó nữa. Nếu bạn bật nó vì một số lý do, chẳng hạn như để ghi âm thanh từ TV hoặc một số thiết bị khác, thì nếu bạn quên tắt nó, nó có thể gây ra tĩnh trong khi phát âm thanh.
Bạn có thể vô hiệu hóa nó bằng cách nhấp chuột phải vào biểu tượng âm lượng trên thanh tác vụ, chọn Thiết bị ghi và sau đó tắt S / PDIF In hoặc bất kỳ cổng Line In nào khác.


Phương pháp 3 - Độ trễ DPC
Tùy thuộc vào hệ thống của bạn, có thể có độ trễ cao ảnh hưởng đến hiệu suất và do đó gây ra sự cố nghiêm trọng về âm thanh. Có một chương trình thú vị tên là Bộ kiểm tra độ trễ DPC theo dõi hiệu suất của máy tính của bạn trong thời gian thực. Nó sẽ giúp bạn tìm ra nguyên nhân gây ra độ trễ, chẳng hạn như bộ điều hợp mạng.

Trên trang tải xuống, họ cũng có toàn bộ lời giải thích về cách sử dụng chương trình để tìm ra thiết bị nào gây ra độ trễ. Về cơ bản, bạn muốn thấy các thanh màu xanh lá cây như trên và không có gì trong khu vực màu đỏ lên trên. Nếu bạn thấy rằng việc vô hiệu hóa card mạng hoặc một số thiết bị khác làm giảm độ trễ rất nhiều, thì có lẽ bạn phải cài đặt lại trình điều khiển mới nhất từ trang web của nhà sản xuất.
Phương pháp 4 - Vô hiệu hóa ATI HDMI Audio
Điều này sẽ không hiệu quả với tất cả mọi người, nhưng nếu bạn có nó trong Trình quản lý thiết bị thì có lẽ đó là nguyên nhân. Bạn muốn đến Trình quản lý thiết bị và sau đó mở rộng Bộ điều khiển âm thanh, video và trò chơi . Tại đây bạn muốn tìm một thứ gọi là ATI HDMI Audio và vô hiệu hóa nó.

Phương pháp 5 - Realtek và ASUS
Nếu bạn có máy ASUS và trình điều khiển Realtek, thì vấn đề không phải là trình điều khiển. Tại đây, bạn cần gỡ cài đặt một số phần mềm âm thanh có trên máy, cụ thể là Sonic Master và ASUS Asio. Loại bỏ những thứ này sẽ khắc phục vấn đề crackling.
Phương pháp 6 - Tắt chương trình thời gian thực
Nếu bạn có bất kỳ phần mềm thời gian thực nào, tốt nhất là tắt nó đi. Điều này bao gồm phần mềm chống vi-rút thời gian thực (thậm chí cả Security Essentials) hoặc phần mềm giám sát CPU / phần cứng thời gian thực. Bất kỳ loại phần mềm thời gian thực nào khác đều phải bị vô hiệu hóa. Sau đó kiểm tra xem tĩnh đã biến mất. Tôi cũng đã đọc một số
Phương pháp 7 - Thử cổng âm thanh khác nhau trên PC
Nghe có vẻ lạ, bạn có thể cắm loa hoặc tai nghe vào giắc cắm sai trên máy tính. Trên nhiều máy bạn có giắc cắm tai nghe bình thường, nhưng bạn cũng có thể có một số giắc cắm khác như HD Audio hoặc một cái gì đó khác. Tìm các cổng khác nhau và thử cắm loa của bạn vào các cổng khác nhau và xem sự cố có biến mất không. Nó đã giải quyết vấn đề cho rất nhiều người. Điều này đặc biệt đúng nếu bạn có phích cắm âm thanh kỹ thuật số ở mặt sau của PC. Hãy thử tương tự bình thường trong trường hợp đó.
Phương pháp 8 - Ngắt kết nối chuột / bàn phím
Một số người dùng đã báo cáo rằng việc ngắt kết nối chuột và bàn phím khỏi PC đã khắc phục sự cố bật âm thanh. Điều này có thể là do một số cổng trên máy tính chỉ dành cho chuột và bàn phím PS2, do đó bàn phím hoặc chuột USB sẽ gây ra sự cố. Không chắc chắn chính xác của các chi tiết, nhưng cung cấp cho nó một shot. Nếu bạn không gặp vấn đề về âm thanh khi chúng bị ngắt kết nối, hãy thử sử dụng các cổng khác nhau hoặc nhận một con chuột hoặc bàn phím khác.
Hy vọng rằng, bạn đã tìm ra một cái gì đó cho đến nay để khắc phục vấn đề âm thanh của bạn! Nếu không, hãy đăng thông số kỹ thuật và chi tiết của bạn ở đây và chúng tôi sẽ cố gắng giúp đỡ! Thưởng thức!