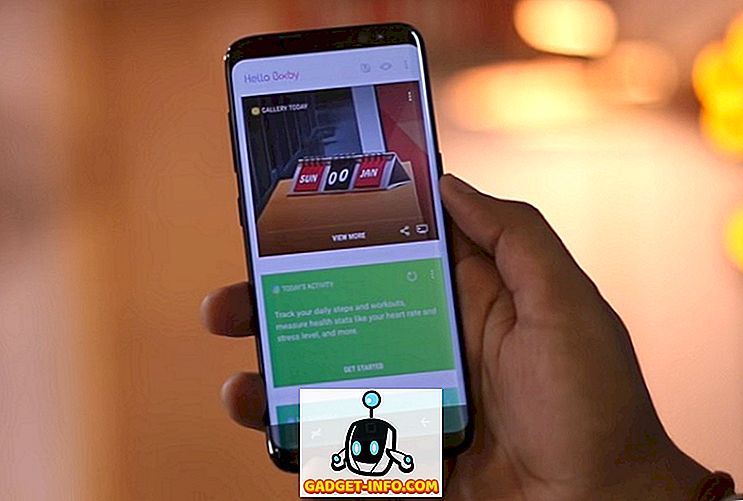Nếu bạn đang chạy Windows và có Xbox, bạn có thể đã cân nhắc sử dụng Windows Media Player để truyền phát hình ảnh, video và nhạc của bạn tới TV. Đây là một thiết lập khá ngọt ngào, đặc biệt là đối với một mạng gia đình.
Vấn đề duy nhất là đôi khi nếu bạn có một bộ sưu tập thực sự lớn hoặc có vấn đề với một số tệp phương tiện của bạn, bạn có thể gặp sự cố trong đó quy trình wmpnetwk.exe chiếm 100% CPU của bạn! Không vui!
Nếu bạn mở Windows Media Player, bạn có thể nhận thấy rằng toàn bộ máy tính bị chậm khi thu thập dữ liệu hoặc chương trình chỉ bị hỏng. Có một vài lý do điều này có thể xảy ra.
Đầu tiên, nếu bạn có một bộ sưu tập video và hình ảnh rất lớn, hãy để Windows Media Player chạy qua đêm nếu đó là lần đầu tiên nó lập chỉ mục tất cả các tệp. Có thể mất nhiều thời gian để cập nhật thư viện lần đầu tiên.
Nếu bạn đang sử dụng CPU cao này ngay cả sau một vài ngày, thì bạn có một vấn đề khác. Lý do chính cho sự cố CPU cao wmpnetwk.exe là do tệp phương tiện bị hỏng.
Điều này thường được gây ra bởi một tệp AVI bị hỏng, nhưng nó không nhất thiết phải như vậy. Ngoài ra, tôi rõ ràng giả định rằng bạn muốn sử dụng tính năng chia sẻ của WMP. Nếu không, hãy tắt truyền phát đa phương tiện (Phương pháp 3) và điều đó sẽ khắc phục vấn đề của bạn. Dưới đây là một vài cách bạn có thể giải quyết vấn đề này.
Phương pháp 1 - Di chuyển phương tiện ra khỏi thư viện
Nếu bạn muốn giữ tất cả phương tiện của mình trong Windows Media Player, thì bạn nên thử di chuyển mọi thứ ra khỏi các thư mục được theo dõi trước và sau đó di chuyển các phần nhỏ của phương tiện trở lại và xem khi xảy ra sự cố.
Đặt cược tốt nhất là xóa tất cả các thư mục được theo dõi khỏi Windows Media Player, sau đó di chuyển tất cả phương tiện sang một số vị trí khác trên ổ cứng. Cuối cùng, quay trở lại và thêm các thư mục được theo dõi một lần nữa (chúng sẽ trống). Kiểm tra và xem nếu sử dụng CPU cao.
Nếu không, bạn biết vấn đề của bạn là với một trong các tệp phương tiện trong thư viện của bạn. Bạn sẽ phải từ từ đưa chúng trở lại vào các thư mục được theo dõi và hy vọng bạn có thể tìm ra nó là cái nào.
Phương pháp 2 - Tắt Truyền phát trực tuyến
Trong Windows 7 và 10, bạn có thể tắt truyền phát đa phương tiện bằng cách truy cập Mạng và Trung tâm chia sẻ và nhấp vào Thay đổi cài đặt chia sẻ nâng cao ở phía bên trái.
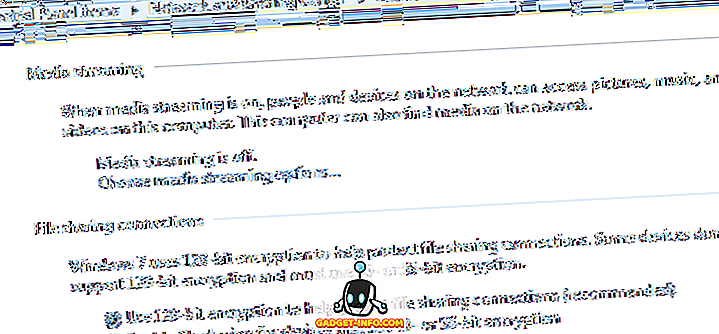
Bạn sẽ thấy một phần được gọi là Media streaming mà bạn có thể tắt. Nếu máy tính của bạn là một phần của nhóm gia đình, thì bạn sẽ không thấy các tùy chọn truyền phát phương tiện ở đây. Thay vào đó, bạn sẽ phải nhấp vào Bắt đầu, nhập vào phương tiện truyền thông và nhấp vào tùy chọn Truyền phát phương tiện .
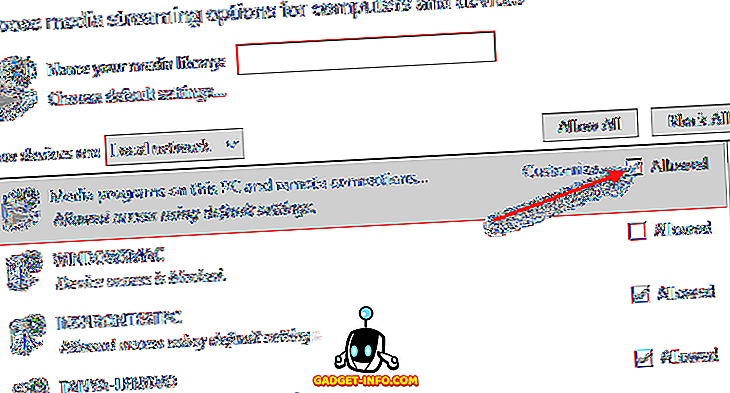
Tại đây bạn sẽ thấy tất cả các thiết bị trên mạng cục bộ của mình và liệu chúng có chia sẻ hay không. Ở trên cùng, bạn sẽ thấy cài đặt chia sẻ phương tiện cho máy tính của mình. Bạn có thể bỏ chọn hộp Được phép để tắt chia sẻ phương tiện cho máy tính của bạn trong một nhóm nhà.
Phương pháp 3 - Đặt dịch vụ chia sẻ mạng WMP thành thủ công
Cách thứ hai để khắc phục điều này nếu điều đó không hiệu quả là đặt dịch vụ thành Thủ công thay vì Tự động. Bạn có thể làm điều này bằng cách nhấp vào Bắt đầu, sau đó Bảng điều khiển, Hệ thống và Bảo mật, Công cụ quản trị, rồi Dịch vụ .
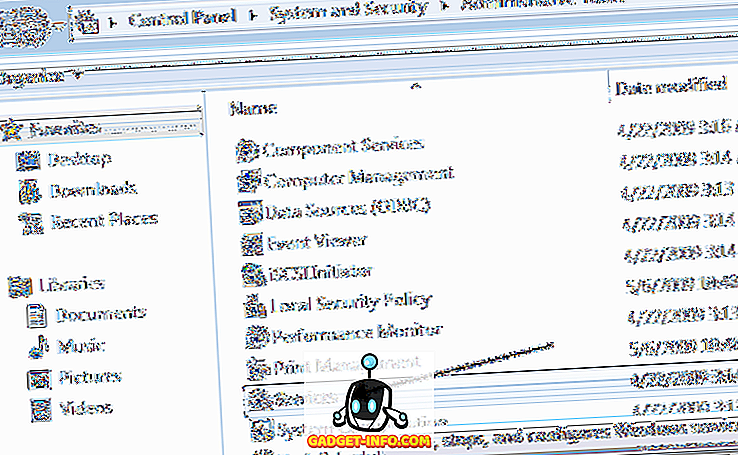
Cuộn xuống mục Dịch vụ chia sẻ mạng Windows Media Player và nhấp đúp vào mục đó.
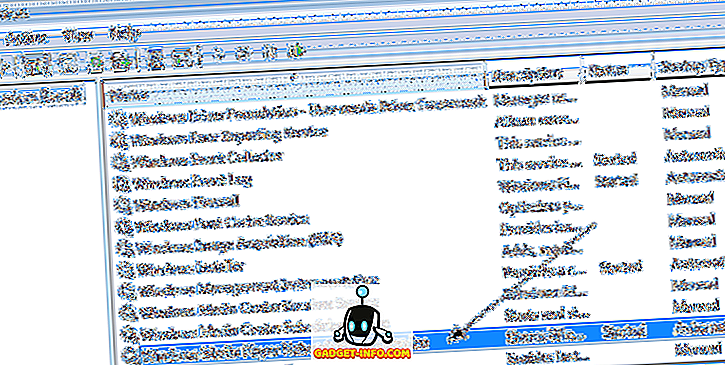
Thay đổi loại Khởi động từ Tự động sang Thủ công . Sau đó bấm OK để lưu các cài đặt.
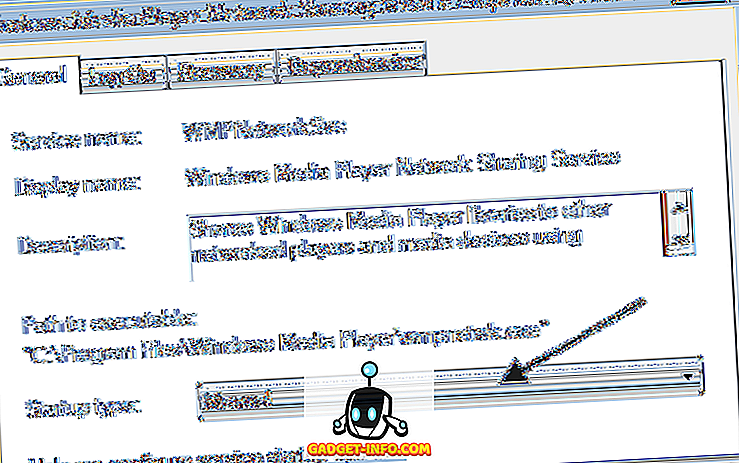
Đi trước và khởi động lại máy tính của bạn và xem nếu vấn đề đã biến mất. Nếu không, bạn có thể thực hiện các bước tương tự ở trên, nhưng chọn Tắt thay vì Thủ công . Tuy nhiên, chỉ đặt nó thành thủ công nếu bạn không quan tâm truyền phát phương tiện từ PC sang TV bằng Windows Media Player. Thưởng thức!