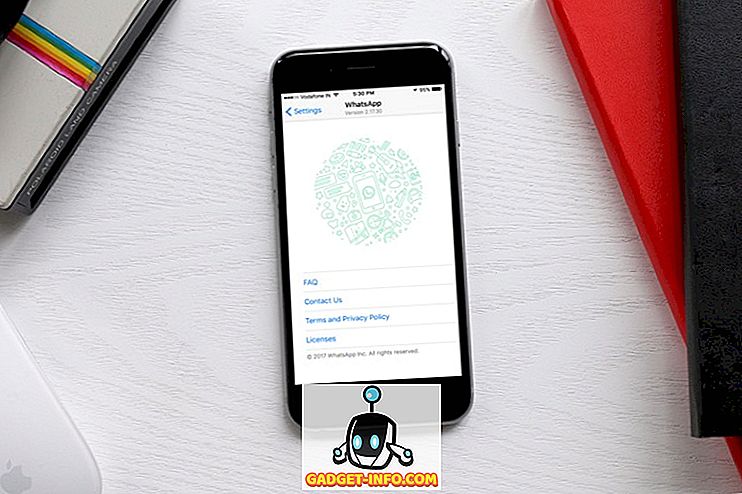Chụp ảnh màn hình luôn là điều thú vị trong Windows, đặc biệt là với Windows Vista và 7, bao gồm Công cụ Snipping mới. Về cơ bản, kể từ Vista, đã có hai cách để chụp ảnh màn hình trong Windows mà không cần phần mềm của bên thứ ba: sử dụng phím tắt hoặc sử dụng Công cụ cắt.
Trước Windows 7, rất khó để chụp ảnh màn hình toàn bộ màn hình hoặc thậm chí các vùng cụ thể của màn hình. Trong Windows 10, mọi thứ dễ dàng hơn rất nhiều và có khá nhiều cách để có được ảnh chụp màn hình hoàn hảo mà không cần phải làm việc nhiều. Trong bài viết này, tôi sẽ đi qua tất cả các phương pháp khác nhau. Tôi cũng sẽ nói ngắn gọn về cách tốt nhất để chụp ảnh màn hình của màn hình khởi động Windows.
Ngoài ra, hãy nhớ xem các bài đăng của tôi về cách chụp ảnh màn hình bằng OneNote và cách chụp ảnh chụp màn hình trong OS X.
Các nghi phạm thông thường
Đừng lo lắng, ol PrtScr tốt và Alt + PrtScr vẫn hoạt động trong Windows 10. Bạn có thể sử dụng PrtScr trên máy tính để bàn hoặc trong ứng dụng Windows Store và nó sẽ chụp ảnh màn hình toàn bộ màn hình và lưu nó vào khay nhớ tạm. Alt + PrtScr sẽ chụp ảnh màn hình của cửa sổ đang hoạt động, ngay cả khi cửa sổ đó là ứng dụng Windows Store.

Nếu bạn đang sử dụng máy tính xách tay, bạn có thể phải sử dụng một tổ hợp phím hơi khác: Alt + Fn + PrtScr .
Khóa Windows + PrtScr
Trong Windows 8/10, cũng có một phím tắt mới được thêm vào đó là phím Windows + PrtScr . Đây là một phím tắt nhỏ tiện lợi, chụp toàn bộ màn hình và tự động lưu nó vào thư mục Ảnh của bạn trong Ảnh chụp màn hình . Nó lưu tệp dưới dạng tệp PNG.

Nếu bạn chỉ nhấn PrtScr, nó sẽ sao chép toàn bộ màn hình vào khay nhớ tạm của bạn, nhưng sẽ không lưu hình ảnh vào một tệp. Một lần nữa, trên máy tính xách tay, bạn có thể phải nhấn Windows + Ctrl + PrtScr hoặc Windows + Fn + PrtScr .
Windows + Shift + S
Trong các phiên bản mới hơn của Windows 10, bạn có thể nhanh chóng chụp ảnh màn hình một phần màn hình của mình bằng cách nhấn phím Windows + SHIFT + S. Màn hình sẽ trắng ra và con trỏ sẽ biến thành một sợi tóc chéo.

Sau đó, bạn có thể nhấp và kéo và chọn khu vực bạn muốn lưu vào bảng tạm. Sau đó, bạn có thể dán ảnh chụp màn hình vào bất kỳ ứng dụng nào.
Công cụ snipping
Công cụ snipping trong Windows 10 khá giống với các phiên bản Windows trước. Để mở Snipping Tool trong Windows 10, chỉ cần vào Màn hình bắt đầu và bắt đầu nhập snipping . Bạn có thể chọn từ bốn tùy chọn khác nhau để chụp ảnh chụp màn hình của mình: dạng tự do, hình chữ nhật, cửa sổ và toàn màn hình.

Trong Windows 8, bạn có thể chụp ảnh màn hình các ứng dụng Store bằng cách trước tiên mở Công cụ cắt và sau đó quay lại và mở ứng dụng Store của bạn. Trong khi ở ứng dụng Store, hãy tiếp tục và nhấn CTRL + PrtScr . Windows 8 sẽ nhanh chóng chuyển trở lại máy tính để bàn nơi bạn mở công cụ snipping và sau đó chuyển trở lại ứng dụng Store với lớp phủ màn hình. Bây giờ bạn có thể bắt đầu chụp tùy thuộc vào tùy chọn bạn đã chọn.

Lưu ý rằng nếu Windows 8 không tự động chuyển bạn trở lại ứng dụng Store, bạn có thể nhấn Windows Key + TAB để quay lại đó. Bạn sẽ không gặp vấn đề này trong Windows 10 vì các ứng dụng Store mở trong windows như các chương trình thông thường và dễ dàng hơn nhiều để lấy màn hình. Ngoài ra, hãy đọc bài viết của tôi về cách chụp menu ngữ cảnh bằng Snipping Tool.
Màn hình khởi động Windows
Nếu bạn muốn chụp bất cứ thứ gì trên màn hình trước khi Windows tải, điều đó là không thể trừ khi bạn rút máy ảnh ra và bắt đầu chụp ảnh. Không có phím tắt để chụp ảnh màn hình của màn hình khởi động hoặc BIOS, v.v.
Vậy làm thế nào để một số người có được những bức ảnh chụp màn hình tuyệt vời mà máy ảnh không chụp được? Ảnh chụp màn hình có thể được chụp bằng cách sử dụng máy ảo. Một máy ảo tải trong một hệ điều hành máy chủ và do đó có thể nhìn thấy toàn bộ quá trình khởi động. Tôi sẽ không đi sâu vào chi tiết về các máy ảo ở đây, nhưng bạn có thể đọc các bài viết trước của tôi về cách sử dụng VirtualBox, cách bật Hyper-V và cách sử dụng VMWare Fusion.

Đó là ba chương trình khác nhau mà bạn có thể sử dụng để tạo máy ảo. VirtualBox là miễn phí và mã nguồn mở, vì vậy tôi khuyên bạn nên sử dụng nó. Hyper-V cũng miễn phí, nhưng sử dụng phức tạp hơn một chút. VMWare có các công cụ tốt nhất có thể, nhưng chi phí một khoản tiền kha khá. Thưởng thức!