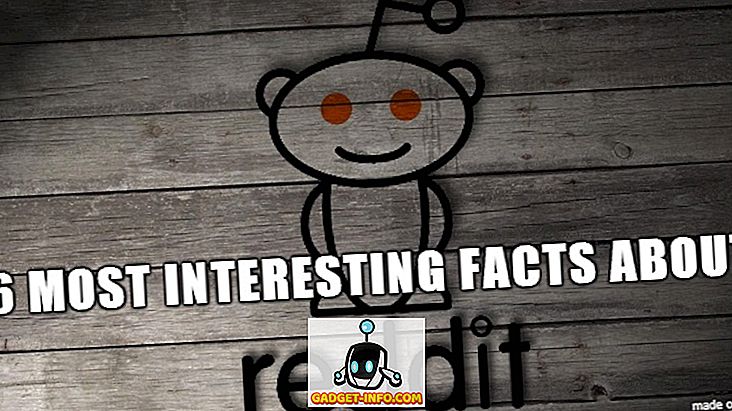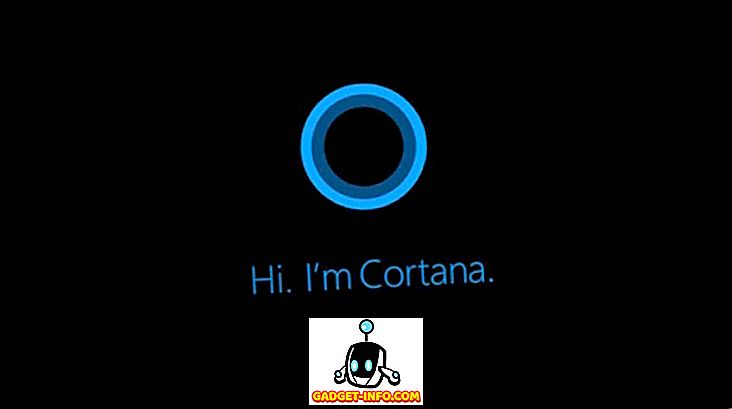Một tác vụ rất có thể bạn sẽ phải thực hiện một vài lần trong Windows là thay đổi ký tự ổ đĩa cho ổ cứng ngoài, ổ đĩa mạng được ánh xạ hoặc ổ đĩa DVD. Đôi khi, khi bạn cắm vào ổ flash USB, nó không tự động nhận được ký tự ổ đĩa được gán cho nó và nó có thể không hiển thị trên máy tính của bạn.
Trong các loại trường hợp đó, bạn phải thay đổi ký tự ổ đĩa cho thiết bị và nó thường sẽ bật lên ngay. Trong bài viết này, tôi sẽ chỉ cho bạn cách thay đổi ký tự ổ đĩa cho các thiết bị này bằng GUI và cũng thông qua dấu nhắc lệnh.
Thay đổi ổ đĩa thông qua quản lý đĩa
Bạn có thể mở quản lý đĩa trên PC Windows bằng cách nhấp chuột phải vào biểu tượng Máy tính hoặc PC này trên màn hình và chọn Quản lý hoặc bằng cách nhấp vào Bắt đầu và nhập vào diskmgmt.msc .

Bạn sẽ thấy một danh sách các tập ở phía trên và các đĩa và phân vùng ở phía dưới. Bất kỳ phân vùng có ký tự ổ đĩa sẽ được hiển thị trong khu vực màu trắng. Nếu bạn đã kết nối ổ USB và bạn thấy nó được liệt kê, nhưng nó không có ký tự ổ đĩa, bây giờ bạn có thể gán một ổ đĩa.
Để gán hoặc thay đổi ký tự ổ đĩa cho đĩa hoặc phân vùng, chỉ cần nhấp chuột phải vào nó và chọn Thay đổi Tên và Đường dẫn Ổ đĩa .

Một cửa sổ sẽ bật lên với ký tự ổ đĩa hiện tại, nếu có một, và một vài tùy chọn. Ở đây bạn muốn bấm vào Thay đổi .

Tiếp theo, bạn sẽ chọn ký tự ổ đĩa mới từ danh sách thả xuống. Bạn có thể chọn từ các chữ cái A đến Z.

Đó là về nó. Bấm OK để đóng tất cả các hộp thoại và ổ đĩa sẽ hiển thị trong Windows với ký tự ổ đĩa mới. Nếu bạn gặp sự cố khi sử dụng giao diện GUI hoặc đơn giản là bạn cảm thấy thoải mái hơn khi sử dụng dấu nhắc lệnh, hãy đọc hướng dẫn bên dưới về cách sử dụng đĩa.
Sử dụng DiskPart để gán ký tự ổ đĩa
Nếu bạn cần thay đổi hoặc gán ký tự ổ đĩa thông qua dấu nhắc lệnh, bạn phải sử dụng lệnh Diskpart. Tôi đã viết một chút về cách sử dụng Diskpart, điều này thực sự hữu ích cho nhiều tác vụ quản lý đĩa.
Để bắt đầu, hãy mở một dấu nhắc lệnh của quản trị viên trong Windows bằng cách nhấp vào Bắt đầu, nhập vào CMD và sau đó nhấp chuột phải và chọn Chạy với tư cách Quản trị viên .

Bây giờ gõ các lệnh sau, mỗi lệnh được theo sau bởi phím Enter .
khối lượng danh sách đĩa chọn khối lượng x gán chữ = x
Ở trên, bạn sẽ thay thế x bằng số âm lượng trong danh sách tương ứng với ổ đĩa bạn muốn thay đổi và bằng chữ cái bạn muốn gán cho ổ đĩa. Dưới đây là các lệnh tôi chạy cho ổ USB ngoài:

Bạn cũng sẽ nhận thấy rằng dưới cột Loại, các ổ đĩa ngoài sẽ hiển thị dưới dạng Có thể tháo rời . Đó là một cách tốt để kiểm tra trước khi bạn chọn âm lượng. Bạn cũng có thể tìm ra ổ đĩa nào là chính xác bằng cách xem kích thước và cũng nhìn vào cột Thông tin . Tập 0 trong trường hợp của tôi là phân vùng hệ thống, vì vậy tôi sẽ không muốn gây rối với điều đó một cách tình cờ.
Nhìn chung, đó là một quá trình khá đơn giản và hy vọng bạn sẽ không gặp phải bất kỳ vấn đề nào. Tuy nhiên, có những lúc, mọi thứ không hoạt động đúng. Dưới đây là một số lý do có thể.
Khắc phục sự cố không thể thay đổi ổ đĩa trong Windows
Một vấn đề mà tôi đã thấy là tùy chọn Change Drive Letter đơn giản là bị mờ đi. Điều này có thể xảy ra vì một vài lý do. Một trong những lý do chính là âm lượng không được định dạng ở định dạng FAT hoặc NTFS. Ví dụ: nếu bạn đang gắn đĩa từ máy tính Mac, bạn sẽ không thể thay đổi tên ổ đĩa trừ khi bạn định dạng ổ đĩa thành định dạng tương thích.
Một lý do khác là nếu ổ đĩa được đặt thành chỉ đọc. Nếu vậy, bạn sẽ phải Google các bước để thay đổi ổ đĩa để cho phép truy cập đọc / ghi.

Ngoài ra, nếu bạn không cần bất kỳ dữ liệu nào về âm lượng được đề cập, một giải pháp đơn giản là xóa âm lượng, thông thường không bao giờ bị mờ đi. Khi bạn xóa âm lượng, bạn có thể nhấp chuột phải lần nữa và tạo một âm lượng đơn giản mới. Bây giờ bạn sẽ có thể thay đổi ký tự ổ đĩa.
Đảm bảo đọc các mẹo khác của tôi về cách ẩn ổ đĩa trong Windows và cách ánh xạ thư mục vào ký tự ổ đĩa trong Windows. Nếu bạn có bất kỳ câu hỏi, hãy bình luận. Thưởng thức!