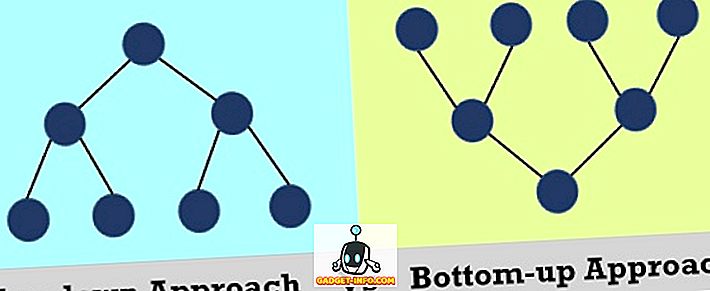Bạn có thể nhận thấy rằng trong Word, Excel và tất cả các chương trình Office khác, có một danh sách các tài liệu được sử dụng hoặc mở gần đây trong menu Tệp. Nó giống như các tính năng của Mục gần đây trên Menu Bắt đầu của Windows 7.
Tuy nhiên, nếu bạn muốn xóa danh sách tệp được sử dụng gần đây để nó hoàn toàn không hiển thị, bạn có thể đặt tùy chọn hiển thị không có tài liệu gần đây.
Văn phòng 2013/2016
Trong Office 2013 và 2016, bạn phải bấm vào Tệp và sau đó Tùy chọn .
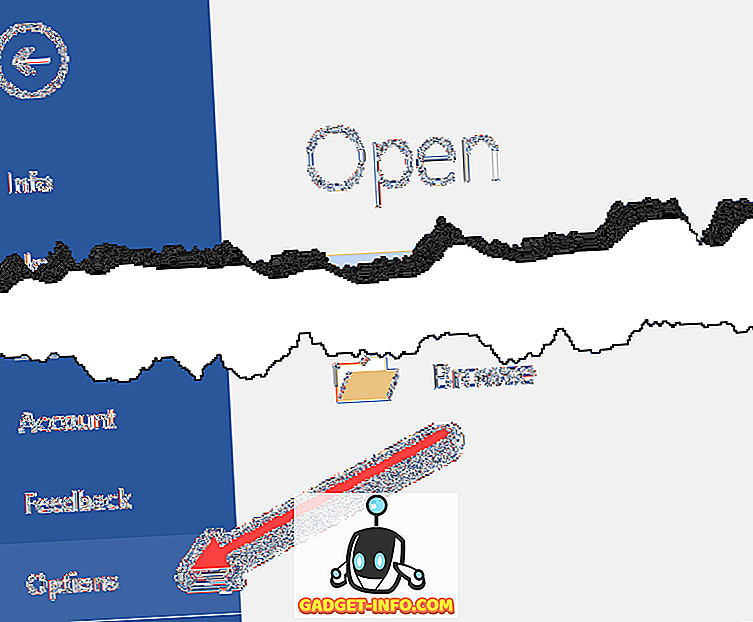
Tiếp theo, nhấp vào Nâng cao và sau đó cuộn xuống phần Hiển thị .

Thay đổi Hiển thị số Tài liệu gần đây này thành 0 . Ngoài ra, bạn có thể đặt Hiển thị số Thư mục gần đây chưa được đánh dấu này thành 0 . Cuối cùng, hãy đảm bảo không truy cập nhanh số lượng Tài liệu gần đây .
Văn phòng 2007/2010
Trong Office 2007 và 2010, quy trình chủ yếu giống nhau, ngoại trừ phần đầu tiên.
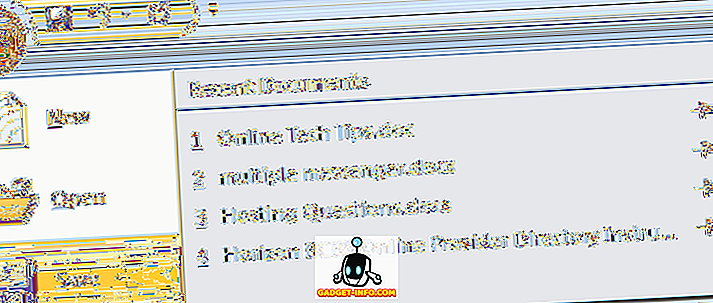
Bước 1 : Nhấp vào nút Office ở trên cùng bên trái của Word và nhấp vào Tùy chọn Word .
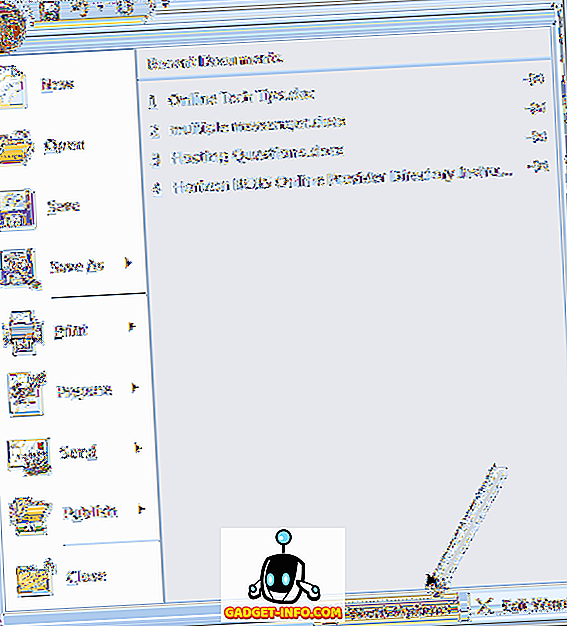
Bước 2 : Nhấp vào Nâng cao ở cột bên trái và sau đó cuộn xuống phần Hiển thị .
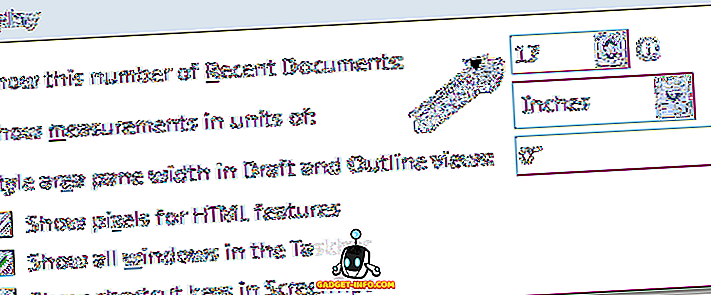
Đối với dịch vụ Hiển thị số lượng Tài liệu gần đây, hãy thay đổi giá trị thành 0 để xóa hoàn toàn danh sách tài liệu gần đây khỏi menu.
Văn phòng XP / 2003
Nếu bạn có Office 2003 hoặc XP, phương pháp xóa tài liệu gần đây hơi khác một chút. Về cơ bản, cho dù bạn đang sử dụng chương trình Office nào, bạn cần vào bảng Tùy chọn và sẽ có tùy chọn về số lượng mục bạn muốn trong danh sách.
Ví dụ: trong Microsoft Project, đi tới Công cụ và sau đó Tùy chọn .
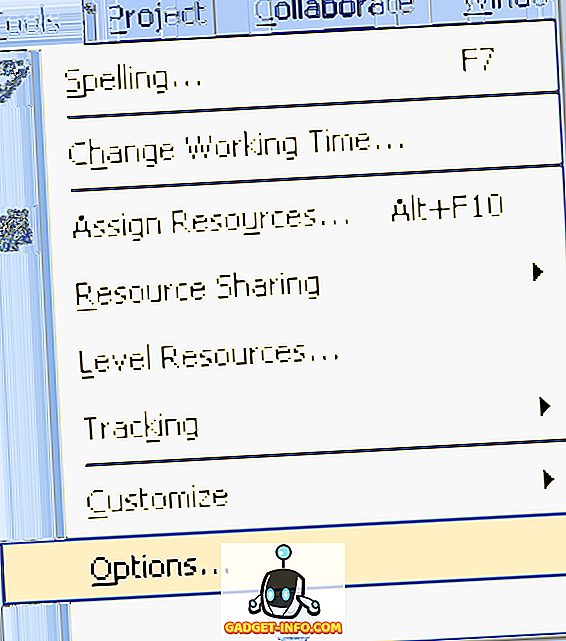
Đối với Project, tùy chọn nằm trên tab General . Bạn có thể điều chỉnh số lượng tài liệu trong danh sách tệp được sử dụng gần đây hoặc bỏ chọn nó để loại bỏ hoàn toàn.
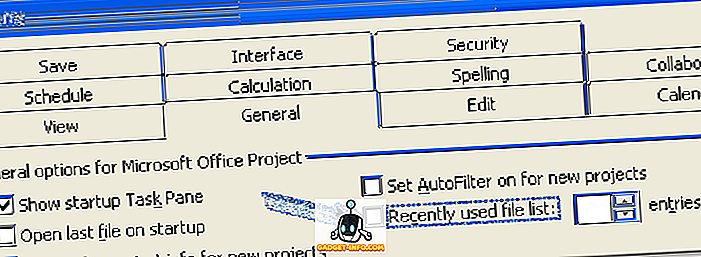
Đó là nó! Bây giờ bạn sẽ không thấy bất kỳ tệp nào được mở gần đây trong các chương trình Office của mình. Lưu ý rằng nếu bạn muốn xóa các mục SINGLE khỏi danh sách tệp được sử dụng gần đây, bạn có thể làm như vậy bằng cách vào sổ đăng ký.
Duyệt đến khoá đăng ký sau và xóa các mục bạn muốn xóa theo cách thủ công (Điều này chỉ hoạt động trên các phiên bản Office cũ hơn):
HKEY_CURRENT_USER \ Phần mềm \ Microsoft \ Office \ 12.0 \ Word \ File MRU

Xóa các mục và sau đó khởi động lại Word. Bây giờ, đây là phiên bản Word 2007, tuy nhiên, bạn có thể truy cập 11.0 cho Word 2003, 10.0 cho Word XP, v.v. tùy thuộc vào phiên bản bạn đã cài đặt. Ngoài ra, thay vì vào Word, bạn có thể truy cập Excel, Powerpoint và làm điều tương tự ở đó. Theo cách này, bạn vẫn có thể giữ danh sách tài liệu gần đây của mình, nhưng chỉ xóa các mục bạn không muốn.
Lưu ý rằng tất cả các phương thức trên sẽ không xóa danh sách tài liệu gần đây hiển thị trong hàm jumplists trên thanh tác vụ. Đó là những gì xuất hiện khi bạn nhấp chuột phải vào một biểu tượng trong thanh tác vụ của bạn và nó cung cấp cho bạn các lệnh tùy chỉnh cho chương trình đó. Trong Word, nó cũng cho bạn thấy một số tài liệu gần đây.
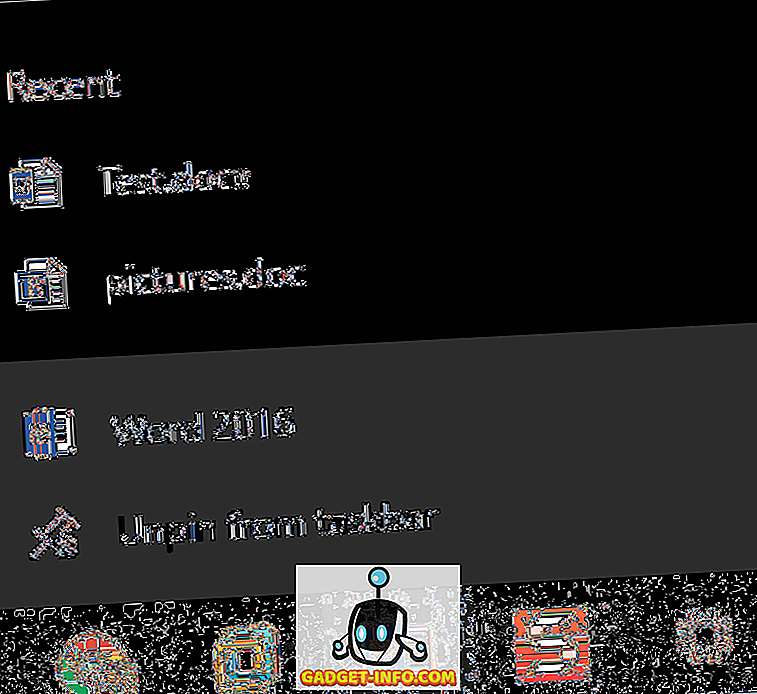
Nếu bạn cũng muốn xóa danh sách này, hãy đảm bảo rằng bạn đã đọc bài đăng của tôi về việc xóa jumplists trong Windows. Thưởng thức!