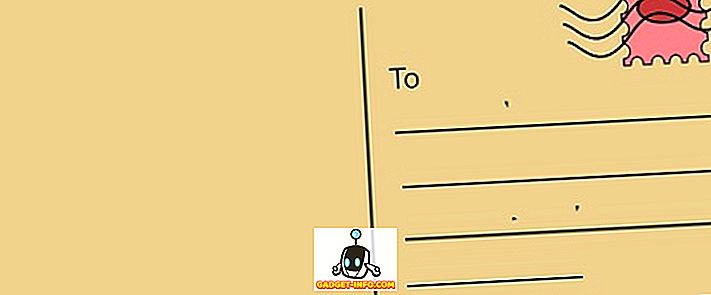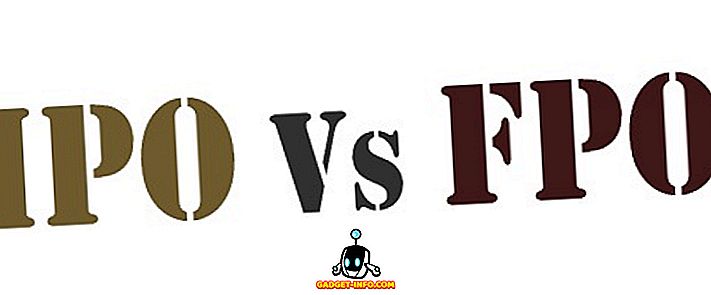Nếu bạn đang sử dụng tài khoản cục bộ để đăng nhập vào Windows 10, có lẽ nên tạo một đĩa đặt lại mật khẩu trong trường hợp bạn quên mật khẩu hiện tại. Tất cả bạn cần là 5 phút thời gian của bạn và một thanh USB dự phòng. Khá nhiều người có một vài trong số những chiếc USB nhỏ mà bạn nhận được tại các sự kiện hoặc làm quà tặng từ các ngân hàng đặt xung quanh, v.v., vì vậy hãy đặt một trong số chúng để sử dụng tốt.
Điều đáng chú ý là bạn không thể tạo đĩa đặt lại mật khẩu nếu bạn đang đăng nhập vào Windows bằng tài khoản Microsoft của mình. Điều đó cũng có ý nghĩa vì đây là tài khoản trực tuyến và bạn có thể đặt lại mật khẩu đó bằng cách truy cập trang web của Microsoft.
Một điều khác cần nhớ là bất kỳ ai cũng có thể sử dụng đĩa đặt lại mật khẩu để đặt lại mật khẩu của bạn, vì vậy hãy cẩn thận với cách bạn gắn nhãn và nơi bạn giữ mật khẩu. Nếu nó rơi vào tay kẻ xấu, họ có thể khóa bạn khỏi máy tính của chính bạn.
Tạo mật khẩu Đặt lại đĩa Windows 10
Để bắt đầu, hãy mở Bảng điều khiển và nhấp vào Tài khoản người dùng . Bạn sẽ thấy một tùy chọn ở bên trái có tên Tạo đĩa đặt lại mật khẩu . Nếu tùy chọn này không khả dụng, bạn không sử dụng tài khoản cục bộ để đăng nhập vào Windows.

Đảm bảo rằng bạn đã kết nối ổ USB với máy tính, nếu không bạn sẽ nhận được thông báo lỗi. Điều này sẽ bắt đầu thuật sĩ quên mật khẩu .

Nhấp vào Tiếp theo và chọn ổ USB bạn muốn sử dụng cho đĩa khóa mật khẩu.

Nhấp vào Tiếp theo và bạn sẽ phải nhập mật khẩu Windows hiện tại trước khi bạn có thể tiếp tục.

Trên màn hình tiếp theo, nó sẽ tạo đĩa đặt lại và hiển thị cho bạn một thanh tiến trình màu xanh lá cây. Chỉ mất vài giây để đạt 100%, sau đó bạn nhấp vào Tiếp theo.

Đó là nghĩa đen của nó để tạo đĩa. Nhấp vào Kết thúc và bây giờ bạn có đĩa đặt lại mật khẩu cho Windows 10. Tôi cũng sẽ chỉ cho bạn cách sử dụng nó để đặt lại mật khẩu của mình.
Sử dụng đĩa đặt lại mật khẩu
Thật dễ dàng để sử dụng đĩa đặt lại mật khẩu như để tạo nó. Khi bạn ở trên màn hình đăng nhập trong Windows và nhập mật khẩu không chính xác, bạn sẽ thấy tùy chọn đặt lại mật khẩu.

Nhấp vào đó sẽ hiển thị Trình hướng dẫn đặt lại mật khẩu . Nhấn Next để tiếp tục.

Một lần nữa, bạn phải kết nối ổ USB của bạn với máy tính và chọn nó từ danh sách.

Nếu mọi thứ trôi qua, thì bạn sẽ vào màn hình nơi bạn có thể nhập mật khẩu và gợi ý mật khẩu mới.

Nhấp vào Tiếp theo và bạn sẽ nhận được xác nhận rằng mật khẩu của bạn đã được đặt lại. Bây giờ bạn có thể đăng nhập vào Windows bằng mật khẩu mới! Một lần nữa, hãy đảm bảo giữ ổ USB ở nơi an toàn và không sử dụng nó cho bất cứ điều gì khác. Nếu bạn có bất kỳ câu hỏi, hãy bình luận. Thưởng thức!