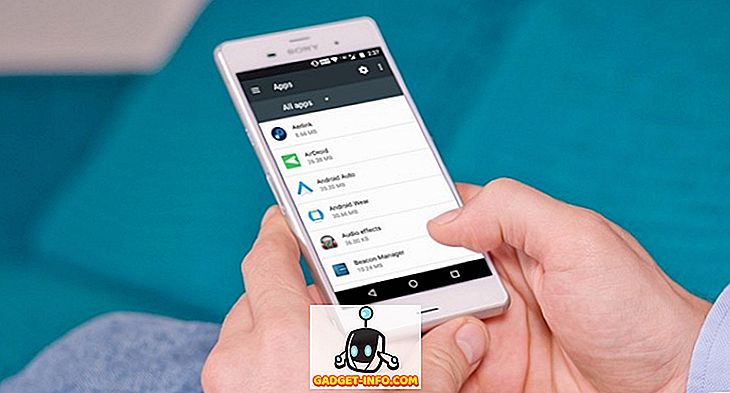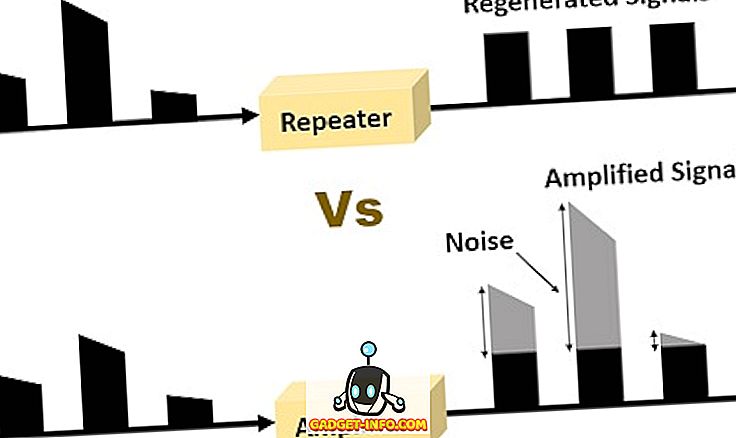Bạn có kế hoạch rời bỏ một công việc và muốn chắc chắn rằng bạn nhận được một bản sao của tất cả các email của bạn trong trường hợp bạn cần phải giới thiệu chúng sau này? Hoặc có thể bạn chỉ muốn xuất chúng cho mục đích sao lưu trong trường hợp tệp Outlook PST của bạn bị hỏng, điều này xảy ra khá thường xuyên.
Trong mọi trường hợp, sao lưu email của bạn luôn là một ý tưởng tốt. Ngay cả khi bạn đang sử dụng một dịch vụ web như Outlook.com hoặc Gmail, thì vẫn không nên sử dụng máy khách để bàn như Outlook để tải xuống tất cả thư của bạn để bạn lưu trữ cục bộ. Các dịch vụ web và người khổng lồ như Microsoft và Google có vẻ miễn nhiễm với thất bại, nhưng bạn không bao giờ biết khi nào điều gì đó thảm khốc có thể xảy ra.
Trong bài viết này, tôi sẽ chỉ cho bạn cách xuất email Outlook trong Outlook 2003, 2007, 2010, 2013 và 2016. Tôi cũng sẽ đề cập đến quy trình nếu bạn đang sử dụng Outlook cho Mac. Điều đáng chú ý là Trình hướng dẫn Nhập và Xuất thực tế hoàn toàn giống nhau trên tất cả các phiên bản, nhưng quá trình truy cập vào trình hướng dẫn đã thay đổi.
Xuất email từ Outlook
Nếu bạn đang chạy Outlook 2003, 2007, 2010 hoặc 2013, thì hãy xem bài đăng của tôi về cách xuất danh bạ Outlook để xem quy trình nhận trình hướng dẫn nhập / xuất. Nếu bạn đang chạy Outlook 2016, sau đó nhấp vào Tệp và Mở & Xuất .

Trong menu bên phải, nhấp vào nút Nhập / Xuất .

Điều này bây giờ sẽ đưa lên Trình hướng dẫn Nhập / Xuất, trông giống nhau trong tất cả các phiên bản Office. Để bắt đầu, bạn muốn chọn Xuất thành tệp .

Trên màn hình tiếp theo, bạn phải chọn loại tệp: tệp CSV (Giá trị được phân tách bằng dấu phẩy) hoặc Tệp dữ liệu Outlook (PST). Tôi thường luôn sử dụng PST, để nhập lại vào Outlook dễ dàng hơn, nhưng bạn có thể chọn CSV nếu bạn muốn nhập email vào một ứng dụng email khác hoặc thậm chí vào một chương trình như Excel hoặc Word.

Trên màn hình tiếp theo, bạn phải chọn những gì bạn muốn xuất. Nếu bạn muốn nhận tất cả các email của mình, bạn thường chọn Hộp thư đến và đảm bảo rằng Bao gồm các thư mục con được chọn. Nếu bạn chỉ muốn một tập hợp nhỏ các email, bạn có thể nhấp vào nút Bộ lọc và sau đó đặt các tiêu chí khác nhau để giảm số lượng email cần xuất.

Nhấp vào Tiếp theo và bây giờ bạn sẽ cần chọn một vị trí để lưu tệp CSV hoặc PST của mình. Có một số tùy chọn mà bạn có thể chọn từ thỏa thuận đó với cách xử lý trùng lặp.

Cuối cùng, nhấp vào Kết thúc và bạn sẽ nhận được một cửa sổ hỏi bạn có muốn bảo vệ tệp PST của mình bằng mật khẩu tùy chọn không. Nếu bạn định sử dụng mật khẩu ở đây, hãy lưu ý rằng nó phải có hơn 16 ký tự. Ngoài ra, lưu ý rằng nó không an toàn lắm và có thể dễ dàng bị hack bằng phần mềm phù hợp.

Đó là về nó. Bây giờ bạn sẽ có một tệp CSV hoặc PST với tất cả các email của bạn được lưu trữ bên trong. Bây giờ bạn có thể sao chép tệp này vào một vị trí an toàn để sao lưu.
Xuất email từ Outlook cho Mac
Nếu bạn đang chạy phiên bản Mac của Office, thì quy trình xuất email sẽ khác. Trên thực tế, loại tập tin cũng khác nhau. Trên máy Mac, bạn chỉ có một tùy chọn: Tệp lưu trữ Outlook cho Mac (.OLM).
Bấm vào Tệp và sau đó Xuất .

Một hộp thoại sẽ bật lên nơi bạn có thể chọn mục bạn muốn xuất sang tệp lưu trữ. Bạn có thể chọn từ Thư, Lịch, Danh bạ, Nhiệm vụ và Ghi chú hoặc bạn có thể chọn từ các mục trong một danh mục cụ thể.

Nhấp vào Tiếp tục và bạn sẽ được hỏi nơi bạn muốn lưu tệp. Đó là về nó. Không có bất kỳ tùy chọn nào khác khi xuất từ Outlook trên máy Mac.

Khi bạn đã xuất email của mình, bạn có thể đọc bài đăng của tôi về cách nhập chúng vào một dịch vụ email khác như Gmail, nếu bạn đang có kế hoạch chuyển đổi.