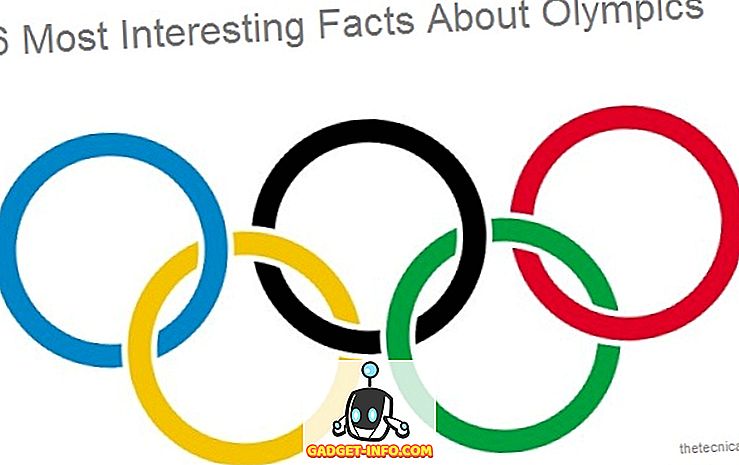Hôm qua tôi đã nói về cách tạo một máy ảo Ubuntu trong VirtualBox và hôm nay tôi sẽ hướng dẫn cài đặt VirtualBox Guest Additions trong Ubuntu. Nó, tất nhiên, yêu cầu sử dụng dòng lệnh!
Các bổ sung khách VirtualBox rất giống với các bổ sung máy ảo đi kèm với PC ảo. Về cơ bản, họ bổ sung một vài tính năng bổ sung tuyệt vời để cải thiện hiệu suất và cho phép tích hợp tốt hơn giữa HĐH khách và HĐH máy chủ.
- Khả năng di chuyển chuột giữa hệ điều hành khách và máy chủ mà không cần phải nhấn phím CTRL bên phải để chuyển đổi.
- Hỗ trợ bảng tạm, để bạn có thể cắt và dán giữa hệ điều hành khách và máy chủ
- Tự động thay đổi kích thước của hệ điều hành khách khi bạn thay đổi kích thước cửa sổ VirtualBox.
Dưới đây là các bước để cài đặt Bổ sung khách trong Ubuntu cho VirtualBox:
Bước 1 : Đầu tiên khởi động hệ điều hành khách Ubuntu của bạn và sau đó nhấp vào Thiết bị và chọn Cài đặt bổ sung khách .

Bây giờ, ISO cho khách bổ sung sẽ được gắn tự động và bạn sẽ thấy biểu tượng CD trên máy tính để bàn của bạn.
Bước 2 : Bây giờ trong khi bên trong Ubuntu, bấm vào Ứng dụng, sau đó là Phụ kiện và sau đó là Terminal . Bạn cũng có thể sử dụng phím tắt ALT + F2 và sau đó tìm kiếm Gnome-Term .

Bước 3 : Bây giờ hãy vào thư mục nơi Khách bổ sung được lưu trữ bằng cách nhập vào sau:
cd / phương tiện truyền thông /
Sau đó nhập ls để có được danh sách các tập tin. Bạn có thể thấy một cái gì đó như cdrom hoặc bạn có thể thấy một tên khác cho hình ảnh CD-ROM. Trong trường hợp của tôi, đó là aseem, đó là tên tôi đã sử dụng khi cài đặt Ubuntu. CD vào thư mục đó và làm ls khác.
Có một thư mục bắt đầu với VBox mà bạn phải CD vào. Khi bạn thực hiện một ls ở đây, bạn sẽ thấy một số tệp, một số cho Windows và một số cho Linux.

Vì máy tính của tôi không phải là 64 bit và chúng tôi đang làm việc với Ubuntu ở đây, chúng tôi sẽ cần chạy trình cài đặt Linux x86. Đi trước và nhập vào sau đây để được cài đặt:
sudo ./VBoxLinuxAdditions.run
Bạn sẽ được hỏi mật khẩu Quản trị viên và sau đó cài đặt sẽ bắt đầu.
Bước 4 : Trình cài đặt sẽ tạo một vài thư mục mới, v.v. và cài đặt Bổ sung khách.

Bước 5 : Sau khi cài đặt hoàn tất, bạn phải khởi động lại hệ điều hành khách. Bạn có thể khởi động lại Ubuntu 16 từ dòng lệnh bằng cách gõ sudo restart . Bạn cũng có thể nhấp vào nút Ubuntu và khởi động lại từ đó.

Khi Ubuntu tải lên, nó sẽ hiển thị một thông báo cho biết hệ điều hành khách hỗ trợ tích hợp con trỏ chuột. Nếu bạn thấy thông báo này, điều đó có nghĩa là bạn đã cài đặt thành công VirtualBox Guest Additions trên Ubuntu.

Giờ đây, bạn có thể thưởng thức Ubuntu ở độ phân giải cao hơn 800 × 600 vì nó hỗ trợ tăng tốc 3D sau khi Cài đặt khách được cài đặt. Thưởng thức!