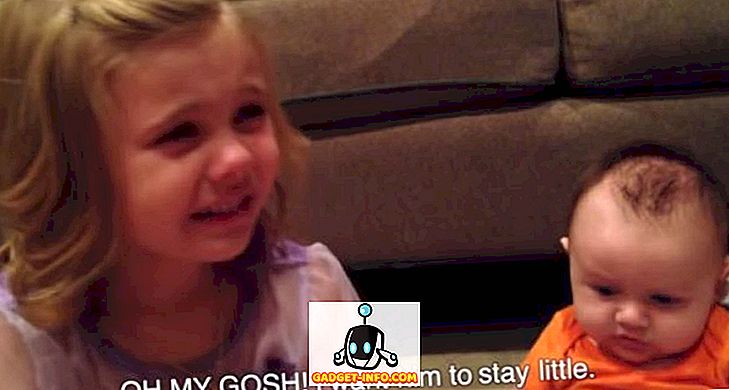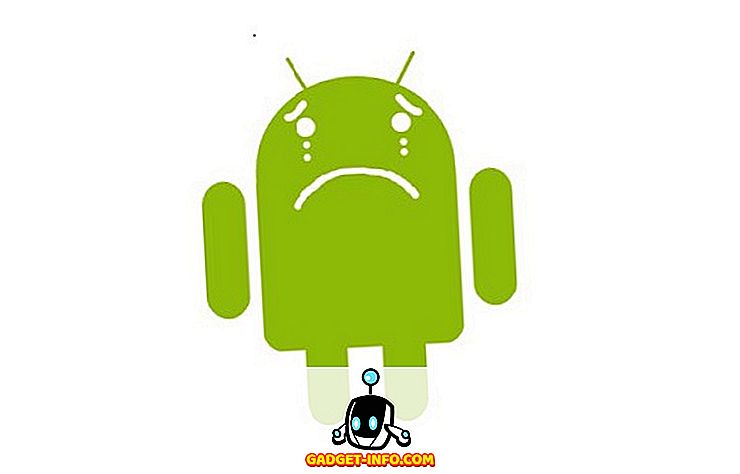Một trong những vấn đề lớn mà hầu hết người dùng gặp phải với Outlook là thực tế là nó rất chậm và chiếm nhiều bộ nhớ trên hệ thống của họ. Tôi có tệp Outlook 1, 5 GB, nhưng Outlook chạy nhanh và không thu được tất cả tài nguyên trên máy tính của tôi! Tại sao?
Chà, đó là vì tôi tối ưu hóa Outlook của mình bằng cách thực hiện một số tác vụ thông thường để đảm bảo nó luôn sạch và mỏng. Thay vì xử lý các sự cố Outlook, thông báo lỗi điên rồ, bộ nhớ bị lãng phí hoặc lãng phí thời gian chờ đợi Outlook tải, tại sao không làm theo lời khuyên của tôi dưới đây để làm cho Outlook nhanh và phản hồi.

Một điều bạn muốn hiểu về Outlook là nó hoàn toàn chạy từ cơ sở dữ liệu. Tất cả email, tác vụ, mục lịch, liên hệ công việc, v.v. của bạn được lưu trữ trong tệp cơ sở dữ liệu. Để giảm mức sử dụng bộ nhớ và làm cho Outlook nhanh, cơ sở dữ liệu đó cần phải nhỏ và tối ưu hóa.
Giảm mức sử dụng bộ nhớ Outlook
Quy tắc 1. Trước tiên, hãy đảm bảo bạn đã bật AutoArchive trong Outlook. Có lẽ bạn sẽ không bao giờ nhìn vào những email đó từ 5 năm trước nữa phải không? Thay vì có hàng ngàn email trong Hộp thư đến của bạn, AutoArchive sẽ chuyển những email cũ hơn sang tệp PST mới và giữ cho tệp PST hiện tại của bạn mỏng. Bạn luôn có thể tìm thấy những email cũ hơn sau đó bằng cách tìm kiếm.

Bấm vào Tệp và sau đó bấm vào Công cụ và sau đó Dọn hộp thư . Bạn sẽ thấy một số tùy chọn như hiển thị bên dưới. Tôi sẽ kiểm tra kích thước hộp thư và nếu đó là bất cứ thứ gì trên 500 MB, bạn nên bật AutoArchive hoặc xóa bất kỳ email nào đang chiếm một dung lượng lớn. Ngoài ra, hãy đảm bảo làm trống thư mục các mục đã xóa sau đó vì vẫn chiếm dung lượng.

Cũng đáng lưu ý rằng bạn phải làm điều này cho mỗi hộp thư bạn đã thiết lập trong Outlook. Đó là lý do tại sao nên bật AutoArchive vì nó sẽ tự động chăm sóc nó mà không cần bất kỳ sự can thiệp nào.
Nếu bạn không muốn làm điều đó, ít nhất hãy chuyển tất cả các email cũ sang một thư mục khác để Outlook không phải tải hàng ngàn email mỗi lần vào Hộp thư đến, do đó sẽ khiến việc sử dụng bộ nhớ cao hơn.
Quy tắc 2. Đảm bảo bạn chỉ sử dụng các bổ trợ thiết yếu cho Outlook. Rất nhiều chương trình thích tự động cài đặt các tiện ích bổ sung cho Outlook, chẳng hạn như Adobe, EverNote, Wunderlist, v.v.

Nếu bạn không sử dụng chúng, hãy loại bỏ chúng! Chúng phải được tải vào bộ nhớ khi Outlook được khởi động và chúng cũng làm cho chương trình chậm hơn. Để thực sự vô hiệu hóa một bổ trợ, bạn phải chọn Bổ trợ COM trong hộp tổ hợp ở dưới cùng và nhấp vào Đi . Một cửa sổ khác sẽ bật lên và bạn có thể bỏ chọn các mục bạn không muốn.

Quy tắc 3. Outlook đi kèm với các tính năng Nhận dạng giọng nói và chữ viết tay là một phần của Windows. Nếu bạn không sử dụng cái này, hãy tắt nó để nó không tải mỗi khi Outlook khởi động. Nó cũng sẽ ngăn hệ thống của bạn quét email của bạn, v.v.
Bạn có thể vào Bảng điều khiển, Nhận dạng giọng nói và sau đó nhấp vào Tùy chọn giọng nói nâng cao .

Trong Cài đặt người dùng, bỏ chọn Đánh giá tài liệu và thư để cải thiện tùy chọn chính xác .
Quy tắc 4. Sử dụng một chương trình khác cho nguồn cấp RSS và lịch Internet. Vâng, Google Reader rất tuyệt và bây giờ nó đã biến mất, tại sao không sử dụng Outlook để quản lý nguồn cấp dữ liệu của bạn phải không? Ý kiến tồi! Vẫn còn nhiều trình đọc RSS trực tuyến và ngoại tuyến tốt mà bạn có thể sử dụng ngoài Outlook.

Outlook chỉ không được thiết kế để xử lý tốt các nguồn cấp RSS, do đó, bất cứ điều gì nhiều hơn một cặp sẽ làm chậm Outlook. Bạn có thể sử dụng Lịch Google cho bất kỳ lịch Internet nào bạn muốn theo dõi.
Quy tắc 5. Vì một số lý do, mọi người quên đi thư mục rác và thư rác. Làm trống chúng ra! Một người như tôi nhận được hàng trăm email spam mỗi ngày! Đó là tất cả được lưu trữ trong cơ sở dữ liệu Outlook và làm chậm nó. Làm trống thư mục thư rác và thư mục rác của bạn thường xuyên.

Quy tắc 6. Nén tệp PST của bạn mỗi lần trong một lúc. Bạn có thể làm điều đó bằng cách vào Tệp, rồi Quản lý dữ liệu . Tiếp theo bấm vào tệp PST và chọn Cài đặt . Sau đó nhấp vào nút Compact Now .
Trong các phiên bản mới hơn của Office, bạn cần nhấp vào Tệp và sau đó Cài đặt tài khoản . Nhấp vào tab Tệp dữ liệu và nhấp đúp vào tệp dữ liệu bạn muốn thu gọn.

Outlook sẽ tự động làm điều này trong nền, nhưng chỉ chạy khi máy tính của bạn ở chế độ Chờ và Outlook đang mở. Đôi khi tình huống này không bao giờ xảy ra, vì vậy thật tốt khi thực hiện thủ công một lần trong một lúc.
Quy tắc 7. Nếu bạn có các tệp Outlook thực sự lớn và lập chỉ mục tìm kiếm được bật, điều đó có thể gây ra sự chậm chạp lớn trong Outlook. Có thể là một ý tưởng tốt để vô hiệu hóa lập chỉ mục tìm kiếm cho Outlook cho đến khi bạn cần nó hoặc xóa và xây dựng lại chỉ mục trong trường hợp. Trong mọi trường hợp, bạn nên giảm kích thước tệp dữ liệu chính của mình để làm cho chỉ mục nhỏ hơn.

Chỉ cần nhấp vào Bắt đầu và sau đó nhập vào tìm kiếm. Nhấp vào tùy chọn Thay đổi trên Windows để xóa Outlook khỏi chỉ mục tìm kiếm.
Quy tắc 8. Một sự chậm chạp lớn khác đối với Outlook là bất kỳ loại chương trình chống vi-rút nào quét tất cả các email của bạn. Bây giờ điều này rất hữu ích nếu bạn là người có xu hướng nhấp vào liên kết phần mềm độc hại hoặc bị giả mạo bởi các email giả mạo. Thật không may, ngay cả những người dùng thông thái nhất đôi khi cũng bị lừa, vì vậy việc bảo vệ thêm là hữu ích.
Tuy nhiên, tùy thuộc vào chương trình chống vi-rút, nó thực sự có thể khiến mọi thứ rất chậm trong Outlook. Nếu bạn đang gặp vấn đề này, bạn nên tắt phần mềm chống vi-rút cho Outlook và xem vấn đề có biến mất không. Nếu có, bạn nên xem xét một chương trình khác hiệu quả hơn với quá trình quét.
Quy tắc 9. Mẹo này chỉ áp dụng cho tài khoản Microsoft Exchange, vì vậy nó sẽ không hoạt động đối với tài khoản POP hoặc IMAP. Về cơ bản, bạn muốn kích hoạt Chế độ trao đổi lưu trữ, có nghĩa là các email sẽ được lưu trữ cục bộ và truy cập nhanh hơn.

Chuyển đến Tệp, Cài đặt tài khoản, sau đó bấm đúp vào tài khoản email trong tab Email . Chọn hộp Sử dụng chế độ bộ nhớ đệm .
Hy vọng, những hành động này sẽ giảm dung lượng bộ nhớ Outlook của bạn và làm cho nó chạy nhanh hơn! Ngoài ra, hãy đảm bảo bạn cài đặt các bản cập nhật và gói dịch vụ mới nhất cho Office và Windows vì chúng có xu hướng giúp giải quyết các vấn đề về rò rỉ hiệu năng và bộ nhớ! Thưởng thức!