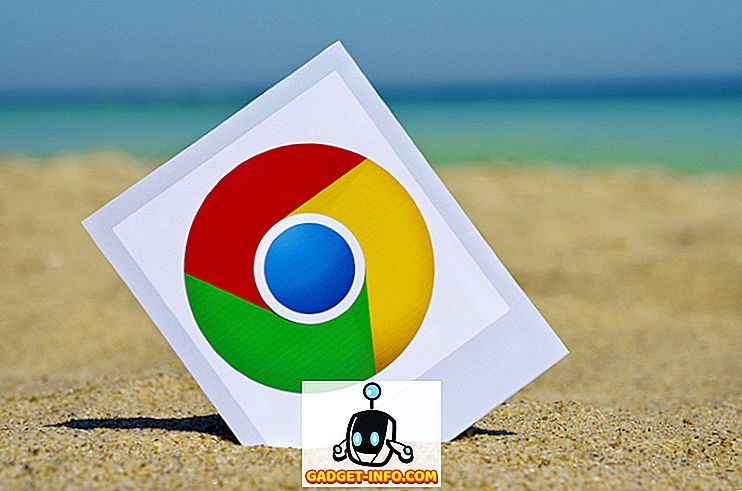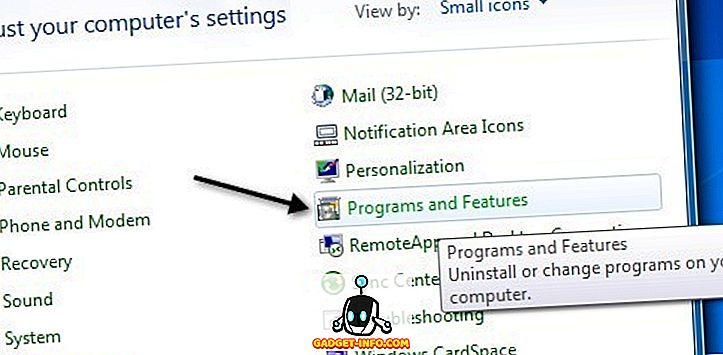Bắt đầu từ Windows 7 và tiếp tục vào Windows 8/10, Microsoft đã xóa tính năng này khi bạn chia sẻ một thư mục, nó sẽ thay đổi biểu tượng thư mục để bạn có thể biết ngay rằng nó đang được chia sẻ.

Thay vào đó, họ đã chuyển thông tin này vào ngăn Chi tiết, được hiển thị ở dưới cùng của Windows Explorer trong Windows 7. Điều này khiến việc tìm các thư mục được chia sẻ trên PC của bạn trở nên khó khăn.

Trong Windows 8, nó cũng khá tệ! Ngay cả khi bạn chọn thư mục, ngăn Chi tiết thậm chí không cho bạn biết nó đang được chia sẻ! Thay vào đó, bạn phải nhấp vào tab Chia sẻ trên giao diện ruy băng và nếu nó báo là Dừng Dừng chia sẻ, điều đó có nghĩa là thư mục hiện đang được chia sẻ. Thật là một nỗi đau hoàng gia!

Chuyển sang Windows 10, mọi thứ thậm chí còn tồi tệ hơn! Tab chia sẻ chỉ có nút Xóa quyền truy cập, nhưng đã được sửa và không thay đổi ngay cả khi thư mục có được chia sẻ hay không.

Sau khi chơi một lúc với Explorer, tôi đã tìm ra hai cách giải quyết một phần vấn đề của mình. Một cách dễ dàng hơn và không liên quan đến việc phải thay đổi bất cứ điều gì. Phương pháp thứ hai là một quá trình gồm hai phần: đầu tiên, bạn có thể thêm một cột vào Explorer sẽ cho bạn biết liệu một thư mục có được chia sẻ hay không và thứ hai, bạn áp dụng chế độ xem thư mục đó cho tất cả các thư mục sử dụng cùng một mẫu thư mục. Đây là cách để làm điều đó.
Sử dụng trình duyệt mạng để xem các thư mục được chia sẻ
Nếu bạn muốn nhanh chóng xem các thư mục nào đang được chia sẻ bởi máy tính của mình, bạn có thể truy cập Explorer trong Windows 10 và nhấp vào Mạng trong khung bên trái.

Như bạn có thể thấy, nó sẽ cung cấp cho bạn một danh sách các máy tính, thiết bị, v.v. trên mạng của bạn. Trong phần máy tính, bạn cũng sẽ thấy tên máy tính bạn đang làm việc. Trong trường hợp của tôi, đó là máy CyberPowerPC tùy chỉnh của tôi.
Nhấp đúp vào máy tính và bạn sẽ thấy danh sách tất cả các thư mục được chia sẻ.

Thêm Cột vào Explorer trong Windows 10
Phương pháp thứ hai liên quan nhiều hơn một chút và không phải là giải pháp tốt nhất về tổng thể, nhưng nó hoạt động. Chuyển đến thư mục mà bạn muốn có thể xem liệu các thư mục bên trong thư mục đó có được chia sẻ hay không.
Ví dụ: nếu bạn đã chia sẻ các thư mục trong Tài liệu của tôi, hãy chuyển đến thư mục Tài liệu của tôi và sau đó nhấp chuột phải ngay vào bên phải của tiêu đề cột cuối cùng:

Sau đó tiếp tục và nhấp vào Thêm . Bây giờ bạn sẽ nhận được một danh sách khổng lồ các cột bổ sung mà bạn có thể thêm vào Explorer. Cuộn tất cả xuống S, nơi bạn sẽ thấy bốn trường chia sẻ.

Chúng bao gồm Chia sẻ, Chia sẻ với, Trạng thái chia sẻ và Loại chia sẻ . Bạn có thể thêm tất cả chúng nếu bạn thích, nhưng nếu bạn chỉ muốn nhận câu trả lời Có hoặc Không cho mỗi thư mục, hãy chọn hộp Chia sẻ . Bây giờ bạn sẽ thấy cột thêm và nó sẽ có Y là có nếu được chia sẻ và N không nếu không được chia sẻ.

Thật tuyệt vời, nhưng lần thứ hai bạn đóng trình thám hiểm và quay lại thư mục, bạn sẽ thấy cột Chia sẻ đã biến mất. Đó là bởi vì bạn chưa áp dụng nó cho tất cả các thư mục. Để làm điều này, bạn phải bấm vào Tùy chọn, sau đó Thay đổi thư mục và tùy chọn tìm kiếm .

Bây giờ bấm vào tab Xem và bấm vào Áp dụng cho các thư mục .

Điều này sẽ áp dụng chế độ xem đó cho tất cả các thư mục cùng loại. Theo cùng một loại, điều đó có nghĩa là tất cả các thư mục sử dụng cùng một mẫu thư mục. Trong Windows 7 và Windows 8/10, mọi thư mục bạn có trên hệ thống đều dựa trên mẫu thư mục. Bạn có thể xem mẫu nào dành cho thư mục bằng cách nhấp chuột phải vào thư mục và chọn Thuộc tính .
Chuyển đến tab Tùy chỉnh và bạn sẽ thấy thư mục đó được tối ưu hóa cho một loại mẫu tệp nhất định. Chúng bao gồm các tài liệu, hình ảnh, video, âm nhạc và các mục chung. Vì vậy, nếu bạn thêm một cột mới vào thư mục Ảnh và sau đó Áp dụng cho các Thư mục như được hiển thị ở trên, cột mới sẽ chỉ hiển thị trên các thư mục được tối ưu hóa cho ảnh. Có ý nghĩa?

Vì vậy, đó chỉ là một cảnh báo nhỏ có thể khá khó hiểu nếu bạn thêm một cột và sau đó bạn đột nhiên không thấy cột đó trong các thư mục nhất định trong khi duyệt trong Explorer. Nếu bạn muốn xem cột Được chia sẻ trên hầu hết mọi thư mục bắt đầu từ thư mục gốc của ổ C, thì điều tốt nhất cần làm là truy cập C: \ và thêm cột Chia sẻ ở đó. Sau đó, vào Thư mục và các tùy chọn tìm kiếm và Áp dụng cho Thư mục . Do thư mục gốc của ổ C sử dụng mẫu Mục chung, cột được chia sẻ sẽ hiển thị trên tất cả các thư mục ngoại trừ Video, Âm nhạc và Hình ảnh.
Nơi khác duy nhất bạn sẽ không thấy các cột bổ sung là trong Thư viện. Đối với Thư viện, bạn có thể thêm các cột, nhưng Windows sẽ không cho phép bạn lưu chúng bằng cách nhấp vào tùy chọn Áp dụng cho Thư mục. Điều này thật khó chịu, nhưng cách Windows 7 và Windows 8/10 hoạt động! Hy vọng rằng, điều đó sẽ giúp bạn tìm thấy các thư mục được chia sẻ trên PC Windows 10 nhanh hơn một chút so với trước đây. Thưởng thức!