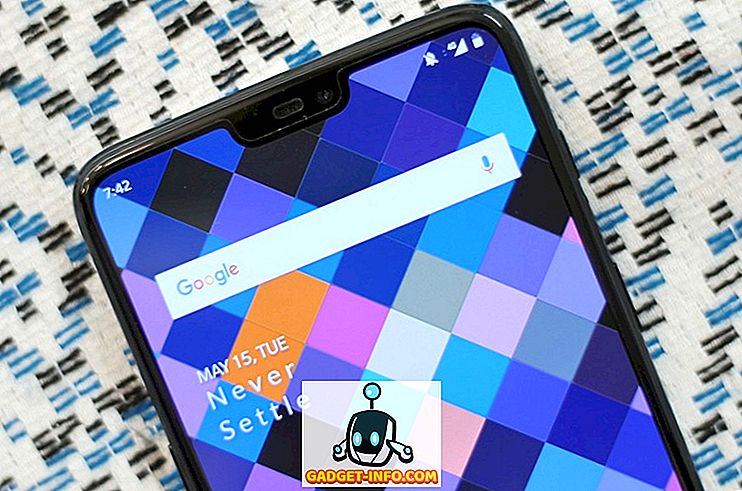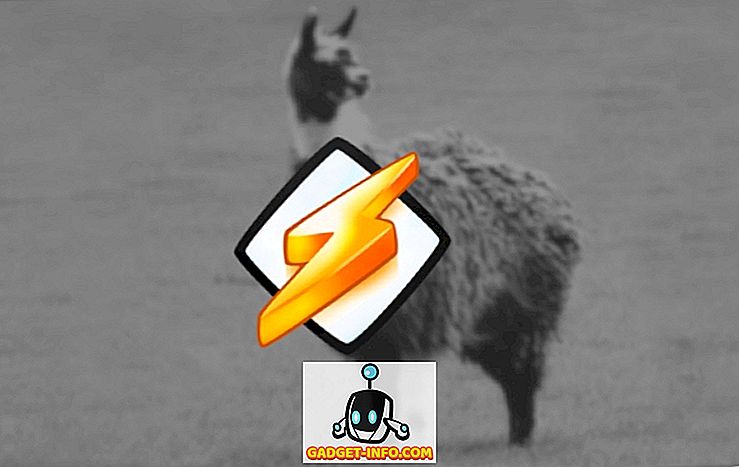DiskPart về cơ bản là dòng lệnh tương đương với công cụ Quản lý đĩa và có thể hữu ích trong một số trường hợp nhất định (chẳng hạn như khi Windows không khởi động). Mặc dù được cảnh báo, Diskpart là một công cụ mạnh mẽ và không giống như công cụ Quản lý đĩa, nó cho phép kiểm soát rõ ràng các phân vùng và khối lượng.
Bạn sẽ cần chạy DiskPart trong chế độ quản trị viên; Một cách để làm điều này là mở menu Bắt đầu của bạn, nhập Diskpart vào hộp Tìm kiếm và sau đó khi đĩapart.exe xuất hiện trong kết quả tìm kiếm, bấm chuột phải vào nó và chọn Chạy với tư cách quản trị viên .

Mở rộng âm lượng bằng cách sử dụng DiskPart
Khi nó đang chạy, hãy nhập trợ giúp bất cứ lúc nào để xem danh sách các lệnh. Để bắt đầu, đây là cách mở rộng âm lượng bằng DiskPart.
1. Tại dấu nhắc DISKPART>, gõ: liệt kê đĩa để hiển thị tất cả các ổ đĩa trên máy tính của bạn. Mỗi ổ đĩa sẽ có một số đĩa, bắt đầu bằng 0 (không).

Kết quả ở trên cho chúng tôi biết rằng tôi có hai đĩa vật lý được cài đặt.
2. Trừ khi bạn chỉ có một ổ đĩa, bạn sẽ phải báo cho DiskPart biết ổ đĩa nào sẽ sử dụng, như thế này: chọn đĩa n trong đó n đại diện cho số lượng đĩa cần sửa đổi.

3. Tiếp theo, tại dấu nhắc DISKPART>, gõ: liệt kê âm lượng để hiển thị tất cả các ổ đĩa trên đĩa đã chọn. Tương tự, mỗi âm lượng có một số âm lượng, bắt đầu bằng 0 (không).

4. Bất kể số lượng ổ đĩa trên ổ đĩa, bạn sẽ phải thông báo cho DiskPart biết nên sử dụng ổ đĩa nào, như thế này: chọn tập 3

5. Bây giờ bạn đã chọn phân vùng để mở rộng, hãy tiếp tục và đưa ra lệnh này: mở rộng để mở rộng âm lượng. Lệnh mở rộng không có tùy chọn và hiển thị không có thông báo cảnh báo hoặc xác nhận. Quá trình bắt đầu ngay lập tức sau khi bạn nhấn phím Enter và chỉ mất vài giây. Lệnh mở rộng sẽ làm cho âm lượng trong tiêu điểm hiện tại được mở rộng vào không gian không được phân bổ liền kề.

6. Khi hoàn tất, nhập thoát để thoát khỏi tiện ích DiskPart.
Làm sạch và định dạng ổ USB
Một cách sử dụng tốt khác cho DiskPart là dọn dẹp và định dạng ổ USB bị hỏng hoặc không hoạt động đúng. Nếu bạn đã thử sử dụng tiện ích Định dạng trong Windows, nhưng nó không hoạt động, bạn có thể thử sử dụng DiskPart để khắc phục sự cố.
Ở đây chúng tôi sẽ làm sạch ổ USB, tạo một phân vùng mới, định dạng nó và gán một ký tự ổ đĩa cho nó.
liệt kê đĩa chọn đĩa n danh sách sạch đĩa x thoát

Tôi cũng đã viết một số bài viết sử dụng lệnh Diskpart:
Khắc phục khi phương tiện được bảo vệ chống ghi
Cách đánh dấu phân vùng là hoạt động
DiskPart là một tiện ích dòng lệnh tuyệt vời cho quản trị viên và kỹ thuật viên. Bạn có thể định dạng, thay đổi kích thước, mở rộng và quản lý ổ đĩa và ổ đĩa của mình bằng công cụ mạnh mẽ này. Thưởng thức!