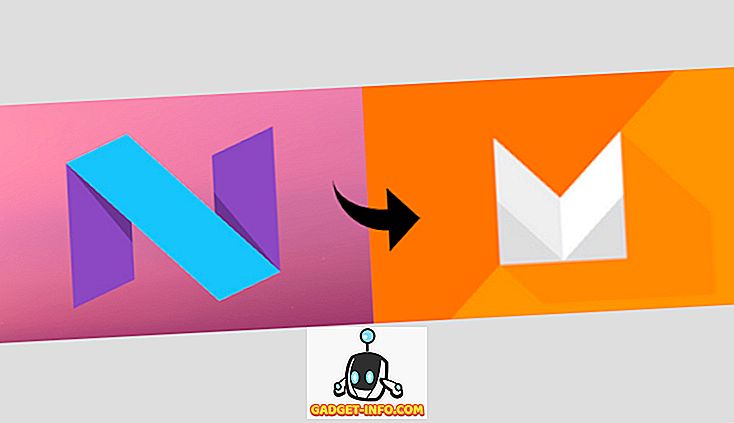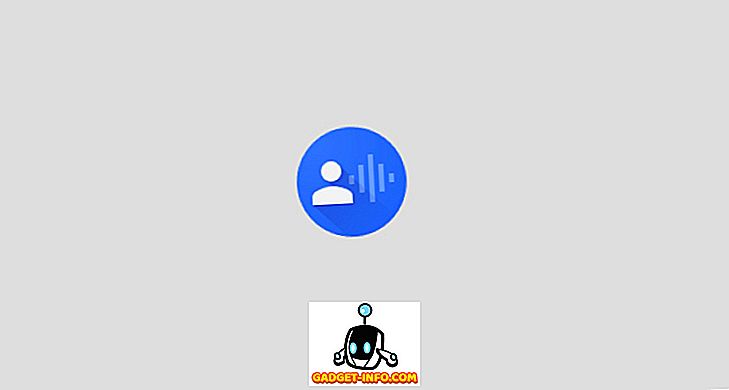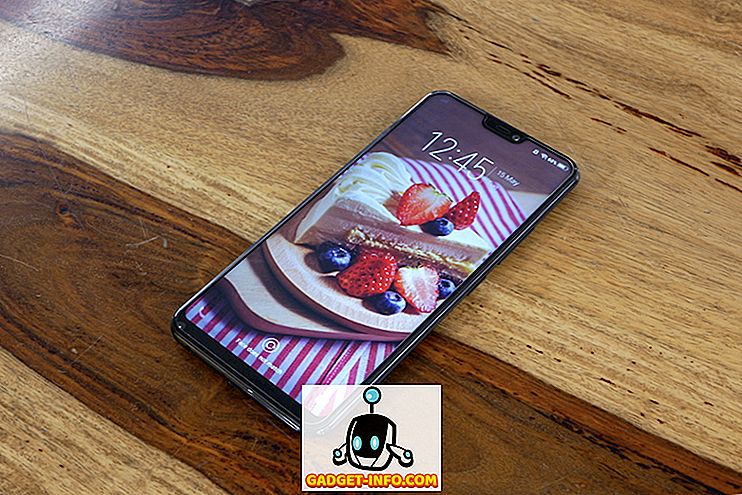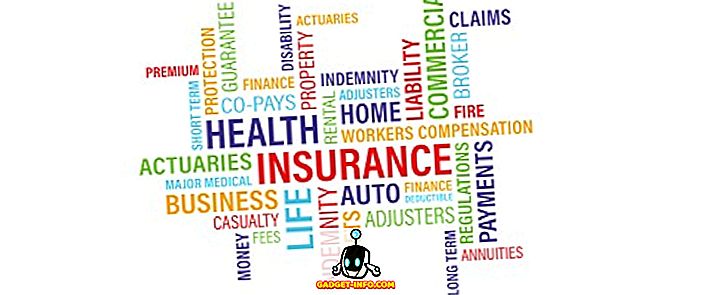Nếu bạn đã đặt sai đĩa cài đặt Windows 7, có thể là đĩa thực sự đi kèm với PC hoặc đĩa cài đặt Windows 7 bán lẻ mà bạn đã mua riêng, thì việc cài đặt lại Windows có thể hơi khó chịu. Tuy nhiên, có một cách rất đơn giản để tạo đĩa cài đặt Windows 7 của riêng bạn cho Home Premium, Professional hoặc Ultimate ở các phiên bản 32 hoặc 64 bit, từ đầu.

1. Xác định Phiên bản Windows 7 và Khóa sản phẩm
Khóa sản phẩm Windows 7 rất cần thiết để cài đặt lại Windows và kích hoạt nó. Nếu bạn đã mua PC của mình từ nhà sản xuất, khóa sản phẩm có thể được in trên nhãn được gắn vào vỏ máy tính. Nó cũng có thể được in trên một số tài liệu đi kèm với PC của bạn.
Nếu bạn đã mua một bản sao bán lẻ của Windows 7, thì khóa sản phẩm có thể được in trên hộp hoặc kèm theo làm tài liệu.

Phiên bản Windows 7 cũng rất quan trọng, vì các khóa sản phẩm sẽ chỉ hoạt động với một số phiên bản Windows nhất định. Bạn sẽ tìm hiểu thêm về điều này trong bước tiếp theo. Để xác định phiên bản Windows 7 của bạn, chỉ cần khởi động Menu Bắt đầu, nhấp chuột phải vào Máy tính và chọn Thuộc tính từ menu ngữ cảnh. Tất nhiên, bạn cũng có thể xem trên hộp hoặc tài liệu đi kèm với giao dịch mua Windows 7.

2. Tải xuống bản sao của Windows 7
Bước tiếp theo là tất nhiên tải xuống một bản sao Windows 7 cuối cùng sẽ được ghi vào đĩa hoặc chuyển sang ổ USB. Cách duy nhất để tải xuống Windows 7 là từ chính Microsoft.
//www.microsoft.com/en-us/software-doad/windows7
Điều duy nhất bạn phải cung cấp là khóa Sản phẩm. Microsoft sẽ tìm ra phiên bản Windows 7 nào là cần thiết dựa trên khóa sản phẩm và cung cấp cho bạn các liên kết để tải xuống phiên bản đó. Nếu bạn không có khóa sản phẩm của mình, bạn sẽ không gặp may.
3. Tạo Đĩa cài đặt Windows hoặc Ổ đĩa USB có thể khởi động
Công cụ tải xuống Windows USB / DVD là một tiện ích miễn phí của Microsoft, cho phép bạn ghi tải xuống Windows 7 vào đĩa hoặc tạo ổ USB có thể khởi động.
Tại thời điểm này, bạn đã thay thế đĩa cài đặt Windows bị thất lạc của mình bằng một đĩa khác hoặc ổ USB Windows 7 có thể khởi động!
4. Tải xuống Trình điều khiển (tùy chọn)
Nếu PC của bạn yêu cầu một số trình điều khiển nhất định để có đầy đủ chức năng, bạn cũng có thể muốn tải xuống các trình điều khiển này và cài đặt chúng với Windows.
Bắt đầu bằng cách sử dụng Google hoặc công cụ tìm kiếm của bạn để tìm kiếm trên web cho PC cụ thể và mô hình chính xác của bạn, theo sau là trình điều khiển từ khóa. Bạn sẽ có thể tìm thấy một liên kết chất lượng đến danh sách các trình điều khiển mà bạn cần tải xuống cho PC.

5. Chuẩn bị trình điều khiển (tùy chọn)
Sau khi bạn đã tải xuống trình điều khiển cho PC, bạn sẽ cần chuyển chúng sang đĩa hoặc đĩa rời để có thể sử dụng chúng sau khi bạn đã cài đặt Windows. Vì vậy, bạn có một vài lựa chọn:
5a Ghi trình điều khiển vào đĩa
Điều này rất đơn giản và có thể được thực hiện với bất kỳ đĩa CD hoặc DVD trống nào và PC sử dụng ổ đĩa quang có chức năng ghi CD hoặc DVD.
Chỉ cần đưa đĩa CD hoặc DVD vào ổ đĩa quang của máy tính, tạo một thư mục mới trên máy tính để bàn chứa tất cả các trình điều khiển và ghi thư mục vào đĩa bằng tùy chọn ghi đĩa Windows 7 tích hợp.
5b Sao chép trình điều khiển vào ổ USB
Chỉ cần cắm bất kỳ ổ USB dung lượng cao nào vào cổng USB có sẵn trên PC của bạn và kéo trình điều khiển vào ổ đĩa để sao chép chúng.
6. Cài đặt trình điều khiển
Sau khi bạn đã cài đặt lại Windows, chỉ cần lắp đĩa chứa trình điều khiển hoặc ổ USB với trình điều khiển (bước 5a, 5b) và tiến hành cài đặt trình điều khiển cho PC của bạn.
7. Tạo Ổ USB Windows 7 có khả năng khởi động với Trình điều khiển đã được cài đặt (phương pháp thay thế)
Tiếp tục tải xuống Windows 7 ISO (liên kết ở trên), nhưng thay vì sử dụng tiện ích USB sang DVD, hãy chuyển đến bài viết của chúng tôi về cách tạo hình ảnh Windows 7 tùy chỉnh.
Về cơ bản đó là tất cả. Mất Windows 7 cài đặt DVD? Bây giờ bạn có thể chỉ cần thay thế nó hoặc tạo một ổ USB có thể khởi động. Cảm ơn bạn đã ghé thăm trang web cho bài viết ngày hôm nay.

![BlueStacks không hoạt động trên macOS Mojave: Đây là một giải pháp thay thế bạn có thể sử dụng [Đã cập nhật]](https://gadget-info.com/img/alternative/805/bluestacks-not-working-macos-mojave-8.jpg)