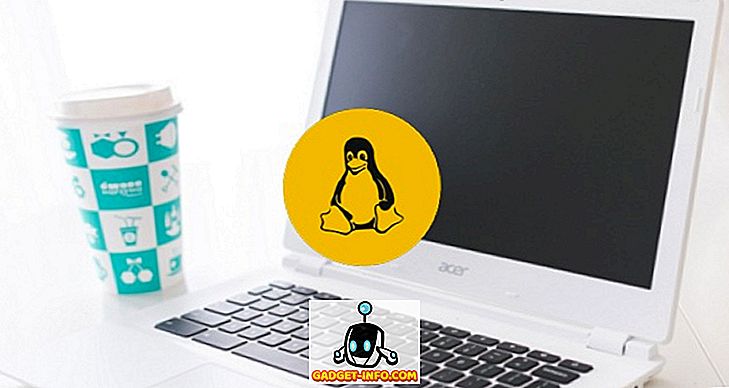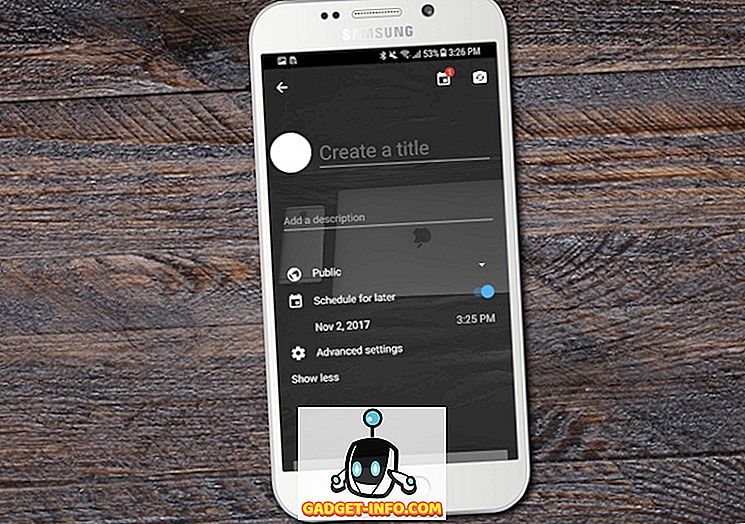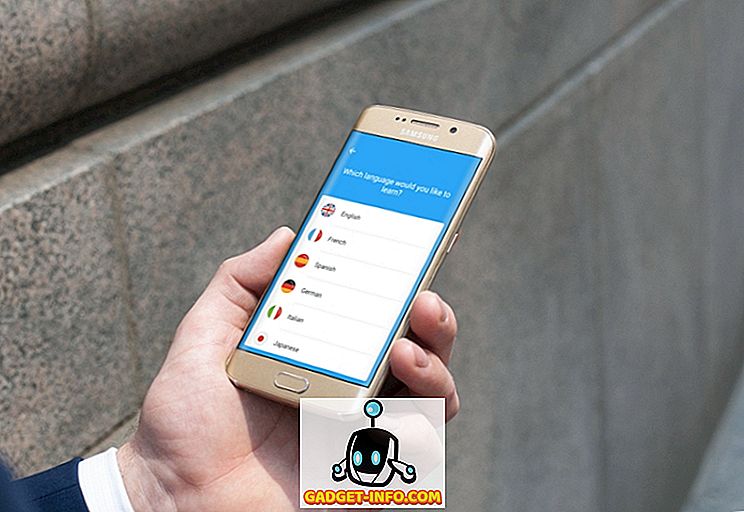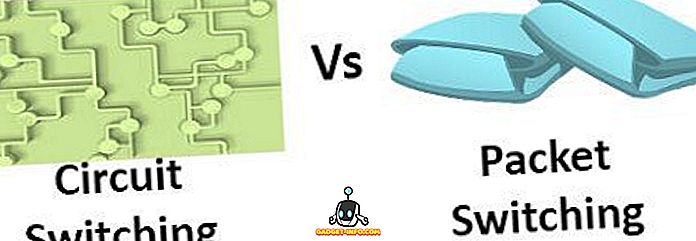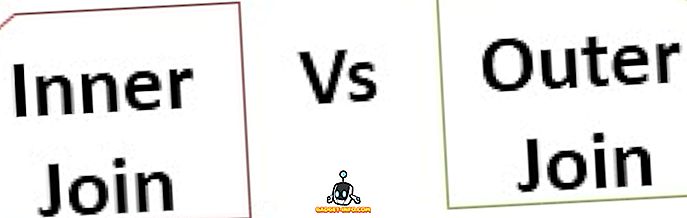Tôi sử dụng Windows 7 trên máy tính để bàn của mình và tôi đã gặp phải một vấn đề khó chịu vào ngày khác. Tôi đã cố gắng kết nối với mạng không dây ở nhà như bình thường nhưng không thể kết nối. Tôi tiếp tục nhận được thông báo lỗi sau:
Windows không thể kết nối với mạng đã chọn
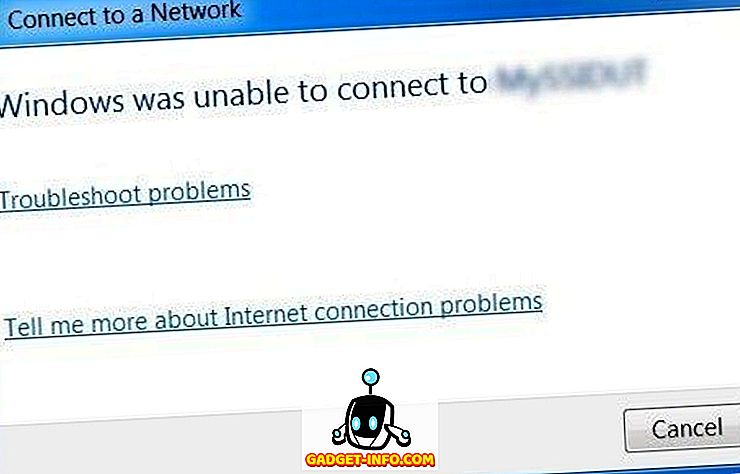
Vấn đề kỳ lạ! Tôi cũng đã từng gặp lỗi này một lần trước khi tôi cài đặt Windows 7 lần đầu tiên trên một máy tính mới và nó đã từ chối kết nối với bất kỳ mạng không dây nào. Tôi đã cố gắng nhớ lại mọi thứ tôi đã làm để sửa nó lần trước và cuối cùng mọi thứ hoạt động trở lại. Tôi sẽ liệt kê tất cả các phương pháp bạn có thể cố gắng khắc phục sự cố kết nối không dây.
Phát hành / Gia hạn địa chỉ IP
Trước tiên, bạn có thể thử phát hành và làm mới địa chỉ IP trong trường hợp đơn giản chỉ là sự cố với địa chỉ IP. Bạn có thể làm điều này theo một trong hai cách. Bạn có thể cố gắng khởi động lại máy tính hoặc bạn có thể chạy một vài lệnh từ dấu nhắc lệnh. Hoặc bạn có thể thử cả hai.
Để chạy các lệnh, bấm vào Bắt đầu và sau đó nhập CMD vào hộp tìm kiếm. Nhấn Enter và bạn sẽ nhận được hộp thoại nhắc lệnh. Bây giờ chỉ cần gõ hai lệnh này:
ipconfig / phát hành ipconfig / gia hạn
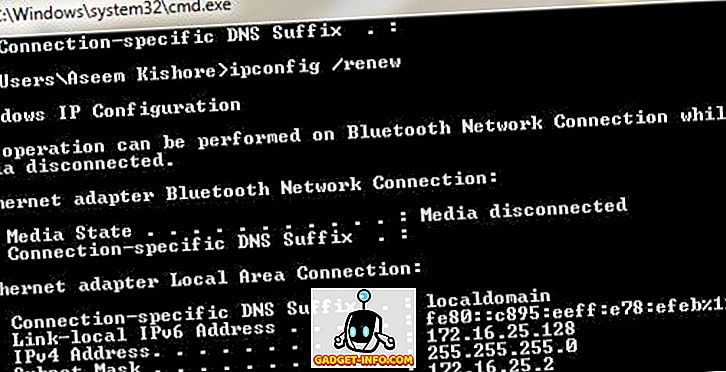
Bạn sẽ thấy một cái gì đó giống như những gì tôi có ở trên trong ảnh chụp màn hình, nhưng thay vì nói bộ điều hợp Ethernet, nó sẽ nói Bộ điều hợp mạng không dây. Nếu bạn gặp một số lỗi khi cố gắng phát hành hoặc gia hạn liên quan đến máy chủ DHCP, thì có thể có vấn đề với bộ định tuyến không dây, đây là điều thứ hai cần thử.
Khởi động lại bộ định tuyến không dây
Điều thứ hai cần thử là khởi động lại bộ định tuyến không dây, nếu bạn có thể truy cập nó. Ví dụ: nếu bạn đang cố gắng kết nối với bộ định tuyến không dây hoặc điểm truy cập không dây của người khác tại sân bay, thì rõ ràng bạn sẽ không thể làm điều này và vấn đề vẫn có thể xảy ra với máy tính của bạn. Bạn có thể bỏ qua phần này và đọc tiếp nếu đây là kịch bản của bạn.
Nếu không, hãy tiếp tục và tắt bộ định tuyến hoàn toàn và sau đó đợi khoảng 30 giây và bật lại. Các bộ định tuyến không dây nổi tiếng là có tất cả các loại sự cố kết nối lạ và hầu hết thời gian có thể khắc phục sự cố bằng cách khởi động lại đơn giản.
Vô hiệu hóa bảo mật trên bộ định tuyến không dây
Tùy thuộc vào loại thẻ không dây bạn có và cài đặt bảo mật cho bộ định tuyến không dây, có thể đơn giản là bạn không thể kết nối vì mã hóa bảo mật trên bộ định tuyến quá cao và thẻ mạng của bạn không hỗ trợ.
Để kiểm tra điều này, hãy thử tắt hoặc tắt bảo mật tạm thời trên bộ định tuyến không dây để xem bạn có thể kết nối hay không. Bạn sẽ phải đăng nhập vào bộ định tuyến của mình và chuyển đến trang cài đặt không dây và chọn Không hoặc Vô hiệu hóa.
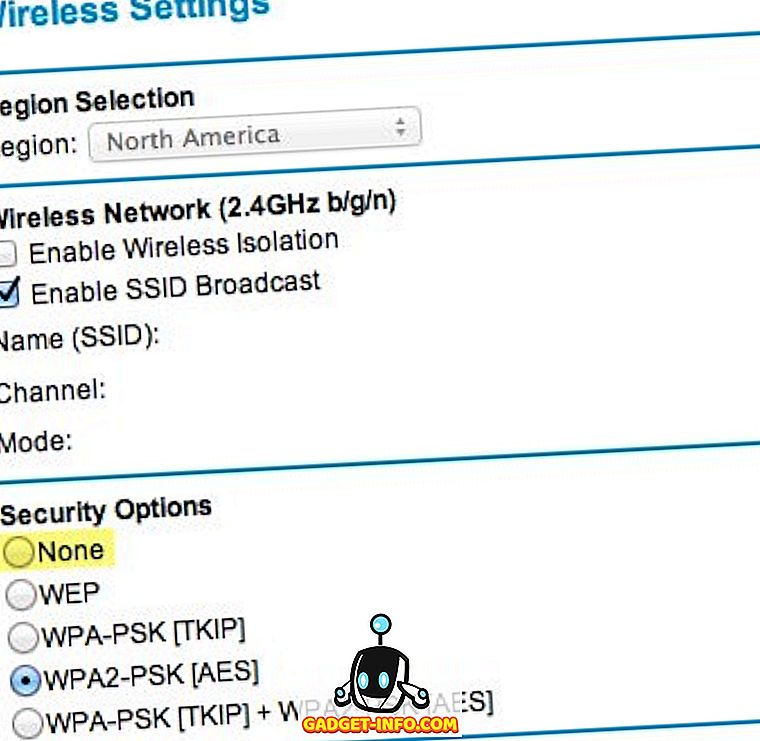
Nếu bạn có thể kết nối, thì về cơ bản, đó là sự cố với cài đặt bảo mật. Bạn có thể phải nâng cấp trình điều khiển trên card mạng hoặc thậm chí bạn có thể phải nâng cấp lên HĐH lên gói dịch vụ mới nhất. Ví dụ: đảm bảo bạn đang chạy Windows XP SP3 để kết nối với các bộ định tuyến không dây mới nhất.
Cập nhật trình điều khiển card mạng
Ngoài ra, nếu có vấn đề bảo mật giữa hai thiết bị, bạn nên nâng cấp trình điều khiển cho card mạng của mình. Các trình điều khiển mới nhất có thể hỗ trợ mã hóa cao hơn trên bộ định tuyến không dây và do đó cho phép bạn kết nối.
Ngay cả khi bạn đã mua một máy tính gần đây, việc truy cập trực tiếp vào trang web của nhà sản xuất card mạng và tải xuống trình điều khiển từ đó luôn là một ý tưởng hay. Bạn có thể xem mô hình chính xác của card mạng bằng cách vào Start, Control Panel, System và nhấp vào Trình quản lý thiết bị ở menu bên trái.
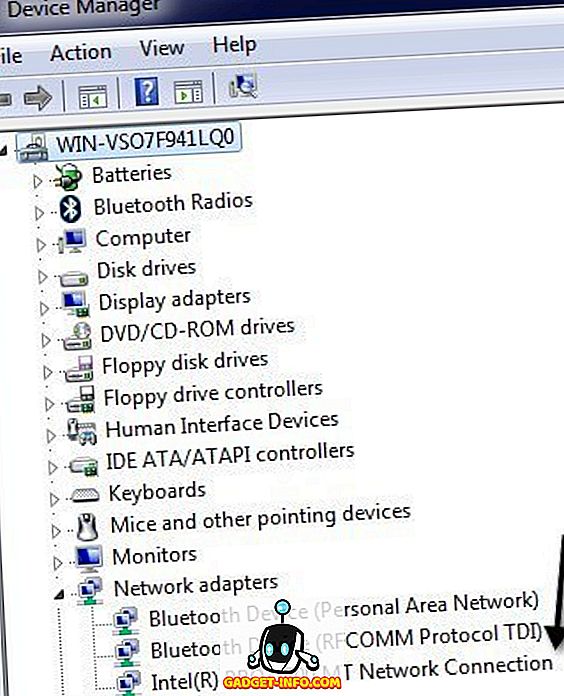
Mở rộng bộ điều hợp mạng và bạn sẽ nhận được danh sách tất cả các bộ điều hợp mạng trên máy tính. Nó nên có công ty và số mô hình trong danh sách. Đảm bảo bạn cài đặt phiên bản chính xác tùy thuộc vào hệ điều hành bạn đang chạy.
Bật chức năng khám phá mạng
Có những lúc bằng cách nào đó cài đặt được thay đổi trên máy tính của bạn và bạn không biết làm thế nào. Một trong số đó có thể là Network Discovery, cho phép Windows nói chuyện và kết nối với các máy tính và thiết bị mạng khác. Để đảm bảo nó được bật, hãy truy cập Bảng điều khiển và nhấp vào Mạng và Trung tâm chia sẻ. Trong khung bên trái, nhấp vào Thay đổi cài đặt chia sẻ nâng cao .
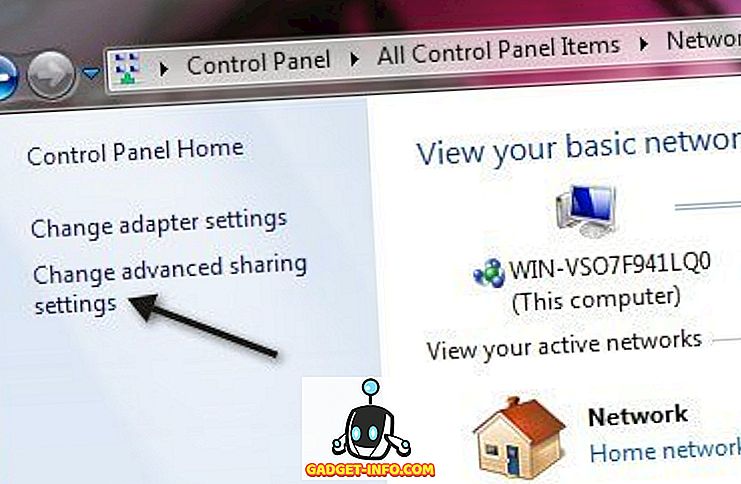
Bây giờ hãy đảm bảo rằng nút radio cho Bật khám phá mạng được chọn.
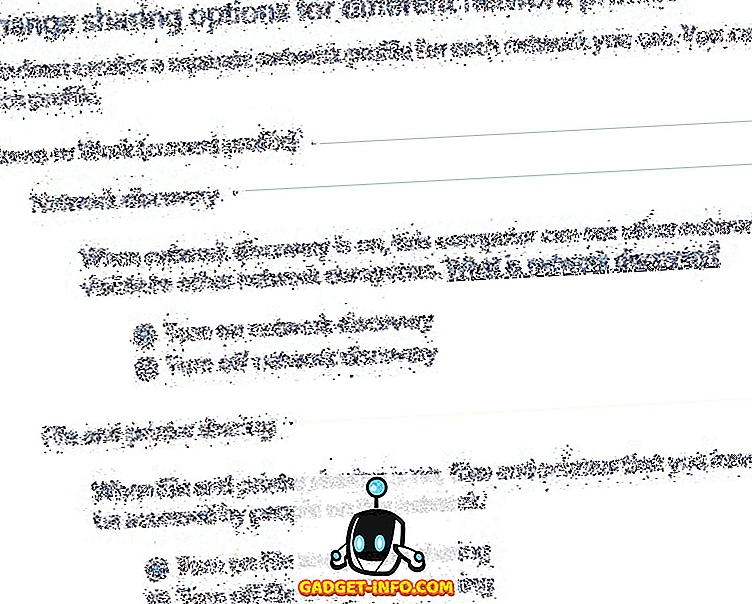
Nếu nó bị tắt vì bất kỳ lý do gì, điều đó có thể đã gây ra sự cố mà bạn không thể kết nối với mạng không dây hoặc thậm chí là sự cố mà bạn không thể thấy mạng không dây trong danh sách.
Sử dụng Trình khắc phục sự cố mạng
Windows có một công cụ xử lý sự cố nhỏ trong Windows 7 có thể khắc phục vấn đề của bạn. Nó được gọi là Trình gỡ rối mạng và bạn có thể truy cập nó bằng cách nhấp chuột phải vào biểu tượng không dây trong thanh tác vụ của bạn và chọn Khắc phục sự cố .
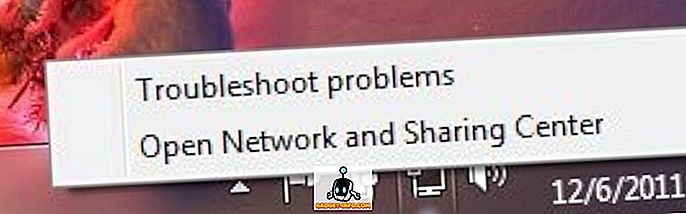
Một hộp thoại sẽ bật lên và cố gắng phát hiện bất kỳ vấn đề mạng.
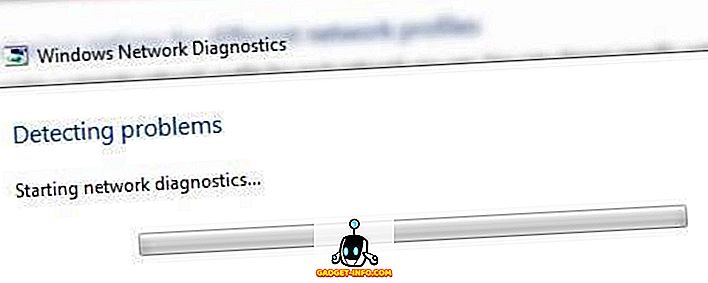
Nếu điều này không khắc phục được vấn đề của bạn, thì hãy tiếp tục đọc và hy vọng bạn sẽ sớm tìm ra giải pháp!
Windows XP và Mã hóa được chia sẻ
Nếu bạn gặp sự cố này trên Windows XP, thì đó có thể là vấn đề trong đó bộ định tuyến không dây là mã hóa chia sẻ mở thay vì mã hóa mở. Bạn có thể khắc phục điều này bằng cách thêm thủ công mạng không dây vào máy tính của mình. Để thực hiện việc này, hãy chuyển đến Bảng điều khiển và sau đó Kết nối mạng. Nhấp chuột phải vào bộ điều hợp mạng không dây và chọn Thuộc tính .
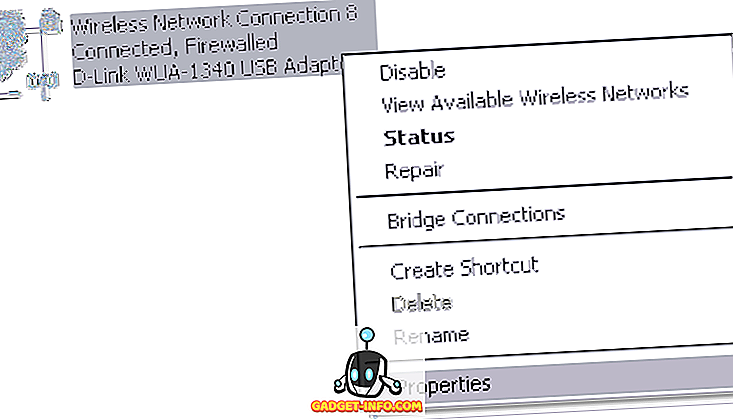
Sau đó, nhấp vào tab Mạng không dây và nhấp vào nút Thêm .
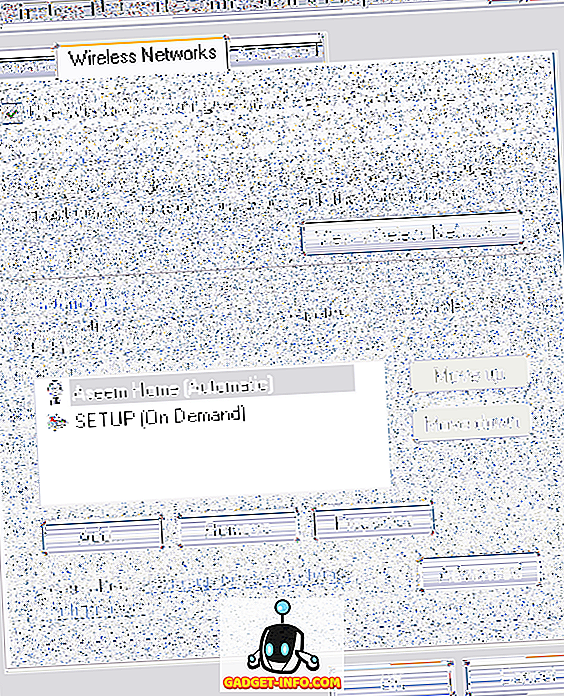
Cuối cùng, hãy tiếp tục và nhập SSID cho bộ định tuyến không dây và đặt Xác thực mạng thành Chia sẻ . Theo mặc định, nó được đặt thành Mở như trong hình bên dưới, vì vậy bạn phải thay đổi thành Chia sẻ. Ngoài ra, bỏ chọn hộp có nội dung là Khóa này được cung cấp cho tôi tự động .
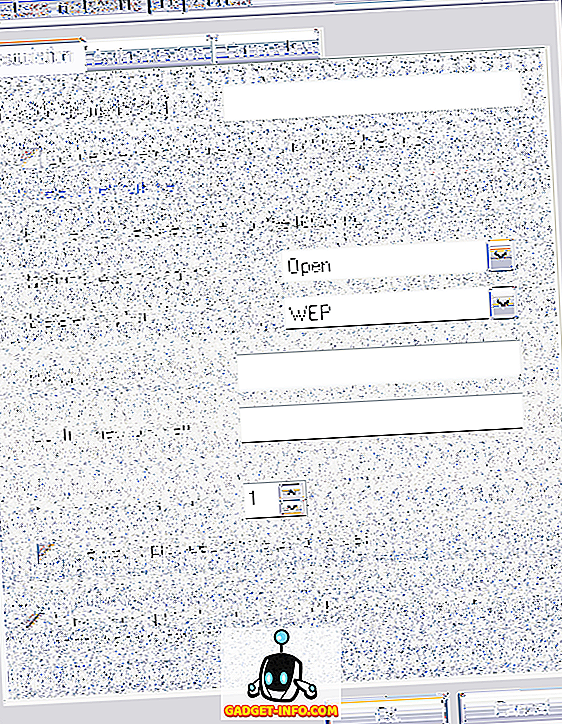
Nhập thủ công phím mạng và nhấp OK. Nếu đây là vấn đề, bây giờ bạn sẽ được kết nối với mạng không dây. Nó hơi khó chịu, nhưng nó hoạt động. Vì vậy, không có gì khác làm việc cho bạn và bạn không chắc loại mã hóa mà bộ định tuyến đang sử dụng và bạn đang sử dụng Windows XP, hãy thử xem.
Bộ điều hợp USB không dây
Nếu bạn đang sử dụng khóa không dây hoặc một trong những bộ điều hợp không dây kết nối với máy tính qua USB, thì vấn đề của bạn có thể liên quan đến chính thiết bị. Những bộ điều hợp không dây USB đó có xu hướng gặp sự cố do được kết nối qua USB.
Dưới đây là một số điều bạn có thể thử cho các loại bộ điều hợp này:
1. Tắt máy tính của bạn hoàn toàn và rút phích cắm điện! Vâng, rút phích cắm ra! Sau đó bật lại và xem nếu bạn có thể kết nối.
2. Thử sử dụng cổng USB khác cho bộ điều hợp không dây.
3. Gỡ cài đặt tất cả các thiết bị USB khỏi Trình quản lý thiết bị và sau đó cho phép máy tính cài đặt lại chúng
4. Cập nhật trình điều khiển cho bộ điều hợp USB
Gỡ cài đặt phần mềm bảo mật
Như một phương sách cuối cùng, vấn đề của bạn có thể liên quan đến một số loại phần mềm bảo mật. Điều này đặc biệt đúng đối với các máy tính của công ty có Symantec Endpoint Protection hoặc một số phần mềm bảo mật điên rồ khác. Nếu bạn có thể, hãy thử gỡ cài đặt nó và xem nếu điều đó khắc phục vấn đề của bạn.
Các chương trình khác để thử và gỡ cài đặt bao gồm Microsoft Security Essentials và bất kỳ loại phần mềm Norton nào. Nếu bạn thấy đó là vấn đề, hãy thử một sản phẩm khác hoặc thử cài đặt lại.
Đó là khá nhiều tất cả các giải pháp có thể tôi có thể tìm thấy về vấn đề không dây đặc biệt này. Nếu một cái gì đó khác làm việc cho bạn, gửi bình luận ở đây và cho chúng tôi biết! Nếu bạn vẫn gặp sự cố, hãy cho chúng tôi biết thiết lập của bạn và chúng tôi sẽ cố gắng giúp đỡ. Thưởng thức!