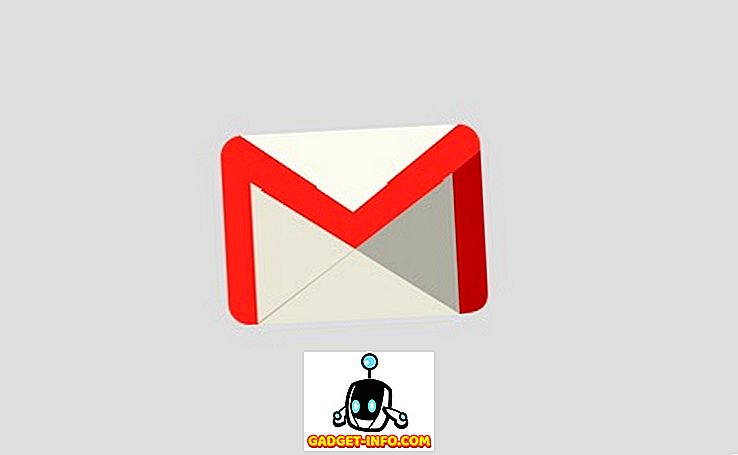Tôi đã gặp rắc rối với Windows 7 trong một máy ảo khá lâu và gần đây tôi đã cài đặt một bản sao mới, nhưng gặp phải một vấn đề. Vì một số lý do, không có đầu ra âm thanh từ máy ảo Windows 7 của tôi. Một cái khác hoạt động tốt, vì vậy nó thực sự kỳ lạ. Nếu bạn không nhận được bất kỳ âm thanh nào từ máy ảo Windows của mình trong VMWare Fusion, có một số bước khắc phục sự cố bạn có thể thực hiện.
Cuối cùng, tôi đã có được âm thanh trên máy ảo Windows 7 mới của mình để hoạt động, nhưng phải mất một chút thời gian chơi trước khi tôi có thể tìm ra vấn đề là gì. Trong bài viết này, tôi sẽ hướng dẫn bạn một vài giải pháp khả thi và hy vọng một trong số chúng sẽ hiệu quả với bạn. Nếu không, hãy đăng bình luận và tôi sẽ liên lạc lại với bạn với một số trợ giúp.

Phương pháp 1 - Kiểm tra cài đặt VM
Điều đầu tiên bạn muốn làm là đảm bảo rằng VM thực sự đã bật âm thanh. Bạn có thể làm điều này bằng cách vào Máy ảo và sau đó nhấp vào Cài đặt .

Nhấp vào Sound Card trong danh sách các mục trong Thiết bị di động :

Đảm bảo công tắc được bật thành Bật .

Lưu ý rằng nếu bạn thậm chí không có mục Thẻ âm thanh trong Thiết bị di động, bạn phải nhấp vào Thêm thiết bị trong hộp thoại Cài đặt và sau đó chọn Thẻ âm thanh . Sau đó, nó sẽ hiển thị và sau đó bạn có thể bật nó lên. Nếu điều này đã được kích hoạt cho bạn, thì vấn đề của bạn là vấn đề khác, vì vậy hãy tiếp tục đọc.
Phương pháp 2 - Chỉnh sửa tệp VMX
Ngoài ra còn có một số cài đặt cấu hình trong tệp VMX của bạn liên quan đến âm thanh có thể gây ra sự cố. Bạn có thể mở tệp VMX cho máy ảo của mình bằng cách vào Thư viện máy ảo và sau đó giữ phím Tùy chọn và nhấp chuột phải vào máy ảo. Bạn sẽ thấy một tùy chọn để mở tệp cấu hình trong trình chỉnh sửa .

Bây giờ bạn cần tìm các tham số sau và đảm bảo chúng tồn tại trong tệp:
sound.present = "TRUE" sound.filename = "-1" sound.autodetect = "TRUE"

Nếu các tham số này không có trong tệp, bạn cần thêm chúng. Ngoài ra, bạn cần xóa các tham số sau nếu chúng tồn tại:
sound.virtualdev = "sb16" sound.virtualdev = "es1371" sound.virtualdev = "hdaudio"
Hãy tiếp tục và khởi động lại VM khi bạn đã kiểm tra tất cả các tham số này và hy vọng âm thanh của bạn đang hoạt động ngay bây giờ! Nếu không, bạn chỉ còn một lựa chọn nữa! Hãy đọc tiếp.
Phương pháp 3 - Cập nhật trình điều khiển âm thanh trong VM
Điều cuối cùng bạn có thể thử là cập nhật trình điều khiển âm thanh từ bên trong máy ảo Windows. Để thực hiện việc này, bạn có thể nhấp chuột phải vào Máy tính của tôi và chọn Quản lý . Sau đó bấm vào Trình quản lý thiết bị trên khung bên trái. Cuộn xuống Bộ điều khiển âm thanh, video và trò chơi và nhấp chuột phải vào Creative AudioPCI (ES1371, ES1373) (WDM) nếu bạn đang chạy Windows XP hoặc nhấp chuột phải vào Thiết bị âm thanh độ nét cao .

Bây giờ hãy tiếp tục và nhấp vào Cập nhật phần mềm trình điều khiển và sau đó nhấp vào Tìm kiếm tự động cho phần mềm trình điều khiển được cập nhật . Hãy tiếp tục và khởi động lại VM khi trình điều khiển đã được cập nhật.