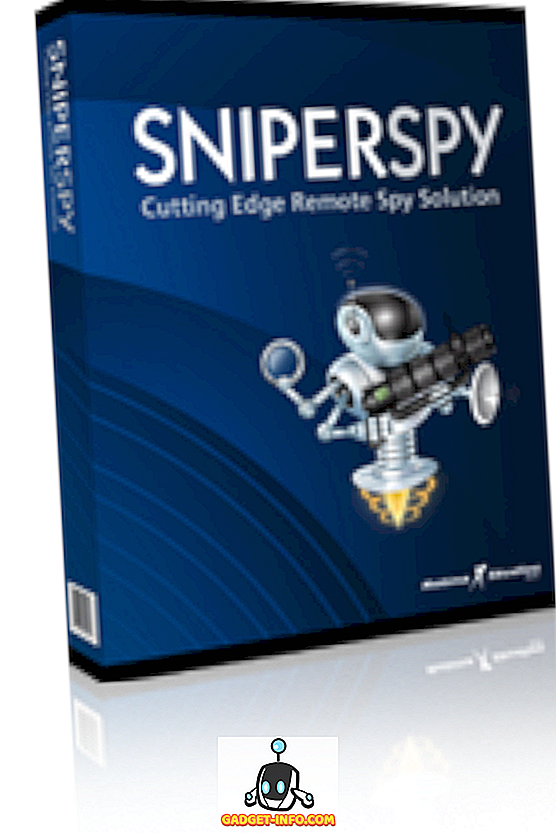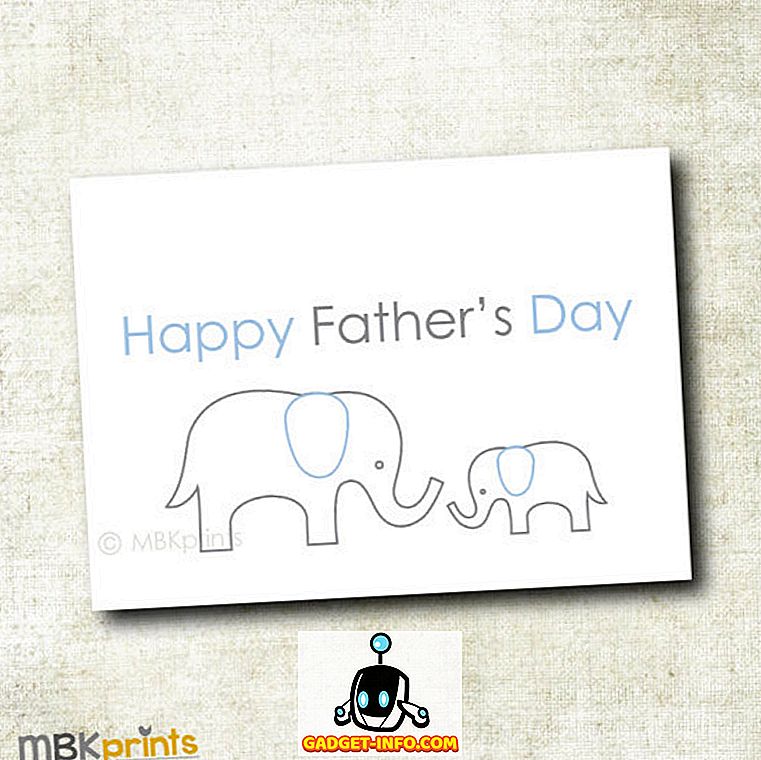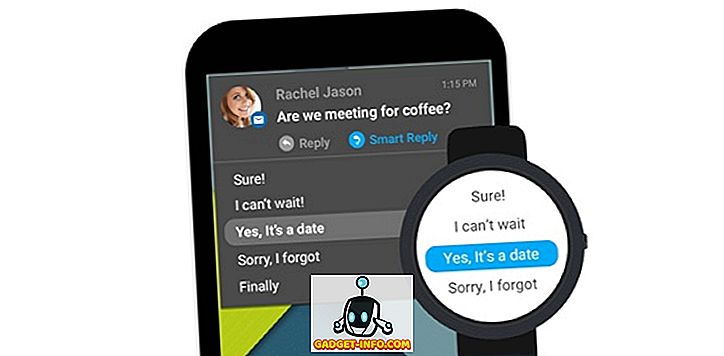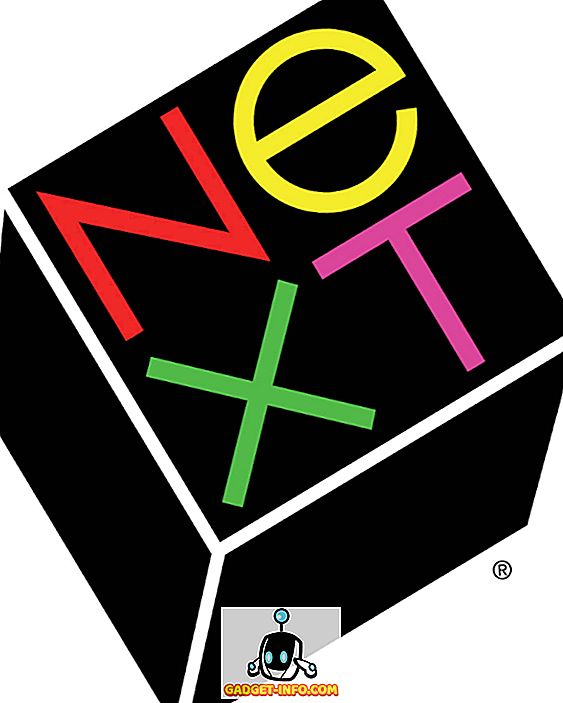Nếu bạn ở trong CNTT, có lẽ bạn phải sử dụng dấu nhắc lệnh khá thường xuyên. Bạn cũng có thể phải điều hướng đến các thư mục cụ thể và chạy các lệnh hoặc tệp thực thi nhất định từ vị trí đó. Tôi không biết về bạn, nhưng phải gõ tên người dùng CD gấp mười lần thì khá khó chịu. Tất nhiên, có các phím tắt và bạn thực sự có thể chỉ cần gõ một lệnh để đến bất kỳ thư mục nào bạn thích, nhưng ai thực sự muốn gõ đường dẫn đầy đủ, đặc biệt là nếu nó dài.
Thay vào đó, thật tuyệt khi có thể mở một dấu nhắc lệnh trực tiếp từ Explorer bắt đầu trong thư mục bạn chọn. Hiện tại có rất nhiều chương trình hack và chương trình đăng ký giúp bạn thêm các tùy chọn bổ sung này vào menu ngữ cảnh nhấp chuột phải, nhưng điều này thực sự không cần thiết trên tất cả các phiên bản Windows. Nếu bạn đang chạy Windows 7, Windows 8 hoặc Windows 10, tùy chọn đã được tích hợp sẵn, bạn chỉ cần nhấn một phím trước khi nhấp chuột phải. Tôi sẽ giải thích thêm.
Nếu bạn đang sử dụng Windows XP hoặc Windows Vista, trước tiên, bạn nên đọc bài viết của tôi về lý do tại sao bạn không nên sử dụng Windows XP nữa. Nếu bạn đang dùng Vista, hãy tự hỏi tại sao? Sau đó nâng cấp lên Windows 10 nếu bạn ghét Windows 8. Nếu không, bạn phải sử dụng một trong những bản hack đăng ký hoặc các chương trình gây phiền nhiễu để thêm tùy chọn vào menu ngữ cảnh của bạn.
Lưu ý: Với Windows 10, Microsoft thực sự đang đẩy PowerShell qua Command Prompt. Giờ đây, nó đã được thay thế bởi PowerShell từ menu Power User (phím Windows + X) và từ menu Tệp trong Explorer. Nó đã có trong Windows 8, nhưng giờ nó đã biến mất.
Thêm dấu nhắc lệnh vào menu ngữ cảnh
Vì vậy, trong Windows 7 và 8, tất cả những gì bạn phải làm là nhấn và giữ phím Shift và sau đó nhấp chuột phải vào thư mục:

Bạn sẽ thấy một tùy chọn được gọi là cửa sổ lệnh mở ở đây . Điều này sẽ giúp bạn có một dấu nhắc lệnh với đường dẫn đến thư mục được đặt làm điểm bắt đầu.

Thật không may, như đã đề cập trước đó, điều này không hoạt động trên Windows 10. Thay vào đó, giờ đây nó mở cửa sổ Windows PowerShell ở đây . Điều đáng nói là bạn có thể chạy tất cả các lệnh nhắc lệnh trong PowerShell, nhưng một số yêu cầu một chút điều chỉnh cú pháp. Kiểm tra bài viết này giải thích cách bạn có thể chạy các lệnh nhắc lệnh trong PowerShell.
Nhưng đó không phải là cách duy nhất để mở dấu nhắc lệnh vào thư mục khi ở trong Explorer. Giả sử bạn đang duyệt xung quanh và bạn muốn nhanh chóng mở một dấu nhắc lệnh cho thư mục bạn đang xem. Sử dụng phương pháp trên, bạn sẽ phải bấm lại để vào thư mục mẹ, sau đó nhấn giữ Shift, nhấp chuột phải và sau đó mở dấu nhắc lệnh.
Nếu bạn không muốn làm điều đó hoặc điều hướng khỏi thư mục, chỉ cần nhấp vào thanh địa chỉ, xóa mọi thứ và nhập vào CMD . BAM! Bạn nhận được một dấu nhắc lệnh được đặt vào thư mục đó!

Đảm bảo nhấn Enter sau khi gõ CMD. Khá ngọt ngào nhỉ? Nếu bạn là người dùng PowerShell, thay vì nhập CMD, bạn chỉ cần nhập powershell và bạn sẽ nhận được cửa sổ PowerShell được đặt vào thư mục đó. Điều này hoạt động trong Windows 10, 8 và 7.
Vấn đề duy nhất ở đây là làm thế nào để mở một dấu nhắc lệnh nâng cao thay vì chỉ là một dấu nhắc thông thường. Bây giờ thật không may là không dễ dàng. Trong Windows 8, bạn có thể thực hiện việc này từ Explorer bằng cách nhấp vào menu Tệp và chọn Dấu nhắc lệnh mở hoặc Mở Windows PowerShell . Ở đó bạn sẽ có tùy chọn cho một dấu nhắc lệnh thông thường hoặc nâng cao.

Điều này vẫn sẽ mở dấu nhắc lệnh cho thư mục mà bạn hiện đang ở, vì vậy đó là một điều tốt. Thật không may, điều này chỉ tồn tại trên Windows 8. Bạn không thể thực hiện điều này trên Windows 7 hoặc Windows 10. Trên thực tế, Windows 10 có tùy chọn mở trong Windows PowerShell, nhưng đã xóa tùy chọn Dấu nhắc Lệnh.

May mắn thay, có một mẹo đơn giản mà bạn có thể thực hiện trong Windows 7/10 và trước đó sẽ khắc phục vấn đề. Đó không phải là điều an toàn nhất để làm, vì vậy tôi không khuyên bạn nên trừ khi bạn biết bạn đang làm gì. Vì vậy, nếu bạn muốn Windows mở một dấu nhắc lệnh với tư cách Quản trị viên bằng DEFAULT, bạn có thể thực hiện việc này bằng cách tắt UAC.
Bạn cũng có thể tắt UAC trong Windows 8/10, nhưng tôi thực sự không khuyến nghị điều đó bởi vì nó có thể gây ra nhiều sự cố hệ thống. Trên Windows 7 trở về trước, nó chỉ làm cho hệ thống của bạn kém an toàn hơn.
Vì vậy, nếu bạn không muốn tắt UAC trong Windows 7/10, nhưng vẫn muốn mở một dấu nhắc lệnh quản trị, bạn sẽ phải tiếp tục và thực hiện hack registry và thêm một tùy chọn trong menu ngữ cảnh nhấp chuột phải. Bạn có thể đọc bài viết này về cách thêm khoá đăng ký. Một lần nữa, nếu bạn đang sử dụng Windows 10, hãy thử chuyển sang PowerShell vì đó là tương lai và bạn vẫn có thể chạy tất cả các lệnh cũ của mình trong đó, chỉ với một số điều chỉnh cú pháp. Thưởng thức!
![7 thiết kế dòng thời gian sáng tạo của Facebook [PICS]](https://gadget-info.com/img/tech/493/7-creative-facebook-timeline-designs-3.jpg)