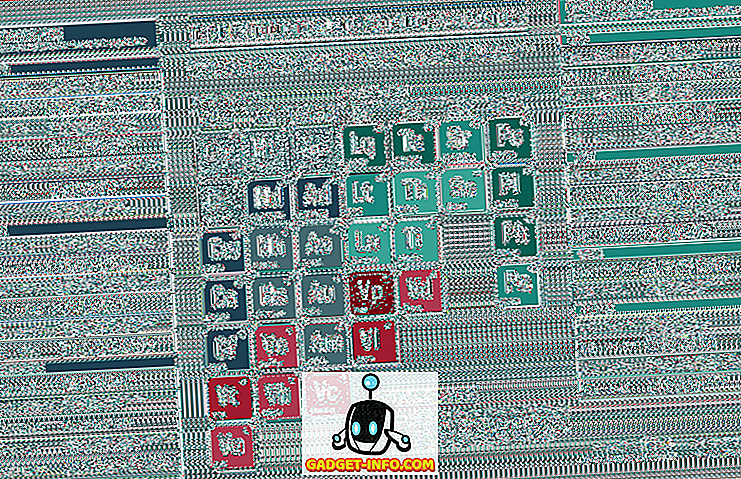Một trong những điều tuyệt vời về dịch vụ email trực tuyến như Gmail là bạn không bao giờ phải lo lắng về những thứ như tự động hoàn tất vì tất cả các liên hệ của bạn được lưu trữ trên đám mây và Gmail tự động tạo một chỉ mục khổng lồ cho tất cả những người đã gửi email cho bạn hoặc mọi người bạn đã gửi email. Khi bạn bắt đầu nhập tên hoặc địa chỉ email, nó sẽ hiển thị tất cả các liên hệ phù hợp!
Không như vậy với Outlook 2016 hoặc bất kỳ phiên bản Outlook trước nào. Không có gì được lưu trữ trên đám mây và do đó mọi thứ đều dựa trên các tệp cục bộ. Điều đó cũng đúng với tính năng gợi ý tự động hoàn thành. Về cơ bản, mỗi khi bạn nhập tên hoặc địa chỉ email trong Outlook, nó sẽ lưu tên này vào một tệp và vì vậy lần sau khi bạn nhập tên hoặc email đó, nó sẽ tự động hoàn thành nó cho bạn.
Lưu ý: Nếu bạn ở trong môi trường doanh nghiệp, thì về mặt kỹ thuật, các liên hệ của bạn sẽ được lưu trữ trên đám mây (Máy chủ Exchange).
Nếu bạn đã sử dụng Outlook trong nhiều năm, thì cơ sở dữ liệu tự động hoàn thành của bạn có thể rất lớn và nếu nó đột nhiên ngừng hoạt động, nó sẽ trở thành một nỗi đau thực sự khi gửi email cho ai đó! Đôi khi, tự động hoàn tất ngừng hoạt động do sự cố với tệp PST và lần khác là do nâng cấp lên phiên bản Outlook mới hơn từ các phiên bản trước. Tôi cũng gặp phải vấn đề trong đó tính năng tự động hoàn thành sẽ hoạt động trong một phiên của Outlook, nhưng lần thứ hai bạn đóng nó và mở lại, các mục đã hết.
Trong bài viết này, tôi sẽ thực hiện một số phương pháp mà tôi đã học được trong nhiều năm để khắc phục sự cố tự động hoàn thành trong Outlook và cách chuyển các đề xuất tự động hoàn thành từ Outlook này sang Outlook khác.
Sửa chữa tập tin PST
Vấn đề thông thường khi tự động hoàn thành ngừng hoạt động có liên quan đến tệp PST của bạn. Điều đầu tiên cần thử là sửa chữa tệp PST và xem liệu các mục tự động hoàn thành có quay lại hoặc dừng đặt lại không. Bạn có thể làm điều này bằng cách đi đến vị trí sau trên Windows 64-bit
C: \ Tệp chương trình (x86) \ Microsoft Office \ Office14

và chạy tệp scanpst.exe . Lưu ý rằng đường dẫn có thể khác nhau tùy thuộc vào phiên bản Office của bạn. Ví dụ: nếu bạn đang chạy phiên bản Office 64 bit và phiên bản mới hơn, thì đường dẫn có thể là C: \ Program Files \ Microsoft Office \ Office15 . Ngoài ra, các phiên bản mới hơn của Office có thể lưu trữ tệp ở vị trí sau:
C: \ Tệp chương trình \ Microsoft Office \ root \ Office16
Bấm Duyệt và điều hướng đến tệp PST của bạn. Nếu nó ở vị trí mặc định, hãy duyệt đến C: \ Users \ Username \ AppData \ Local \ Microsoft \ Outlook . Theo mặc định, nó phải được gọi là Outlook.pst.

Nếu bạn thấy rằng công cụ sửa chữa đã khắc phục một số vấn đề với tệp PST, thì có lẽ bạn sẽ gặp may và tự động hoàn tất sẽ hoạt động bình thường trở lại, đặc biệt nếu nó được đặt lại mỗi khi bạn đóng và mở Outlook.
Phương pháp 2 - Nhập tệp NK2
Tất cả các phiên bản Outlook trước năm 2010 đã lưu trữ thông tin tên / email này trong một tệp có phần mở rộng NK2. Outlook 2010 lưu trữ nó một cách khác nhau và do đó bạn phải nhập tệp này nếu bạn đang cố gắng lấy dữ liệu đề xuất từ phiên bản cũ hơn của Outlook vào Outlook 2010.
//support.microsoft.com/kb/980542
Kiểm tra bài viết Microsoft KB ở trên về cách thực hiện việc này. Bạn có thể tải xuống chương trình FixIT của họ và chỉ cần chọn tệp NK2 và nó sẽ làm phần còn lại cho bạn. Nếu bạn muốn tự làm, bạn có thể tìm tệp ở vị trí sau cho Outlook 2003/2007 chạy Windows 2000 hoặc XP:
C: \ Tài liệu và Cài đặt \ Tên người dùng \ Dữ liệu ứng dụng \ Microsoft \ Outlook
Đối với Outlook 2003/2007 chạy Windows Vista hoặc 7:
C: \ Người dùng \ Tên người dùng \ AppData \ Chuyển vùng \ Microsoft \ Outlook
Bây giờ để nhập nó vào Outlook 2010, bạn cần đảm bảo tệp NK2 nằm trong thư mục này:
C: \ Người dùng \ tên người dùng \ AppData \ Chuyển vùng
Cuối cùng, bấm vào Bắt đầu, gõ chạy và trong hộp thoại Mở, nhập lệnh sau:
triển vọng.exe / importnk2

Điều đó sẽ nhập bộ đệm tên từ phiên bản cũ hơn của Outlook vào Outlook 2010.
Phương pháp 3 - Làm trống bộ đệm tự động hoàn thành
Trong một số trường hợp, để làm cho điều này hoạt động trở lại trong Outlook, bạn có thể phải xóa bộ đệm tự động hoàn thành. Nếu mọi thứ đã biến mất, thì điều này sẽ không thành vấn đề, nhưng nó sẽ giúp giải quyết vấn đề bộ đệm được đặt lại nhiều lần.
Để làm trống bộ đệm, đi đến Tệp và bấm vào Tùy chọn . Sau đó bấm vào Thư và cuộn xuống phần Gửi Thư .

Nhấp vào nút Danh sách tự động hoàn thành trống . Bạn cũng nên bỏ chọn Danh sách Sử dụng Tự động Hoàn thành để đề xuất tên khi nhập vào hộp dòng To, CC và Bcc . Thoát khỏi Outlook và sau đó kiểm tra lại hộp. Hãy thử nhập một vài địa chỉ email, sau đó thoát Outlook và mở lại và xem tên có còn ở đó không.
Phương pháp 4 - Đổi tên RoamCache
Bạn cũng có thể hoàn toàn thoát khỏi bộ đệm hiện tại của mình và bắt đầu lại từ đầu, đây có thể là cách duy nhất để giải quyết vấn đề. Bạn chỉ cần đổi tên thư mục RoamCache thành một thứ khác và Outlook sẽ tạo một thư mục mới khi bạn khởi động lại chương trình.
Đối với Windows Vista & 7:
C: \ Users \ Tên người dùng \ AppData \ Local \ Microsoft \ Outlook \ RoamCache
Đối với Windows 2000 & XP:
C: \ Tài liệu và Cài đặt \ Tên người dùng \ Cài đặt cục bộ \ Dữ liệu ứng dụng \ Microsoft \ Outlook \ RoamCache
Phương pháp 5 - Chỉnh sửa tệp NK2
Mặc dù Outlook 2010/2013/2016 không có tệp NK2 cụ thể, họ vẫn lưu trữ thông tin trong một tệp, nhưng với một tên khác. Tên của tệp là:
Stream_Autocomplete_X_AAAAAAAAAAAAAAAAAAAAAAAAAAAAAAAAAA.dat
Và nó nằm ở đây:
C: \ Users \ Tên người dùng \ AppData \ Local \ Microsoft \ Outlook \ RoamCache
Nếu bạn đang dùng Windows XP với Outlook, thì đây là:
C: \ Tài liệu và Cài đặt \ Tên người dùng \ Cài đặt cục bộ \ Dữ liệu ứng dụng \ Microsoft \ Outlook \ RoamCache
Trong Phương pháp 4, chúng tôi đã đổi tên thư mục RoamCache này, nhưng nó xóa mọi thứ và khiến bạn bắt đầu lại từ đầu. Nếu bạn mới bắt đầu gặp vấn đề này, thì bạn có thể khôi phục một số đề xuất tên bằng cách mở tệp Stream.dat này trong một chương trình có tên là NK2Edit:
//www.nirsoft.net/utils/outlook_nk2_edit.html
Điều đầu tiên bạn có thể thử là chỉ cần mở tệp .dat bằng NK2Edit và sau đó đóng nó. Đảm bảo Outlook được đóng khi bạn thực hiện việc này. Sau đó mở Outlook và xem nếu điều đó đã khắc phục vấn đề. Lưu ý rằng chương trình này sẽ tự động phát hiện nếu bạn đã cài đặt Outlook và sẽ tải tệp bộ nhớ cache cho bạn nếu nó được lưu trữ ở vị trí mặc định. Bạn sẽ thấy danh sách tự động hoàn thành ngay lập tức:

Nếu nó không mở hoặc bạn không thể mở bằng tay, thì bạn cần tạo tệp bộ đệm mới và thay thế tệp stream.dat hiện tại. Bạn có thể làm điều này bằng cách mở NK2Edit và đi đến Tệp - Tệp .NK2 mới .

Sau đó vào Hành động và chọn Thêm Bản ghi từ Sổ Địa chỉ .

Bây giờ chọn liên hệ mà bạn muốn sử dụng để tạo tệp NK2 mới. Bạn không phải chọn tất cả các địa chỉ liên lạc nếu bạn không muốn. Bạn cũng có thể nhấp vào trình đơn thả xuống và nhấp vào Danh bạ được đề xuất và xem có gì ở đó không. Nếu không, chỉ cần chọn Danh bạ rồi bấm Control + bấm để chọn các liên hệ riêng lẻ.

Bây giờ hãy thực hiện một Tệp - Lưu dưới dạng và duyệt đến vị trí của tệp bộ đệm hiện tại (stream_autocomplete) và thay đổi loại Lưu dưới dạng thành .dat thay vì NK2.

Đối với tên tệp, chỉ cần chọn tệp hiện tại mà bạn sẽ thay thế. Đó là nó! Một loại quá trình dài, nhưng nó hoạt động! Và bây giờ bạn đã biết cách tự khắc phục và chỉnh sửa danh sách tự động hoàn thành nếu bạn muốn!
Bạn cũng có thể nhận được nhiều thông tin hơn về Outlook Autocomplete từ trang web hỗ trợ của Microsoft. Nếu bạn vẫn gặp vấn đề hoặc có gì đó không rõ ràng, hãy đăng bình luận tại đây và tôi sẽ cố gắng giúp đỡ! Thưởng thức!