Mặc dù Microsoft rất siêng năng trong việc đảm bảo Windows hoạt động tốt, nhưng không phải tất cả các nhà sản xuất phần cứng và nhà xuất bản phần mềm đều có tài nguyên hoặc động lực để cung cấp các sản phẩm hoạt động hoàn hảo.
Nếu phần cứng và phần mềm trong PC của bạn không hoạt động chính xác, bạn cần một cách để khởi động Windows để bạn có thể tìm ra thành phần nào gây ra sự cố. Tìm hiểu cách thực hiện khởi động sạch trong Windows 7/8/10 để khắc phục sự cố phần cứng và phần mềm.
Chế độ an toàn so với khởi động sạch
Một phương pháp phổ biến để khắc phục sự cố và chẩn đoán PC là khởi động vào Chế độ an toàn. Chế độ an toàn tải Windows với một bộ trình điều khiển tối thiểu. Ví dụ: khi bạn khởi động vào Chế độ an toàn, Windows chỉ tải một trình điều khiển video VGA tiêu chuẩn. Đây là lý do tại sao PC của bạn được đặt ở độ phân giải rất thấp khi bạn khởi động vào Chế độ an toàn.
Clean Boot khác một chút so với Chế độ an toàn. Với Clean Boot, Windows khởi động ở chế độ bình thường nhưng không có bất kỳ ứng dụng và dịch vụ nền nào không phải của Microsoft. Các ứng dụng và dịch vụ nền này là những gì làm cho Windows hoạt động theo cách của nó. Hầu hết mọi người không biết rằng các yếu tố này của Windows thậm chí đang chạy.
Khởi động Windows với Clean Boot thật dễ dàng. Bạn chỉ cần tạm thời tắt tất cả các dịch vụ không phải của Microsoft và khởi động lại PC. Khi nó khởi động, chỉ các dịch vụ của Microsoft sẽ chạy, cho phép bạn thực hiện bật các dịch vụ khác nhau cho đến khi bạn tìm thấy sự cố.
Thực hiện khởi động sạch trong Windows
Đăng nhập vào Windows bằng tài khoản có đặc quyền quản trị Nhấp vào Bắt đầu> Chạy . Nếu bạn không có lệnh Run trên menu Bắt đầu, bạn có thể giữ phím Windows trên bàn phím và nhấn phím R. Khi cửa sổ hội thoại Run mở, nhập msconfig và nhấp vào nút OK .

Bây giờ bạn sẽ nhìn vào cửa sổ Cấu hình hệ thống . Nhấp vào tab Dịch vụ .

Trên tab Dịch vụ, bạn sẽ thấy một danh sách dài các dịch vụ có sẵn trên PC của bạn. Một số có kiểm tra bên cạnh họ và một số thì không. Những thứ được lên lịch để tải tự động vào lần tiếp theo Windows khởi động. Bước tiếp theo này cực kỳ quan trọng vì vậy đừng bỏ qua nó.

Trước tiên, hãy chọn hộp có nhãn Hide All Microsoft Services . Như tên của nó, điều này sẽ ẩn tất cả các dịch vụ của Microsoft trong danh sách. Hầu hết nếu không phải tất cả các dịch vụ này đều được yêu cầu để Windows hoạt động bình thường.
Tiếp theo, nhấp vào nút Vô hiệu hóa tất cả . Bằng cách thực hiện hai bước này, bạn đã tắt tất cả các dịch vụ từ các nhà phát triển phần mềm bên thứ ba một cách hiệu quả. Tất cả các dịch vụ của Microsoft vẫn còn nguyên và sẵn sàng tải khi bạn khởi động lại Windows.
Ngoài ra, bạn cũng nên nhấp vào tab Khởi động và tắt tất cả các chương trình khởi động. Lưu ý rằng tab này khó khăn hơn một chút vì không có cách nào để tách các chương trình khởi động hệ thống khỏi các chương trình của bên thứ ba. Vì vậy, vô hiệu hóa tất cả chúng có thể vô hiệu hóa thẻ không dây của bạn, Windows Defender, v.v. Tuy nhiên, bạn có thể dễ dàng kích hoạt lại mọi thứ sau đó, vì vậy rất đáng để thử một lần.
Trong Windows 7, các mục Khởi động có thể bị vô hiệu hóa từ bên trong msconfig:

Trong Windows 10, bạn phải mở Trình quản lý tác vụ và nhấp vào tab Khởi động ở đó.

Cuối cùng, nhấp vào nút OK trên hộp thoại MSCONFIG và khởi động lại Windows. Khi bạn khởi động lại, bạn có thể nhận được thông báo rằng phần cứng và phần mềm nhất định không có sẵn. Điều này là bình thường. Trên thực tế, bằng cách vô hiệu hóa các thành phần này trong PC, bạn có thể quay lại tab Dịch vụ trên cửa sổ Cấu hình Hệ thống và chỉ bật các dịch vụ được biết là hoạt động đúng. Phần còn lại bạn có thể bật từng cái một để khắc phục các lỗi bạn gặp phải trong Windows.
Khác với Chế độ an toàn, Clean Boot cho phép bạn vô hiệu hóa tất cả các ứng dụng và dịch vụ nền không phải của Microsoft để khắc phục sự cố cho PC chạy Windows. Khi bị vô hiệu hóa, bạn có thể bắt đầu bật lại dịch vụ của bên thứ ba để chẩn đoán máy tính của mình.
Chỉ cần chắc chắn ẩn tất cả các dịch vụ của Microsoft trước khi bạn sử dụng nút Vô hiệu hóa tất cả . Nếu không, bạn có thể gặp phải lỗi khởi động khi khởi động lại PC. Thưởng thức!
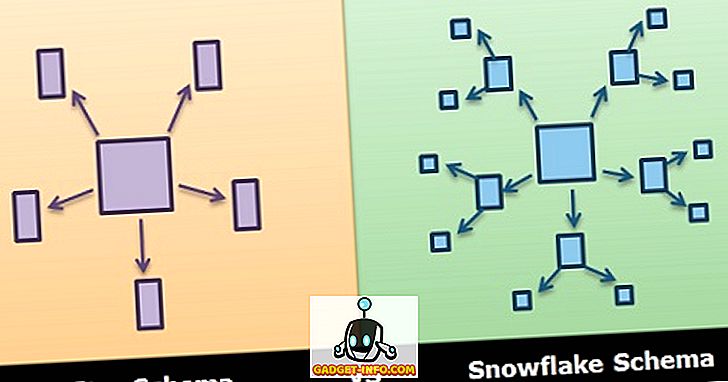
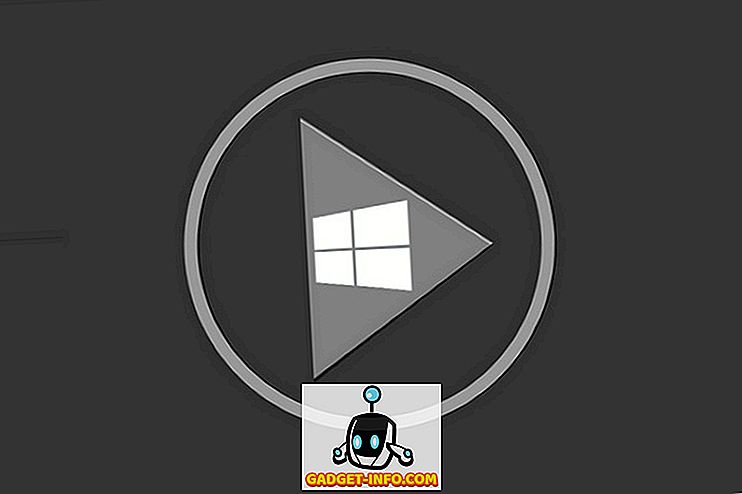
![Lịch sử điều hướng của Google từ năm 1998 - 2011 [PICS]](https://gadget-info.com/img/social-media/167/google-s-navigation-history-from-1998-2011-5.png)






