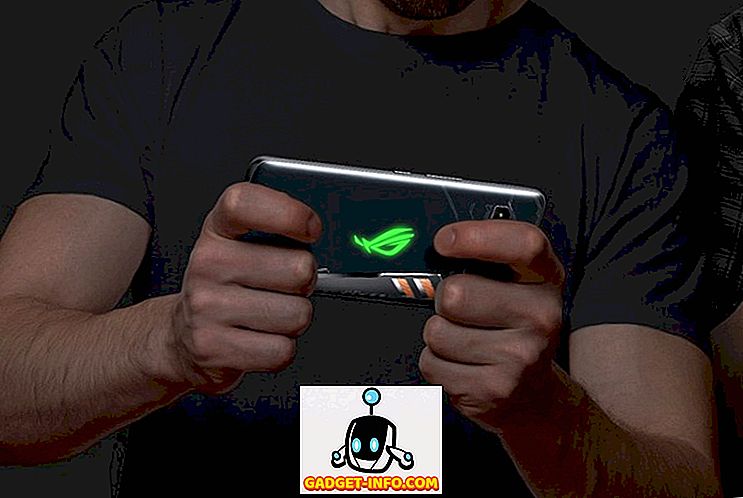Bạn đã trải qua tình huống phải thêm máy tính vào mạng không dây và bạn không thể tìm thấy khóa bảo mật mạng? Windows 7, giống như các phiên bản trước của Windows, ghi nhớ (với sự cho phép của bạn) khóa bảo mật mạng khi bạn lần đầu kết nối với mạng không dây bảo mật (Wi-Fi) được bảo vệ bởi WEP, WPA hoặc WPA2. Điều này cho phép Windows tự động đăng nhập vào mạng Wi-Fi khi khởi động.
Để sử dụng quy trình này để khôi phục khóa bảo mật mạng của bạn, bạn phải có một máy tính đã được kết nối với mạng Wi-Fi của bạn. Windows 7, không giống như các phiên bản trước của Windows, cho phép một cách khá dễ dàng để xem khóa bảo mật mạng của bạn trên màn hình bằng văn bản thuần túy.
GHI CHÚ: Vì khóa bảo mật mạng sẽ được hiển thị dưới dạng văn bản thuần túy, hãy cẩn thận khi bạn sử dụng quy trình này. Hãy chắc chắn rằng không có ai xung quanh nhìn qua vai bạn hoặc liếc nhìn màn hình của bạn.
Xem khóa mạng không dây
Để bắt đầu, chọn Bảng điều khiển trên menu Bắt đầu.

Nếu bạn đã chọn Danh mục làm chế độ xem Bảng điều khiển, bấm Mạng và Internet.

Trên cửa sổ Mạng và Internet, bấm Trung tâm Mạng và Chia sẻ.

Nếu bạn đã chọn Biểu tượng nhỏ (hoặc Biểu tượng lớn) làm chế độ xem Bảng điều khiển, tất cả các mục khả dụng trên Bảng điều khiển đều khả dụng. Nhấp vào Mạng và Trung tâm chia sẻ.

Trên Trung tâm Mạng và Chia sẻ, nhấp vào liên kết Quản lý mạng không dây ở khung bên trái.

Mạng không dây của bạn được liệt kê trên cửa sổ Quản lý mạng không dây sử dụng. Nhấp chuột phải vào mạng không dây mà bạn muốn xem khóa bảo mật mạng và chọn Thuộc tính từ menu bật lên.

Hộp thoại Thuộc tính mạng không dây hiển thị cho mạng đã chọn. Theo mặc định, khóa trong hộp chỉnh sửa khóa bảo mật mạng được hiển thị dưới dạng dấu chấm thay vì văn bản thuần túy. Để xem khóa bảo mật mạng của bạn, hãy chọn hộp kiểm Hiển thị ký tự để có dấu kiểm trong hộp.
LƯU Ý: Để bảo vệ tính bảo mật của mạng, ngay khi bạn có khóa bảo mật, hãy chọn lại hộp kiểm Hiển thị ký tự để không có dấu kiểm trong hộp và khóa bảo mật của bạn được hiển thị lại dưới dạng dấu chấm.
Nhấn OK để đóng hộp thoại.

Một lần nữa, hãy cẩn thận khi bạn xem khóa bảo mật mạng của mình bằng văn bản thuần túy để bảo vệ an ninh mạng của bạn. Chỉ sử dụng thủ tục này nếu bạn thực sự cần. Nếu bạn đang sử dụng Windows 8 hoặc Windows 10, quy trình có một chút khác biệt. Đọc bài viết của tôi về cách xem mật khẩu WiFi đã lưu trong Windows 10. Tận hưởng!