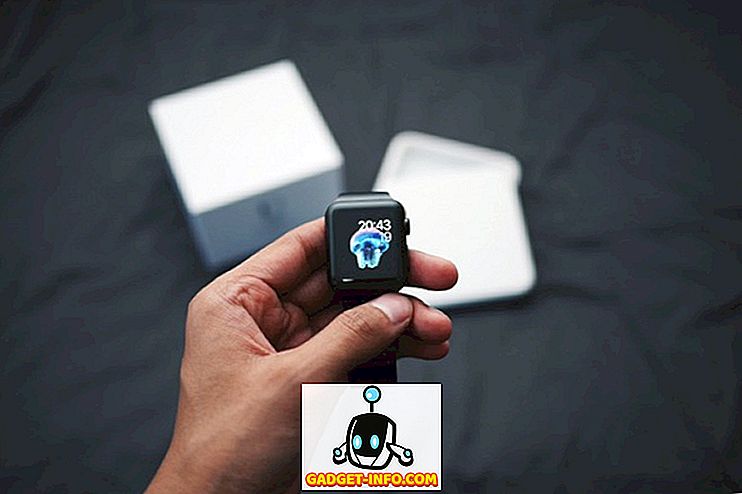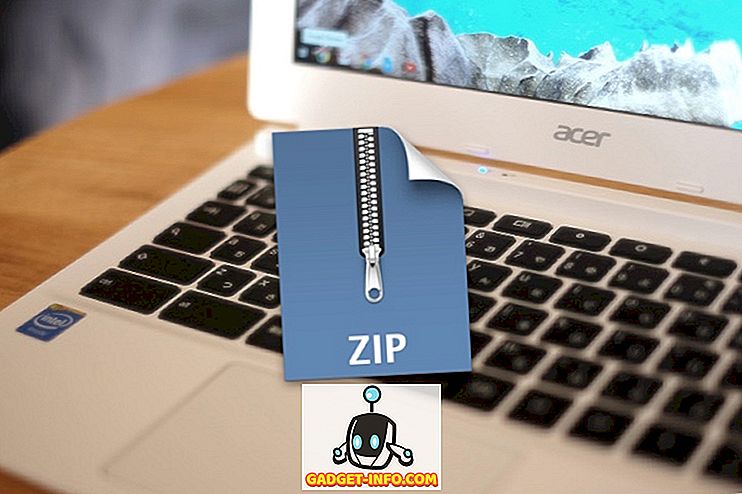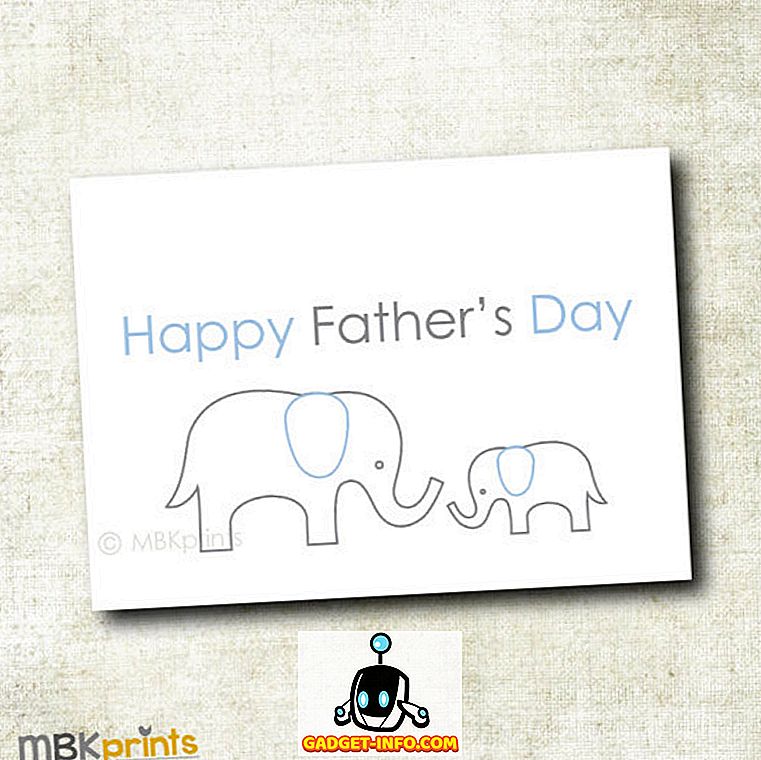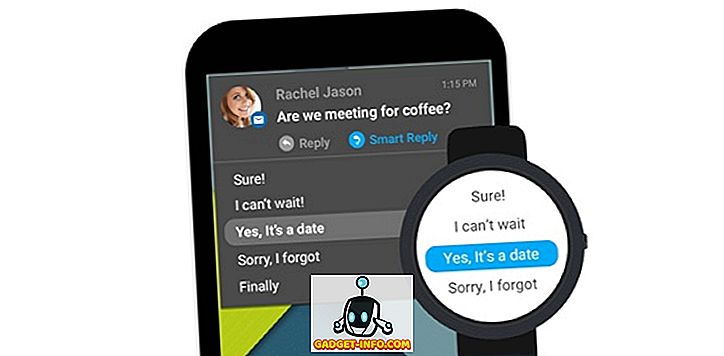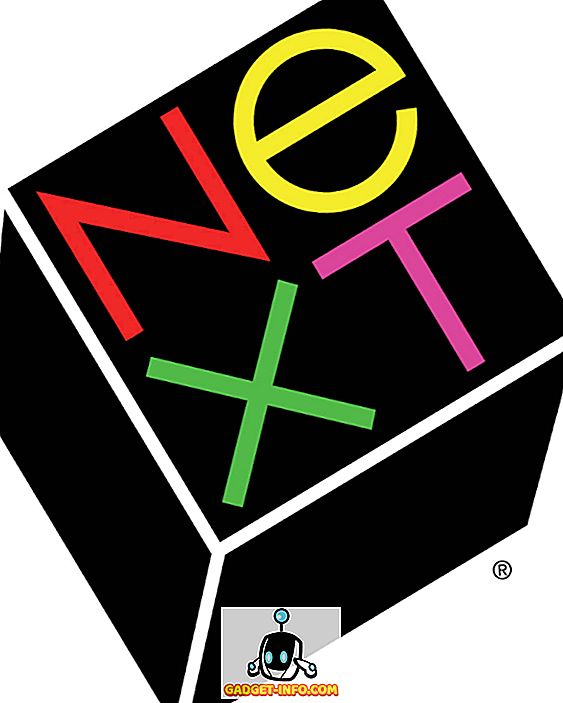Nếu bạn có nhiều mã trường trong tài liệu Word mà bạn sẽ không cập nhật, bạn có thể muốn chuyển đổi chúng thành văn bản thuần túy. Để làm điều này, bạn sẽ muốn dễ dàng tìm thấy các trường của mình bằng cách bật bóng râm của trường.
Bài đăng này chỉ cho bạn cách bật và tắt bóng đổ bóng trong Word 2003, Word 2007, Word 2010, Word 2013 và Word 2016. Chúng tôi cũng sẽ chỉ cho bạn các bước để chuyển đổi các trường thành văn bản thuần, giống nhau trong cả ba phiên bản.
Bật và tắt bóng râm trong Word 2007 đến năm 2016
Quy trình bật hoặc tắt bóng mờ trong Word 2007 về cơ bản giống như trong Word 2010 - 2016. Chúng tôi sẽ chỉ cho bạn các bước cho Word 2007 và chỉ ra một vài điểm khác biệt cho các phiên bản Word mới hơn. Để bắt đầu, bấm vào nút Office .
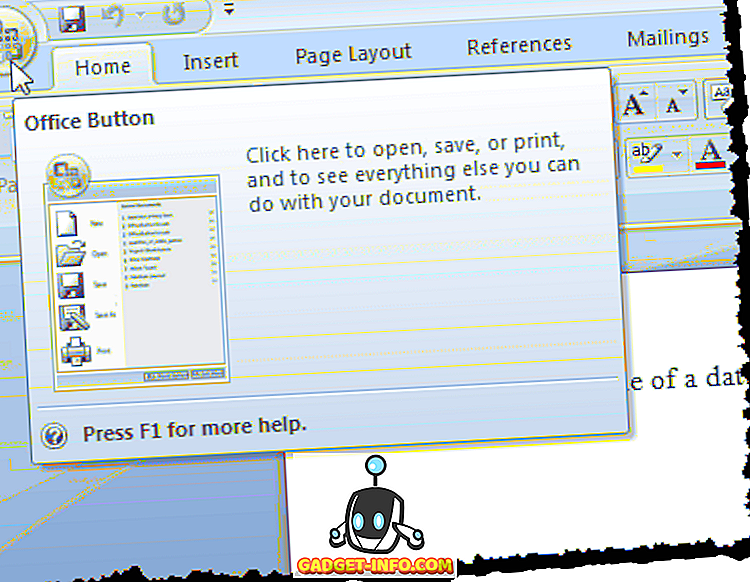
Bấm vào nút Tùy chọn Word ở cuối menu Office .
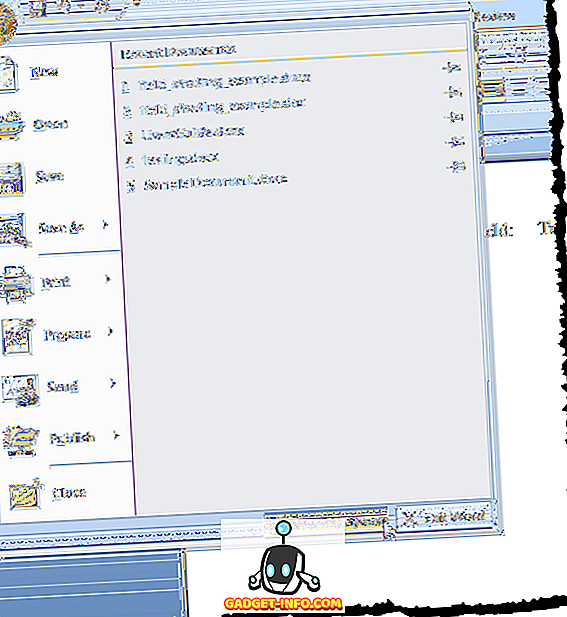
Để truy cập Tùy chọn Word trong Word 2010 đến năm 2016, bấm vào tab Tệp .
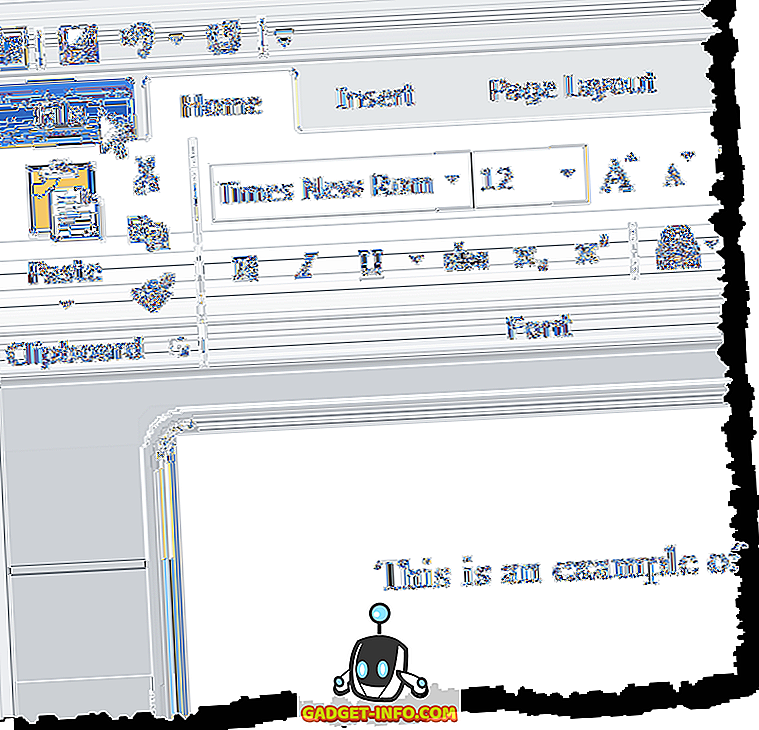
Trên tab Tệp, bấm Tùy chọn .
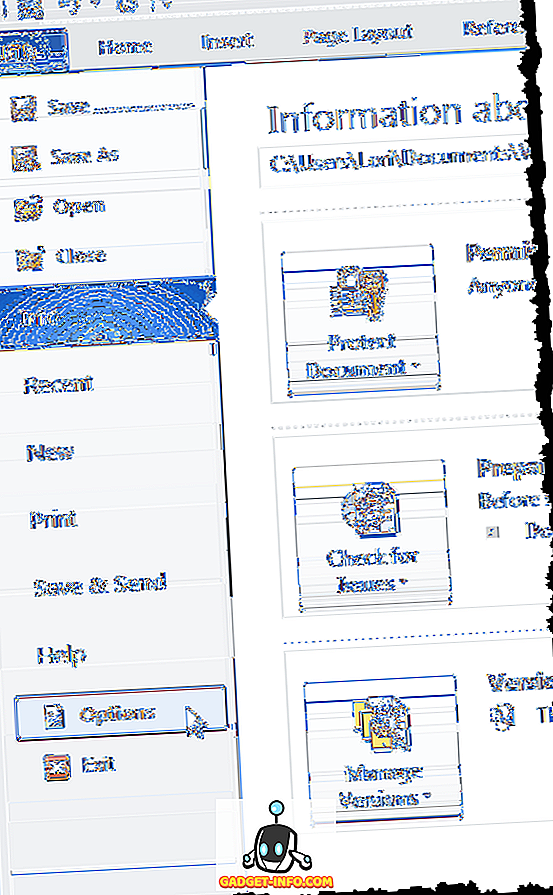
Các bước còn lại đều giống nhau cho tất cả các phiên bản Word. Trên hộp thoại Tùy chọn Word, bấm Nâng cao trong danh sách bên trái.
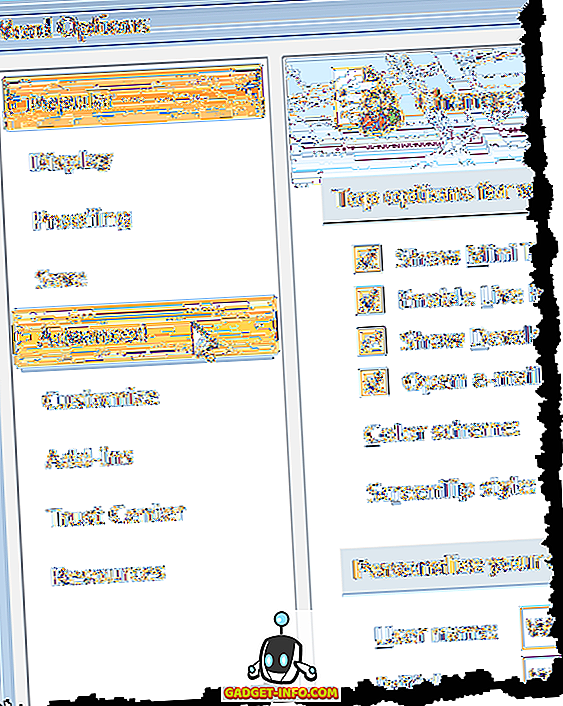
Kiểm tra mã trường hiển thị thay vì giá trị của chúng để hiển thị mã thực tế đang được sử dụng để tạo giá trị trường. Lưu ý rằng bạn thực sự không thể ẩn trường hoàn toàn. Word sẽ hiển thị mã hoặc kết quả và bạn có thể sử dụng hộp kiểm này để chuyển đổi giữa cả hai. Bạn cũng có thể sử dụng phím tắt ALT + F9 để chuyển đổi giữa kết quả trường và mã trường.
Cuộn xuống phần Hiển thị nội dung tài liệu . Chọn tùy chọn mong muốn từ danh sách thả xuống Trường bóng mờ . Các tùy chọn thực hiện các chức năng tương tự như được mô tả cho Word 2003 ở trên.
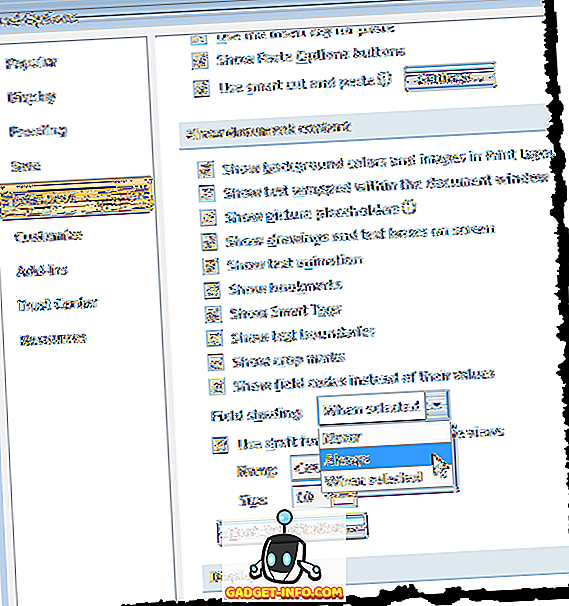
Bấm OK trên hộp thoại Tùy chọn Word để chấp nhận thay đổi của bạn và đóng hộp thoại.
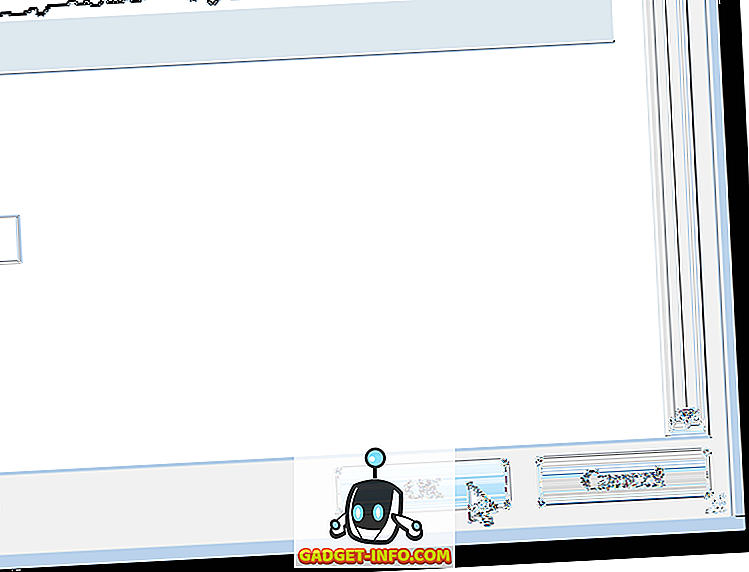
Một lần nữa, nếu bạn chọn Luôn luôn, bóng đổ trường sẽ hiển thị ngay cả khi con trỏ không ở trong trường.
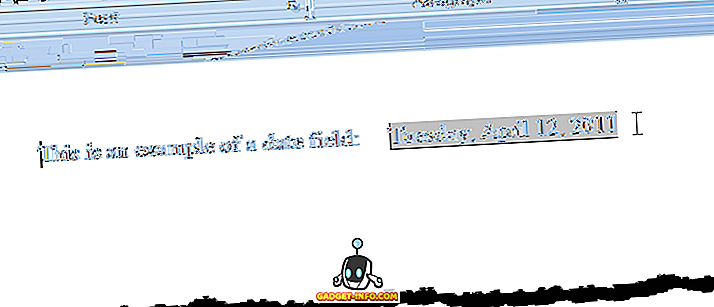
Bạn có thể chuyển mã trường theo cách tương tự như được mô tả cho Word 2003 ở trên.
Chuyển đổi trường thành văn bản thuần túy
Chuyển đổi một trường thành văn bản thuần túy được thực hiện theo cách tương tự trong cả ba phiên bản Word được thảo luận trong bài đăng này. Đơn giản, đặt con trỏ vào trường bạn muốn chuyển đổi thành văn bản và nhấn Ctrl + Shift + F9 . Trường được chuyển đổi thành văn bản dưới dạng giá trị cuối cùng mà nó chứa khi nó là một trường.
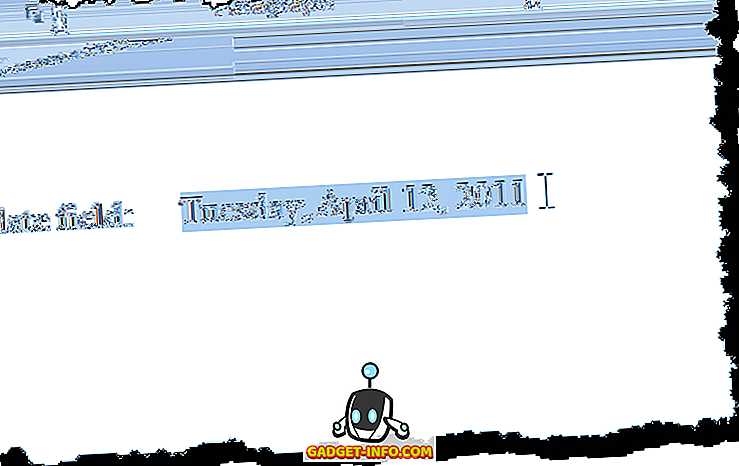
Nếu bạn đổi ý và muốn chuyển đổi văn bản trở lại trường, bạn có thể hoàn tác hành động Hủy liên kết Trường bằng cách nhấp vào nút Hoàn tác trên thanh công cụ Truy cập nhanh hoặc nhấn Ctrl + Z.
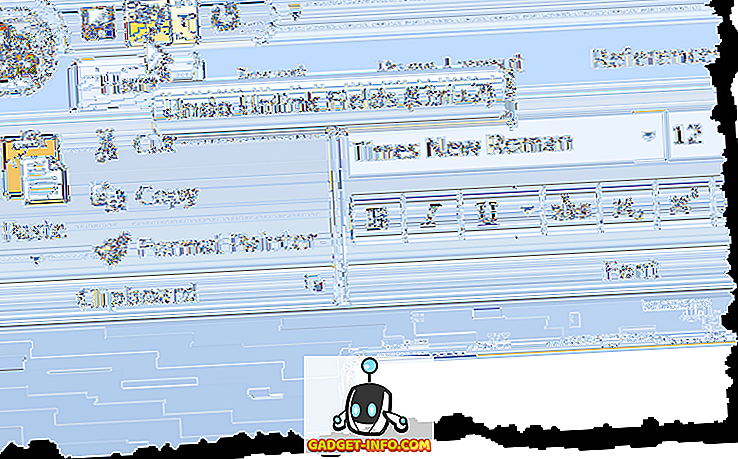
Nếu bạn muốn chuyển đổi tất cả các trường thành văn bản, bạn có thể chọn tất cả văn bản trong tài liệu của mình như được mô tả trước đó trong bài đăng này ( Ctrl + A ) và sau đó nhấn Ctrl + Shift + F9 . Sau đó, bạn sẽ không có nhiều trường trong tài liệu của bạn.
Cập nhật các lĩnh vực
Nếu bạn quyết định rằng bạn sẽ không cần cập nhật một trường nữa và bạn muốn chuyển đổi nó thành văn bản, bạn có thể dễ dàng làm như vậy. Tuy nhiên, trước tiên, bạn nên cập nhật trường để đảm bảo giá trị của trường được cập nhật. Để thực hiện việc này trong Word 2003, bấm chuột phải vào trường và chọn Cập nhật trường từ menu bật lên.
LƯU Ý: Bạn cũng có thể nhấn F9 để cập nhật trường đã chọn. Nếu bạn muốn cập nhật tất cả các trường trong tài liệu, nhấn Ctrl + A để chọn tất cả văn bản trong tài liệu, bao gồm các trường và nhấn F9 . Tất cả các lĩnh vực trong tài liệu sẽ được cập nhật.
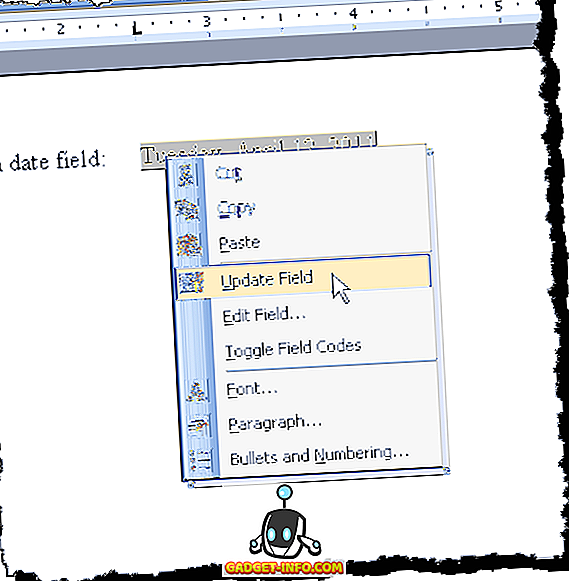
Để cập nhật trường trong Word 2007 đến năm 2016, hãy đặt con trỏ vào trường và nhấp vào nút Cập nhật hiển thị phía trên trường hoặc nhấn F9 .
LƯU Ý: Bạn có thể cập nhật tất cả các trường trong tài liệu của mình theo cùng một cách như được mô tả ở trên cho Word 2003.
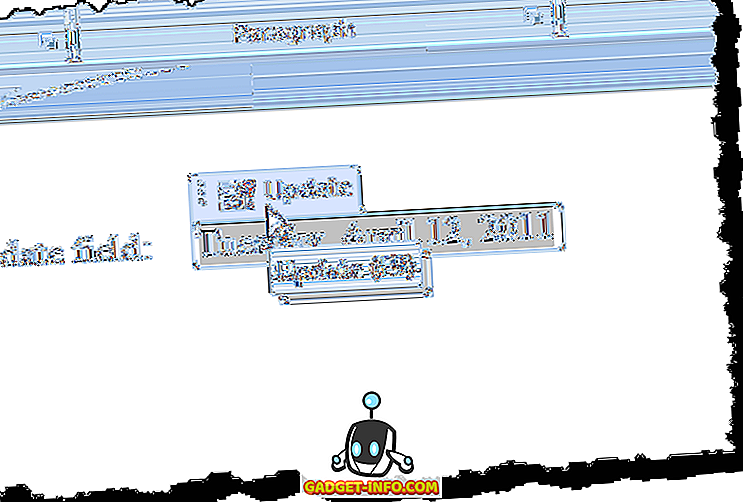
Bật và tắt bóng râm trong Word 2003
Để bật hoặc tắt đổ bóng trường trong Word 2003, chọn Tùy chọn từ menu Công cụ .
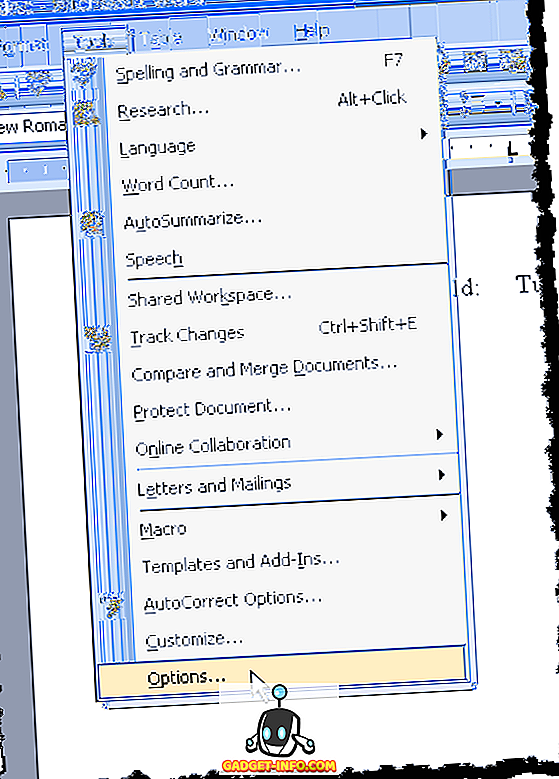
Hộp thoại Tùy chọn hiển thị. Để tắt đổ bóng trường, chọn Không bao giờ từ danh sách thả xuống Trường bóng mờ . Để hiển thị bóng mờ mọi lúc, ngay cả khi trường không được chọn hoặc con trỏ không ở trong trường, hãy chọn Luôn từ danh sách thả xuống Trường bóng mờ .
Điều này cho phép bạn nhìn thấy các lĩnh vực của bạn trong tài liệu của bạn trong nháy mắt. Nếu bạn chỉ muốn xem bóng mờ trường khi trường được chọn hoặc con trỏ ở trong trường, hãy chọn Khi được chọn từ danh sách thả xuống Trường bóng mờ . Đây là lựa chọn mặc định khi bạn cài đặt Word.
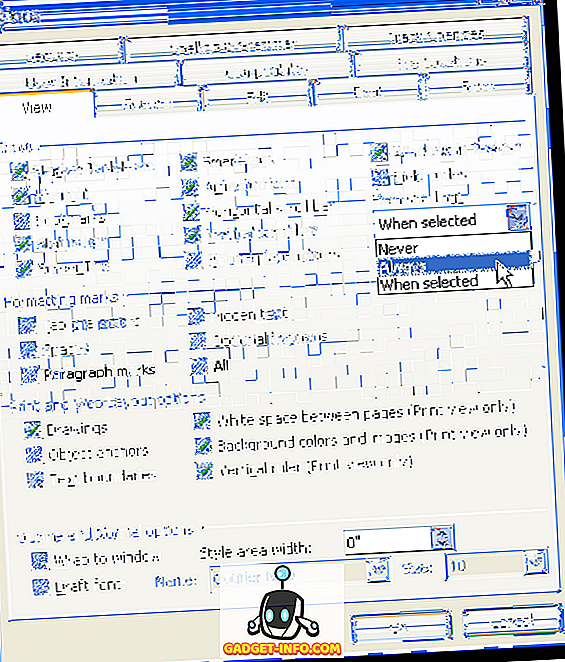
Để ẩn mã trường trong tài liệu Word, chỉ cần bỏ chọn hộp ngay phía trên trường bóng được gọi là Mã trường .
Bấm OK trên hộp thoại Tùy chọn để chấp nhận thay đổi của bạn và đóng hộp thoại.
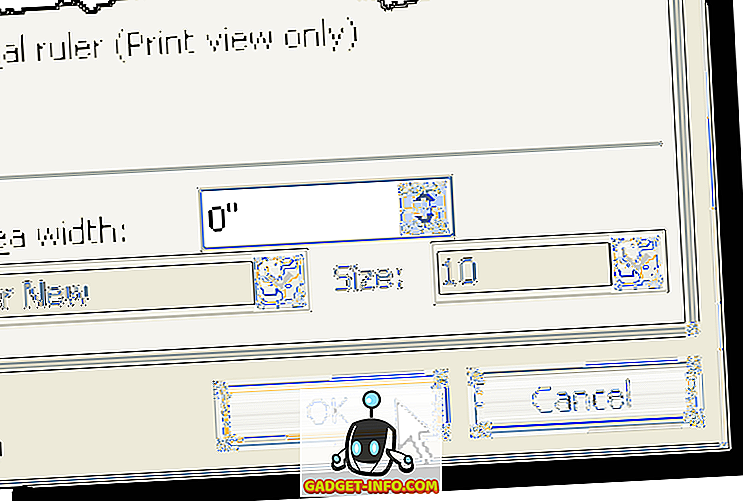
Nếu bạn chọn Luôn luôn, bạn sẽ nhận thấy rằng các trường được tô sáng ngay cả khi con trỏ không ở trong trường.
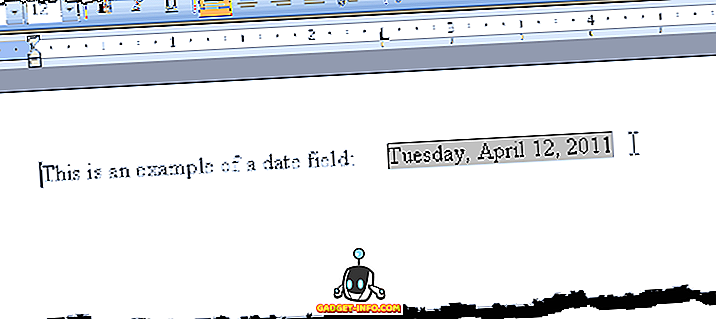
Ví dụ, nếu bạn thấy mã trông giống như mã trong trường ngày của bạn, thay vì ngày, điều đó có nghĩa là mã trường đang được hiển thị thay vì giá trị của trường. Để xem giá trị của trường, nhấp chuột phải vào trường và chọn Chuyển đổi mã trường từ menu bật lên. Sau đó, bạn sẽ thấy ngày, như trong hình ảnh ví dụ ở trên.
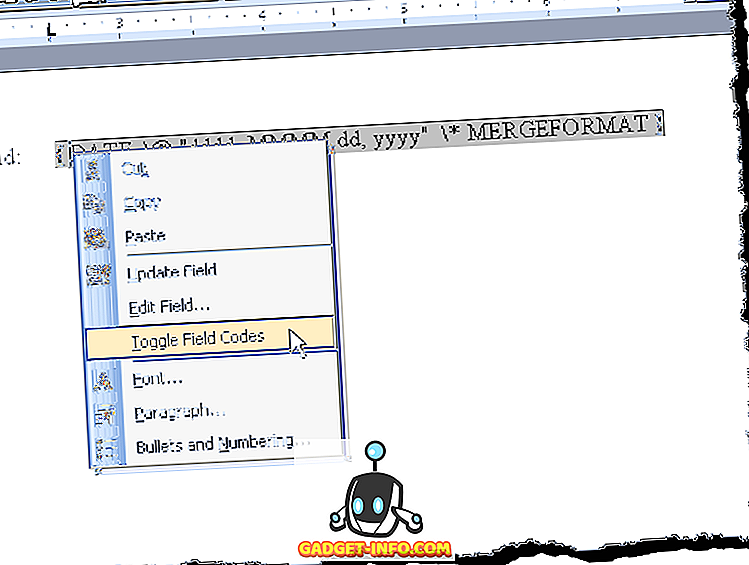
Nếu một số hoặc tất cả các trường của bạn hiển thị mã trường, bạn có thể hiển thị giá trị của tất cả các trường bằng cách nhấn Ctrl + A để chọn tất cả văn bản trong tài liệu của bạn, nhấp chuột phải vào bất kỳ đâu trên văn bản và chọn Chuyển đổi mã trường từ thực đơn.
Bạn có thể phải chọn tùy chọn hai lần cho đến khi giá trị của các trường hiển thị. Các trường đều được chuyển đổi sang cùng một trạng thái, ngay cả khi một số mã trường hiển thị và một số giá trị hiển thị.