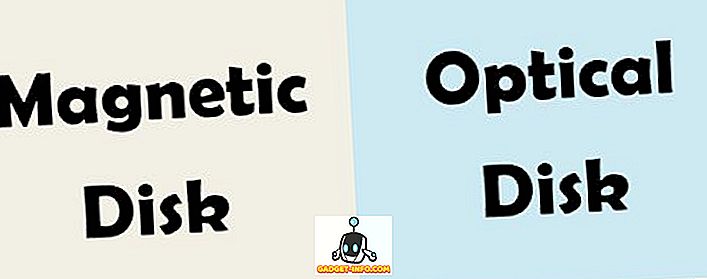Tôi đã làm việc với rất nhiều khách hàng và một vấn đề tôi thấy liên tục trong Windows là đóng băng ngẫu nhiên. Dường như bạn không chạy chương trình nào, Windows đã chạy bao lâu hay bất cứ thứ gì khác, Windows sẽ đóng băng ngẫu nhiên và bạn phải giết máy tính hoặc thực hiện một số hành động không mong muốn khác để hệ thống hoạt động trở lại . Tôi đã có một số máy tính của mọi người đóng băng 10 đến 20 lần một ngày!
Thật không may, không có sửa chữa dễ dàng cho vấn đề đóng băng. Thứ nhất, nó có thể được gây ra bởi các vấn đề khác nhau tùy thuộc vào máy tính của bạn. Thứ hai, nó phụ thuộc vào mức độ đóng băng mà bạn đang trải qua. Một lần đóng băng ngẫu nhiên mỗi tháng một lần chắc chắn là một vấn đề khác với 10 đến 20 lần đóng băng mỗi ngày.
Trong bài viết này, tôi sẽ cố gắng giúp bạn khắc phục sự cố bằng các giải pháp khác nhau mà tôi đã sử dụng trong nhiều năm qua. Nếu không ai trong số họ làm việc cho bạn hoặc bạn có một giải pháp khác, hãy đăng bình luận tại đây!
Kiểm tra Nhật ký sự kiện
Điều đầu tiên cần làm là thử và kiểm tra Nhật ký sự kiện và xem liệu có bất kỳ sự kiện nào trong Nhật ký hệ thống hoặc ứng dụng có thể giúp bạn xác định sự cố không. Tìm kiếm dấu chấm than màu vàng và biểu tượng x màu đỏ ngay khi máy tính đóng băng.

Bây giờ rất nhiều lần bạn có thể không thấy bất cứ điều gì hữu ích trong Trình xem sự kiện vì nếu máy tính đóng băng, thì các sự kiện có thể không bao giờ được ghi vào nhật ký. Vì vậy, nó là vô dụng, nhưng tùy thuộc vào việc đóng băng ngẫu nhiên của bạn là do phần mềm hoặc phần cứng, bạn có thể hoặc không thể thấy một số nhật ký sự kiện hữu ích.
Nếu bạn thấy điều gì đó hữu ích, nhưng bạn không chắc nó có nghĩa gì, thì hãy đăng nội dung nhật ký tại đây và chúng tôi sẽ cố gắng giúp bạn!
Bộ nhớ, bộ nhớ và bộ nhớ
Nếu bạn nhận được nhiều đóng băng ngẫu nhiên và bạn khá chắc chắn rằng Windows không phải là vấn đề (bạn vừa cài đặt một bản sao mới, v.v.), thì hãy kiểm tra bộ nhớ máy tính của bạn. Điều này đã là thủ phạm nhiều lần và rất khó phát hiện.
Khi kiểm tra bộ nhớ, có một vài điều bạn phải xem xét. Đầu tiên và quan trọng nhất, thật tốt để đảm bảo bộ nhớ không tệ. Bạn có thể làm điều này bằng cách tải xuống Memtest86, ghi ISO vào đĩa CD, khởi động máy tính và chạy chẩn đoán. Nếu bạn gặp bất kỳ lỗi nào, thì bạn chắc chắn nên thay thế các chip bộ nhớ bị lỗi.
Nếu bạn không có lỗi, điều đó là tốt, nhưng điều đó không có nghĩa là không có vấn đề gì với bộ nhớ. Điều tiếp theo bạn phải kiểm tra trên bộ nhớ là loại, tốc độ, điện áp, v.v ... Tại sao điều này lại quan trọng? Chà, bo mạch chủ của bạn có thể có một số cài đặt bộ nhớ nhất định và nếu các chip bộ nhớ được cài đặt đang chạy ở tốc độ, điện áp, tần số hoặc thời gian khác nhau, thì nó có thể gây ra tất cả các loại đóng băng ngẫu nhiên trong Windows.
Điều tốt nhất để làm ở đây là tra cứu tài liệu trên bo mạch chủ và bộ nhớ của bạn và vào BIOS và điều chỉnh các cài đặt cho bộ nhớ của bạn để phù hợp với những gì được đề nghị bởi bo mạch chủ. Đây được gọi là QVL (danh sách nhà cung cấp đủ điều kiện). Nhà sản xuất bo mạch chủ sẽ đưa ra một danh sách các nhãn hiệu và số phần bộ nhớ sẽ hoạt động với từng bo mạch chủ cụ thể. Tốt nhất là lấy một cái từ danh sách đó.
Nếu không, bạn vẫn có thể cố gắng điều chỉnh các cài đặt bằng tay. Ví dụ: một khách hàng gặp sự cố với tần số DRAM của bộ nhớ là 1333, nhưng tài liệu về bo mạch chủ khuyến nghị 1066. Anh ta có thể điều chỉnh điều này trong BIOS và máy tính của anh ta bắt đầu hoạt động bình thường trở lại, không bị đóng băng!
Cuối cùng, hãy đảm bảo bộ nhớ của bạn được đặt đúng vào các khe cắm bộ nhớ. Thật đáng kinh ngạc khi một con chip bộ nhớ hơi lỏng lẻo có thể gây ra sự tàn phá cho hệ thống của bạn.
Vô hiệu hóa USB, mạng và các thiết bị khác
Nếu bạn có bo mạch chủ ASUS hoặc Gigabyte, dường như có rất nhiều vấn đề liên quan đến Windows 7 64-bit. Người dùng đã báo cáo việc vô hiệu hóa một số thành phần phần cứng đã khắc phục sự cố. Rõ ràng, vô hiệu hóa các cổng USB của bạn là không lý tưởng, nhưng ít nhất bạn có thể dùng thử và xem đó có phải là vấn đề không. Cố gắng vô hiệu hóa mọi thứ bạn có thể bao gồm card mạng, đầu đọc thẻ, các cổng khác, v.v.
Bạn cũng có thể vào Trình quản lý thiết bị từ Bảng điều khiển và cũng vô hiệu hóa phần cứng từ đó nếu bạn không thể tìm ra cách thực hiện trong BIOS.

Cập nhật Trình điều khiển & Cập nhật BIOS & Windows
Mặc dù điều này không giúp ích trong hầu hết các trường hợp, nhưng nó thực hiện trong một số trường hợp. Hãy tiếp tục và cập nhật tất cả các trình điều khiển cho tất cả phần cứng trên máy tính của bạn, bao gồm cả đĩa cứng, card mạng, card âm thanh, card đồ họa và bất cứ thứ gì khác. Tốt nhất là truy cập trang web của nhà sản xuất máy tính của bạn và tải xuống tất cả các trình điều khiển mới nhất từ đó.
Bạn cũng nên tiếp tục và cập nhật BIOS lên phiên bản mới nhất, đặc biệt nếu bạn đang chạy Windows 64-bit. Đôi khi, điều này giúp loại bỏ các sự cố về điện do ACPI gây ra, v.v.
Cuối cùng, bạn nên tiếp tục và tải xuống các bản cập nhật mới nhất từ Windows Update. Microsoft đã biết về vấn đề này từ lâu, đặc biệt là khi nó liên quan đến phần cứng và đã phát hành bản sửa lỗi trong một thời gian. Bạn có thể gặp may mắn và đơn giản là nó biến mất sau khi cập nhật.
Cài đặt Microsoft Hotfixes
Ngoài việc cài đặt những gì bạn nhận được từ Windows Update như Windows 7 SP1, bạn cũng nên cài đặt bất kỳ hotfix nào có liên quan mà Microsoft phát hành để khắc phục các sự cố cụ thể. Bạn có thể kiểm tra liên kết này để xem danh sách các bản sửa lỗi SP1:
//bloss.technet.com/b/yongrhee/archive/2012/02/19/links-to-post-sp1-hotfixes-for-windows-7-service-pack-1.aspx
Đi qua và cố gắng cài đặt tất cả các hotfix mà bạn nghĩ có thể áp dụng cho hệ thống của bạn. Một số người đã phải cài đặt 15 đến 20 hotfix và sau đó hệ thống của họ bắt đầu hoạt động tốt. Thông thường Microsoft sẽ gói tất cả các hotfix này vào một gói dịch vụ, nhưng kể từ khi phát hành SP1, không có bản phát hành nào khác, vì vậy bạn sẽ phải tự tìm và cài đặt các bản sửa lỗi này.
Gỡ cài đặt phần mềm của bên thứ ba
Từ khía cạnh phần mềm, nếu máy tính của bạn bị đóng băng, đó có thể là do chương trình của bên thứ ba như chương trình chống vi-rút hoặc ứng dụng chống phần mềm gián điệp. Tôi đã thấy rất nhiều sự đóng băng với một số người dùng chạy AVG hoặc ZoneAlarm trên hệ thống của họ, nhưng đó có thể là bất kỳ phần mềm nào.
Nếu hệ thống của bạn chạy tốt cho đến gần đây, thì hãy quay lại và xem chương trình nào bạn đã cài đặt gần đây và gỡ cài đặt chúng. Một số chương trình không chạy tốt với Windows 64-bit và cuối cùng gây ra nhiều đau buồn. Nếu bạn có một hệ thống cao cấp với thông số kỹ thuật hàng đầu, thì rất có thể nó có liên quan đến một phần mềm nhảm nhí không được ghi cho 64 bit và do đó chạy ở chế độ 32 bit.
Sửa chữa Windows
Chỉ cần loại trừ bất kỳ vấn đề nào với các tệp hệ thống Windows, hãy tiếp tục và khởi động DVD và chạy Startup Repair. Khi bạn tải công cụ, bạn có thể thực hiện sửa chữa khởi động, thử khôi phục hệ thống hoặc đi đến dấu nhắc lệnh. Tại dấu nhắc lệnh, bạn có thể thử chạy một vài lệnh:
ổ chkdsk: / r
sfc / scannow
Đối với chkdsk, chỉ cần thay thế từ ổ đĩa cứng bằng chữ cái ổ đĩa bạn muốn quét, tức là C:, D:, v.v ... Lệnh sfc là Trình kiểm tra tệp hệ thống, sẽ đi qua và khắc phục mọi sự cố với hệ thống bị hỏng hoặc bị thiếu các tập tin. Vì vậy, về cơ bản, bạn cần chạy sửa chữa khởi động, thử khôi phục hệ thống và chạy hai lệnh này tại dấu nhắc lệnh.
Thực hiện khởi động sạch
Một lần nữa, nếu đó là sự cố phần mềm, khởi động sạch có thể giúp bạn theo dõi vấn đề. Bạn có thể đọc bài viết này trên trang web của Microsoft về cách thực hiện khởi động sạch:
//support.microsoft.com/en-us/help/929135/how-to-perform-a-clean-boot-in-windows
Đây là cách thực sự hữu ích để chẩn đoán sự cố phần mềm, đặc biệt nếu đó là dịch vụ chạy trong Windows.
Điều chỉnh cài đặt nguồn
Windows có một số cài đặt nguồn nâng cao cũng có thể gây ra nhiều vấn đề hơn là mang lại lợi ích! Chuyển đến Bảng điều khiển, Tùy chọn nguồn và nhấp vào Thay đổi cài đặt gói bên cạnh gói điện bạn đã chọn.

Bây giờ bấm vào Thay đổi cài đặt nguồn nâng cao .

Bây giờ cuộn xuống và vô hiệu hóa cài đặt tạm dừng chọn lọc USB và cài đặt Quản lý nguồn trạng thái liên kết PCI Express .

Hãy chắc chắn rằng cả hai đều nói ra Off Off. Hãy tiếp tục và thử khởi động lại máy tính của bạn và xem vấn đề đã được giải quyết chưa. Bạn cũng có thể thử tắt các tính năng tiết kiệm năng lượng khác vì một số người đã thành công với việc này. Ví dụ, bạn có thể thay đổi thời gian để tắt các đĩa cứng thành thời gian lâu hơn nhiều.
Điều này bao gồm tất cả các vấn đề tôi gặp phải đã gây ra tình trạng đóng băng trong Windows 7/8/10. Tôi chắc chắn còn nhiều điều nữa, vì vậy nếu máy tính của bạn bị đóng băng và không có giải pháp nào trong số này giải quyết vấn đề của bạn, hãy đăng thông số kỹ thuật máy tính của bạn và bất kỳ chi tiết nào khác có liên quan ở đây và chúng tôi sẽ cố gắng giúp đỡ! Thưởng thức!