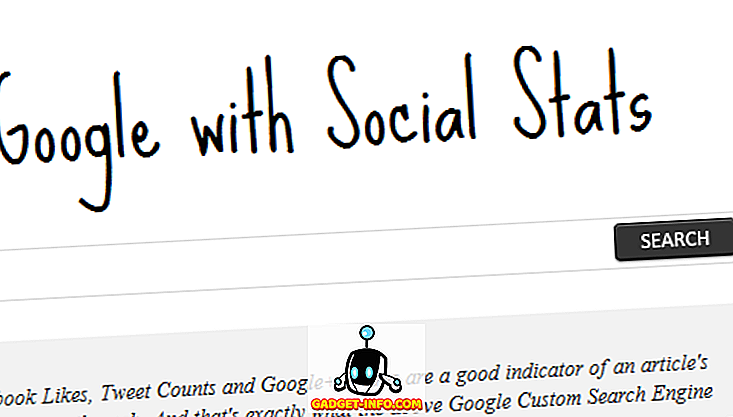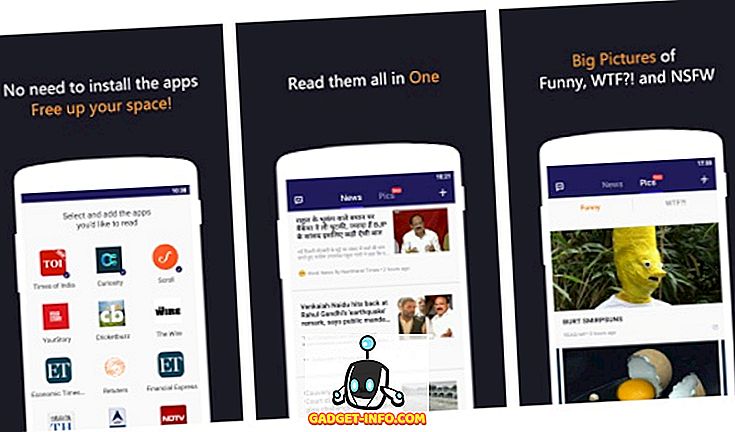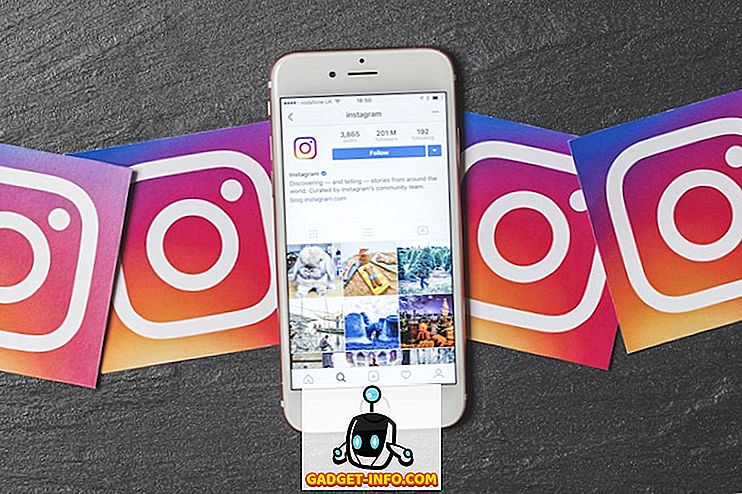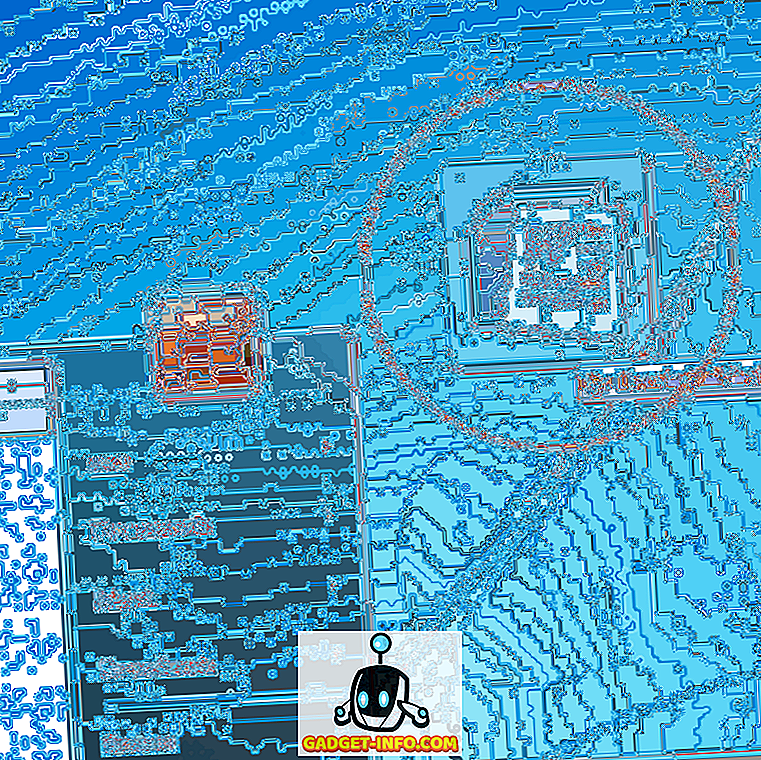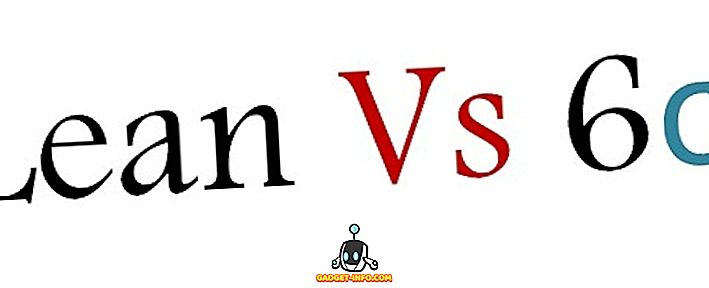Windows có bị treo khi bạn cố gắng tắt nó không? Trên một trong những máy tính xách tay của tôi, tôi gặp phải vấn đề Windows sẽ treo trên màn hình tắt trong một thời gian dài bất thường.
Đôi khi nó cuối cùng sẽ tắt, nhưng nó có thể mất từ 4 phút đến 10! Máy tính xách tay này hoàn toàn mới và đang chạy Windows 10, vì vậy không có vấn đề gì với thông số kỹ thuật.
Sau khi chơi xung quanh với một số giải pháp, tôi đã có thể thoát khỏi vấn đề tắt máy phiền phức! Trong bài đăng này, tôi sẽ xem xét các giải pháp khác nhau mà tôi đã thử và hy vọng một giải pháp sẽ giúp ích cho bạn.
Phương pháp 1 - Cài đặt lại trình điều khiển mạng
Vì một số lý do kỳ lạ, trình điều khiển mạng thực sự có thể gây ra nhiều vấn đề trong quá trình tắt máy. Windows cố gắng gửi một số lệnh nhất định đến card mạng của bạn để tắt các kết nối mạng và nếu có bất kỳ vấn đề nào với giao tiếp đó, bạn có thể trải qua một khoảng thời gian tắt máy rất dài.
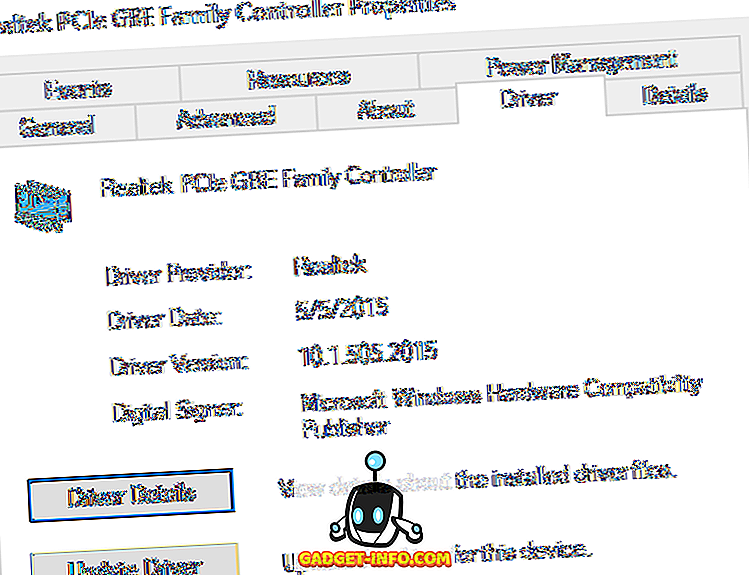
Đi trước và tải về trình điều khiển mạng mới nhất và cài đặt chúng. Khởi động lại máy tính của bạn (có thể phải tắt nguồn lần đầu tiên) và xem nó có bị treo trong khi tắt máy không.
Phương pháp 2 - Xóa phần cứng & thiết bị
Một lý do khác khiến việc tắt máy có thể mất mãi mãi là nếu có một số phần cứng mới đã được cài đặt trên máy tính.
Nếu gần đây bạn đã cài đặt bất kỳ phần cứng nào, hãy tắt nó trong Trình quản lý thiết bị và xem liệu điều đó có giải quyết được vấn đề của bạn không. Nếu vậy, bạn có thể phải cập nhật trình điều khiển cho phần cứng đó. Ngoài ra, đảm bảo ngắt kết nối mọi thiết bị USB khỏi máy tính của bạn như thẻ nhớ USB và ổ cứng ngoài.
Phương pháp 3 - Lỗi ổ cứng
Trong trường hợp của tôi, vấn đề liên quan đến ổ cứng của tôi. Các ổ đĩa đã được vài năm tuổi và phân vùng nặng nề. Đâu đó, các khu vực xấu bắt đầu xuất hiện. Bạn nên chạy tiện ích chkdsk trong Windows để xem liệu có bất kỳ lỗi đĩa nào có thể gây ra sự chậm chạp hay không.
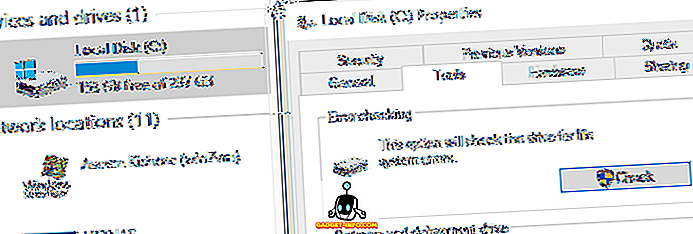
Bạn cũng nên đọc bài viết của tôi về cách khắc phục sự cố ổ cứng và một số công cụ miễn phí bạn có thể sử dụng để kiểm tra và chẩn đoán ổ cứng.
Phương pháp 4 - Gỡ cài đặt phần mềm
Một cách khác để khắc phục vấn đề này là mở Trình quản lý tác vụ và tắt một số quy trình và sau đó thử khởi động lại. Nếu đó là một chương trình phần mềm đang chạy trong nền gây ra sự cố, máy tính sẽ tắt ngay lập tức.
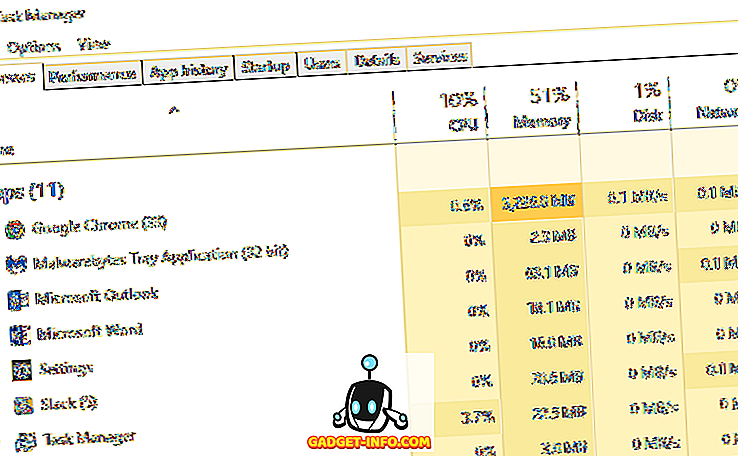
Tôi nhận thấy đây là sự cố trên các máy tính có cài đặt phần mềm chống vi-rút và pin dự phòng (UPS) cùng một lúc. Cả hai sẽ xung đột với nhau trong khi tắt máy và ngăn máy tính tắt.
Trước tiên, bạn có thể thử tắt chương trình chống vi-rút hoặc phần mềm bảo mật vì những phần mềm này có xu hướng bị treo và gây ra sự cố trong khi tắt máy.
Bạn cũng có thể vô hiệu hóa các chương trình khởi động hoàn toàn bằng cách vào Startup trong MSCONFIG. Vô hiệu hóa càng nhiều dịch vụ (trừ các dịch vụ của Microsoft) và các chương trình khởi động càng tốt và cố gắng tắt. Điều này được gọi là thực hiện khởi động sạch và Microsoft có một bài viết chuyên sâu về cách thực hiện.
Lưu ý rằng việc tắt máy chậm cũng có thể do các dịch vụ Windows như Terminal Services hoặc dịch vụ card đồ họa gây ra. Bạn có thể vô hiệu hóa các dịch vụ bằng cách sử dụng MSCONFIG hoặc bằng cách nhập services.msc vào CMD.
Phương pháp 5 - Cài đặt tệp hoán trang
Một số người dùng có thể gặp sự cố trong đó tệp trang được đặt sẽ bị xóa trong mỗi lần tắt máy tính. Điều này đôi khi được thực hiện vì lý do bảo mật, nhưng hầu hết người dùng sẽ không bao giờ cần tính năng này.
Tuy nhiên, nó có thể được bật bởi một số phần mềm bảo mật. Bạn có thể vô hiệu hóa nó bằng cách vào Start, Run, gõ GPEDIT.MSC và nhấn OK.
Sau đó vào Cấu hình máy tính, Cài đặt Windows, Cài đặt bảo mật, Chính sách cục bộ, Tùy chọn bảo mật và tìm Tắt máy: Xóa trang bộ nhớ ảo . Hãy chắc chắn rằng nó bị vô hiệu hóa.

Phương pháp 6 - Tập lệnh đăng xuất
Nếu bạn đang ở trong môi trường miền, việc tắt máy chậm có thể do các tập lệnh đăng xuất được thi hành trên PC của bạn và nó thực sự có thể là một vấn đề khi bạn không kết nối với mạng văn phòng.
Trong những trường hợp này, máy tính đang tìm kiếm mạng công ty, nhưng không thể tìm thấy các tập lệnh đăng xuất và sau đó hết thời gian sau một khoảng thời gian nhất định. Bạn có thể hỏi quản trị viên mạng nếu bạn nghĩ đó là lý do khiến bạn tắt máy chậm.
Phương pháp 7 - Cài đặt BIOS AHCI
Nếu gần đây bạn đã chuyển đổi ổ cứng trên máy tính của mình, bạn có thể muốn kiểm tra cài đặt BIOS của mình và bật hoặc tắt AHCI. AHCI được sử dụng để phần mềm có thể giao tiếp với ổ đĩa hoặc thiết bị SATA.
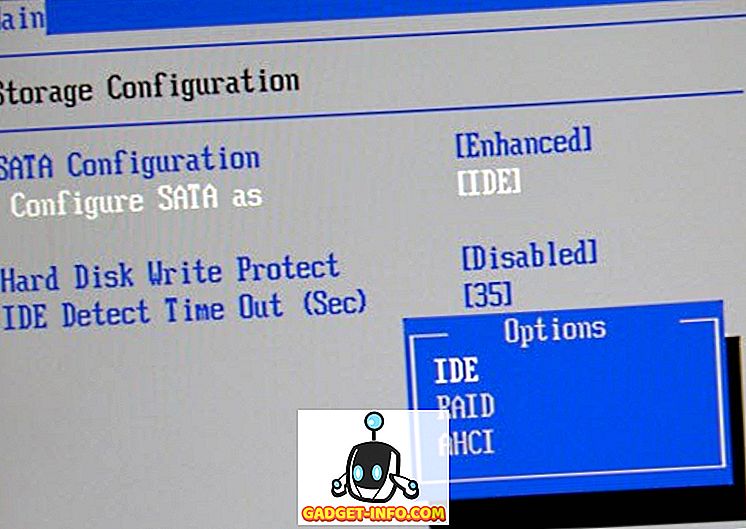
Nếu máy tính của bạn không khởi động đúng cách sau khi thay đổi cài đặt này, đừng lo lắng, chỉ cần quay lại BIOS và thay đổi lại về giá trị ban đầu và mọi thứ sẽ hoạt động tốt.
Nếu bạn vẫn gặp sự cố tắt máy trong Windows, hãy đăng bình luận tại đây với các chi tiết cụ thể và chúng tôi sẽ cố gắng giúp đỡ!