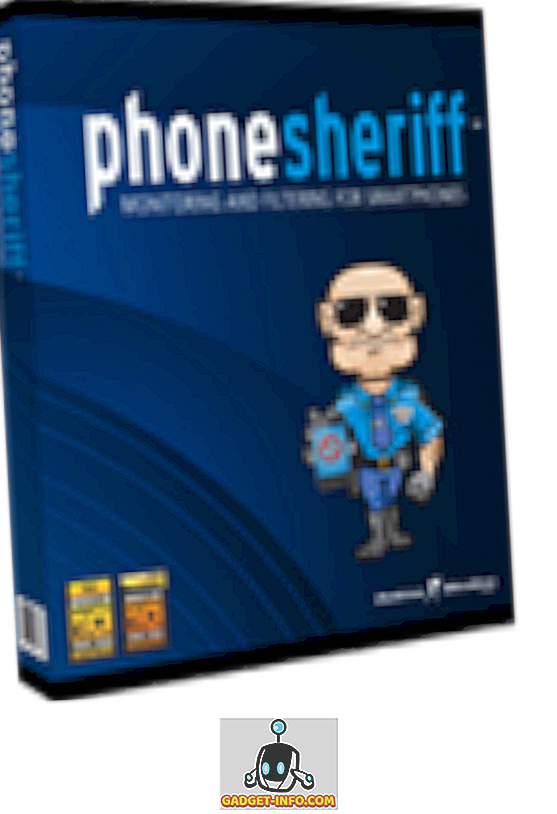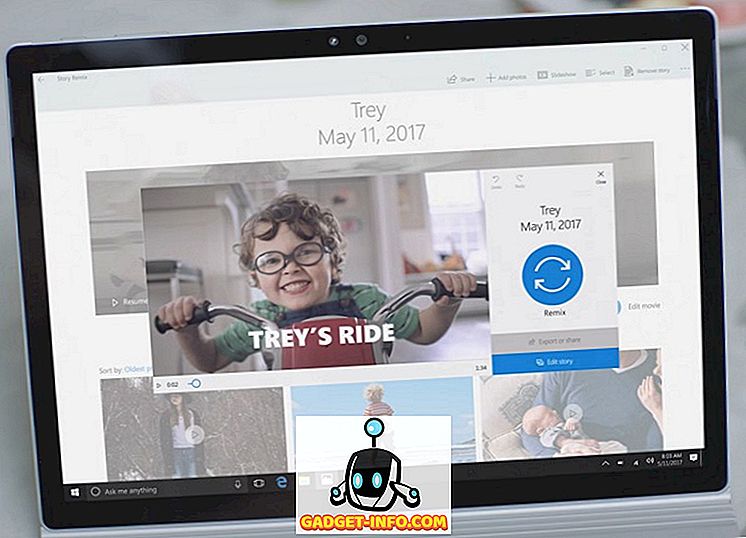Trong một bài viết trước, tôi đã viết về lý do tại sao Windows có thể không hiển thị các bản xem trước hình thu nhỏ của thanh tác vụ theo mặc định, nhưng thay vào đó chỉ hiển thị một danh sách văn bản.

Tuy nhiên, nếu bạn đã bật chế độ xem trước hình thu nhỏ trong Windows, bạn sẽ thấy ảnh chụp màn hình thực tế của các chương trình hoặc cửa sổ đang mở khi bạn di chuột qua biểu tượng.

Thật không may, không phải ai cũng thích điều này! Nếu bạn đã từng sử dụng một danh sách cũ đơn giản, điều này sẽ rất khó chịu. Một số người dùng trực quan hơn và một số thì không. Trong bài viết này, tôi sẽ cho bạn biết những cách khác nhau để bạn có thể tắt xem trước hình thu nhỏ trong thanh tác vụ.
Phương pháp 1 - Chính sách nhóm
Nếu bạn đang chạy các phiên bản Windows 7/8/10 Professional, Ultimate hoặc Enterprise, bạn có thể vô hiệu hóa các bản xem trước trên thanh tác vụ trong chính sách nhóm. Nếu bạn có Windows 7/8/10 Starter, Home hoặc Home Premium, hãy chuyển sang phương pháp tiếp theo.
Nhấp vào Bắt đầu và nhập vào gpedit.msc và sau đó điều hướng đến cài đặt sau:
Cấu hình người dùng - Mẫu quản trị - Menu bắt đầu và thanh tác vụ
Trong ngăn bên phải, nhấp đúp vào Tắt hình thu nhỏ trên thanh tác vụ và chọn nút radio Đã bật .

Bây giờ chỉ cần khởi động lại máy tính của bạn và hình thu nhỏ thanh tác vụ sẽ được tắt! Khá dễ dàng!
Phương pháp 2 - Tắt Aero trong Windows 7/8/10
Cách thứ hai để tắt chế độ xem trước trên thanh tác vụ là chỉ cần tắt Aero trong Windows 7. Lưu ý rằng bạn sẽ mất hết tất cả những thứ Aero lạ mắt một khi bạn làm điều này như Aero Peek và Aero Shake.
Để tắt Aero trong Windows, nhấp chuột phải vào Bàn làm việc và chọn Cá nhân hóa .

Bây giờ cuộn xuống và chọn một basictheme. Đó là tất cả những gì bạn phải làm để tắt Aero!

Đối với người dùng Windows 10, bạn phải chỉnh sửa sổ đăng ký để quay lại chế độ xem danh sách mặc định. Điều hướng đến phím sau:
HKEY_CURRENT_USER \ SOFTWARE \ Microsoft \ Windows \ CurrentVersion \ Explorer \ Taskband
Trong ngăn bên phải, nhấp chuột phải và chọn Giá trị mới - DWORD (32-bit) . Đặt tên là NumThumbnails . Bạn sẽ tạo DWORD 32 bit cho dù bạn có Windows 32 bit hay 64 bit. Theo mặc định, nó phải có giá trị 0, đó là những gì chúng ta muốn.

Điều đáng chú ý là phương pháp này không hoạt động với bản cập nhật mới nhất của Người tạo trong Windows 10! Rõ ràng, Microsoft đã làm điều đó để bạn đơn giản không thể vô hiệu hóa các bản xem trước trên thanh tác vụ nữa trong phiên bản Windows 10 mới nhất.
Cách giải quyết duy nhất là loại công việc đó là kéo dài thời gian trì hoãn di chuột để bản xem trước không hiển thị trong 30 giây. Tuy nhiên, sử dụng phương pháp này, thậm chí một danh sách văn bản sẽ không hiển thị, vì vậy nó phụ thuộc vào sở thích của bạn. Để kéo dài thời gian di chuột, hãy chuyển đến phím sau:
HKEY_CURRENT_USER \ PHẦN MỀM \ Microsoft \ Windows \ CurrentVersion \ Explorer \ Advanced
Tại đây, bạn muốn tạo Giá trị DWORD (32 bit) mới gọi là ExtendedUIHoverTime và cung cấp cho nó giá trị 10000 hoặc cao hơn. Về cơ bản, đây là số mili giây nó chờ trước khi hiển thị các bản xem trước trên thanh tác vụ. Bạn có thể đặt thành 20000 trong 20 giây, 30000 trong 30 giây, v.v.
Phương pháp 3 - Sử dụng 7+ Thanh công cụ Tweaker
Phương pháp cuối cùng liên quan đến việc tải xuống một ứng dụng nhỏ mà bạn có thể sử dụng để tắt chế độ xem trước trên thanh tác vụ. Điều duy nhất về chương trình này là nó vô hiệu hóa mọi thứ!
Ý tôi là khi bạn di chuột qua các biểu tượng trên thanh tác vụ, hoàn toàn không có gì hiển thị, thậm chí không có danh sách văn bản của các cửa sổ!
Chương trình được gọi là 7+ Thanh công cụ Tweaker và nó có phiên bản 32 bit và 64 bit, vì vậy hãy đảm bảo bạn tải xuống đúng.

Chỉ cần kiểm tra hộp Vô hiệu ở phía dưới bên phải trong phần xem trước Hình thu nhỏ . Hy vọng, một trong những phương pháp phù hợp với bạn ngay cả khi bạn đang chạy Windows 10. Hãy tận hưởng!