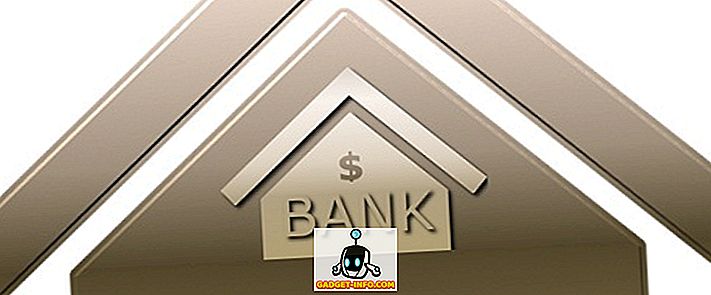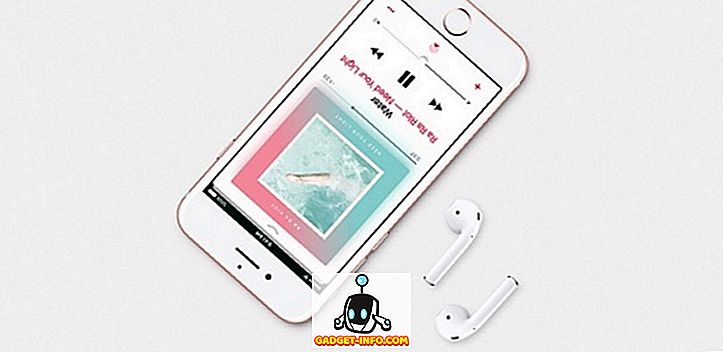Thật không may, nếu bạn đang đọc trang này, có lẽ bạn đang gặp một số rắc rối với hệ thống Playstation 4 của mình. Như với bất kỳ phần cứng mới nào, luôn có những kink được xử lý. May mắn thay, PS4 có tùy chọn chế độ an toàn tích hợp cho phép bạn thử và sửa hệ thống của mình.
Điều thú vị là Sony đưa tùy chọn chế độ an toàn vào PS4, nhưng Microsoft không có tùy chọn tương đương cho Xbox, mặc dù mọi người đều biết về chế độ an toàn từ Windows. Bạn có thể khởi động Xbox one ở chế độ phân giải thấp, nhưng đó là về nó. Không có chế độ chẩn đoán chuyên dụng để khắc phục sự cố.
Khởi động PS4 vào Chế độ an toàn
Để khởi động PS4 của bạn vào chế độ an toàn, chỉ cần làm theo các bước dưới đây:
1. Tắt PS4 của bạn bằng cách nhấn nút nguồn ở mặt trước. Có thể mất vài giây trước khi tắt hoàn toàn.

2. Bây giờ nhấn nút nguồn một lần nữa, nhưng giữ nó xuống lần này. Bạn sẽ nghe thấy một tiếng bíp trên báo chí ban đầu và bạn sẽ nghe thấy một tiếng bíp thứ hai khoảng bảy giây sau. Bạn có thể nhả nút nguồn sau khi bạn nghe tiếng bíp thứ hai.
3. Sau khi khởi động xong, hãy kết nối bộ điều khiển DualShock của bạn với hệ thống bằng cáp USB được cung cấp và nhấn nút PS . Nó sẽ không kết nối không dây, vì vậy bạn sẽ cần tìm cáp đó, hy vọng vẫn còn trong hộp.
Màn hình chế độ an toàn sẽ bật lên tại thời điểm này nếu bạn thực hiện đúng mọi thứ và bạn sẽ thấy các tùy chọn sau:
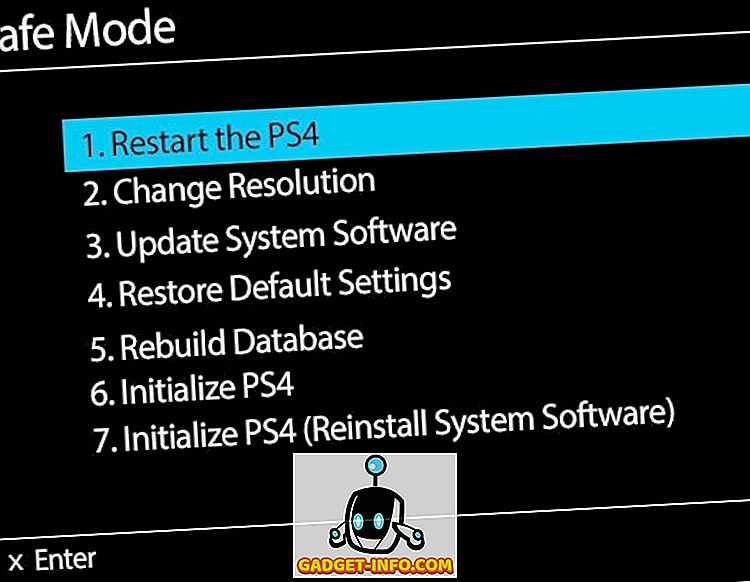
Chúng ta hãy đi qua các tùy chọn khác nhau để xem những gì họ làm và dữ liệu nào trên hệ thống của bạn bị ảnh hưởng.
1. Khởi động lại PS4 - Giống như khởi động lại máy tính của bạn, điều này sẽ khởi động lại PS4 ở chế độ bình thường. Tắt PS4 của bạn và bật lại cũng giống như khởi động lại, vì vậy nếu điều đó không khắc phục được sự cố của bạn, hãy chuyển xuống.
2. Thay đổi độ phân giải - Điều này hữu ích nếu bạn kết nối PS4 với màn hình cũ không hỗ trợ độ phân giải cao và bạn kết thúc với màn hình trống hoặc đen. Chọn tùy chọn này sẽ khởi động lại PS4 ở độ phân giải 480p.
3. Cập nhật phần mềm hệ thống - Bạn có thể sử dụng tùy chọn này để cập nhật phần mềm PS4 qua Internet, USB hoặc đĩa.
4. Khôi phục cài đặt mặc định - Điều này sẽ đặt lại Playstation 4 về cài đặt mặc định của nhà sản xuất. Theo trang web của Sony, có vẻ như tùy chọn này sẽ không xóa dữ liệu người dùng của bạn mà chỉ đặt lại cài đặt về mặc định của họ. Điều này bao gồm ngày và giờ, cài đặt mạng, cài đặt video / hiển thị, cài đặt âm thanh, cài đặt phát lại video, v.v. Nó sẽ không hạ cấp firmware hệ thống.
5. Xây dựng lại cơ sở dữ liệu - Điều này sẽ xóa cơ sở dữ liệu hiện tại, tạo cơ sở dữ liệu mới và quét tất cả nội dung trên hệ thống. Nếu cơ sở dữ liệu bị hỏng, điều này sẽ khắc phục sự cố
6. Khởi tạo PS4 - Hai tùy chọn cuối cùng này sẽ giúp thiết lập lại PS4 của bạn trở lại một bảng xếp hạng rõ ràng. Tùy chọn này sẽ xóa mọi thứ trừ phần sụn hệ thống. Điều này có nghĩa là bạn có thể bật lại và nó sẽ khởi động hoàn toàn mới.
7. Khởi tạo PS4 (Cài đặt lại phần mềm hệ thống) - Tùy chọn này giống như 6, nhưng cũng sẽ xóa phần mềm hệ thống. Về cơ bản, bạn đang bắt đầu với một đĩa cứng trống. Tùy chọn này thực sự được sử dụng nếu bạn muốn thay thế ổ cứng PS4 bằng ổ cứng nhanh hơn hoặc lớn hơn. Theo mặc định, đó là ổ đĩa 500GB 7400 RPM. Sau khi bạn đặt vào ổ đĩa mới, bạn sẽ sử dụng tùy chọn này và tải phần mềm hệ thống xuống thẻ nhớ USB từ máy tính của bạn. Cắm nó vào và nó sẽ cài đặt lại firmware hệ thống.
Các vấn đề khác với PS4 của bạn có thể chỉ ra sự cố với phần cứng thực tế. Ví dụ, các vấn đề về đèn xanh nhấp nháy và đèn đỏ nhấp nháy được nhiều người dùng PS4 nhìn thấy. Hai người này cũng là thủ phạm chính khiến PS4 ngừng hoạt động hoặc tắt đột ngột.
Khắc phục sự cố PS4 Blinking Blue Light
Nếu PS4 của bạn không bật nguồn chính xác hoặc tắt ngẫu nhiên và bị kẹt với đèn xanh nhấp nháy thay vì chuyển sang màu trắng, thì bạn có thể gặp sự cố với một phần cứng. Dưới đây là một vài điều bạn có thể thử:
1. Kiểm tra bộ điều hợp nguồn và cổng nguồn ở mặt sau của PS4. Hãy chắc chắn rằng không có gì là hư hỏng hoặc uốn cong rõ ràng. Bạn thậm chí có thể sử dụng dây nguồn từ PS3 trên PS4.
2. Vấn đề thứ hai có thể gây ra vấn đề ánh sáng xanh là nếu khoang ổ cứng không được kết nối đúng cách hoặc bị lỏng. Bạn nên tắt bàn điều khiển, tháo bất kỳ dây cáp nào và sau đó trượt nắp khoang cứng ra theo hướng mũi tên đang chỉ.

Rõ ràng có một ốc vít giữ toàn bộ vật xuống, vì vậy nếu nó bị lỏng, thì ổ cứng có thể không được kết nối đúng cách. Bạn có thể tháo ốc vít đó ra và lấy ổ cứng ra và đặt lại.
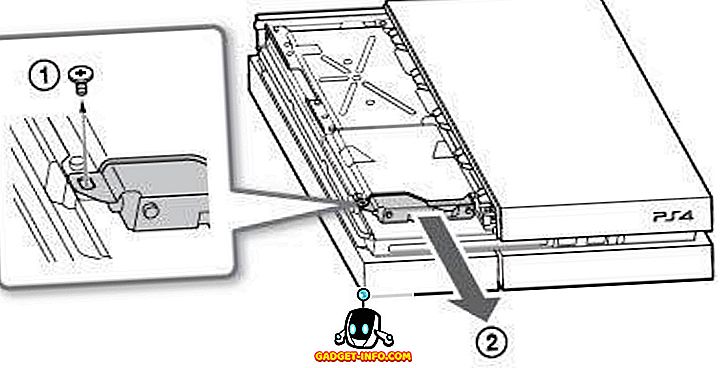
3. Cuối cùng, đó có thể là sự cố với cổng HDMI out hoặc sự cố tương thích TV. Tháo cáp HDMI và đảm bảo không có hư hỏng cho cổng trên PS4. Hãy thử một cáp HDMI khác, nếu có thể. Bạn cũng nên thử kết nối hệ thống với TV khác để xem điều đó có giải quyết được vấn đề không.
Nguồn hình ảnh: playstation.com
Đèn đỏ nhấp nháy PS4
Nếu bạn đang nhận được đèn đỏ nhấp nháy thay vì ánh sáng trắng thông thường, điều này cho thấy PS4 đang quá nóng. Hệ thống không nhận đủ luồng không khí hoặc đơn giản là nó quá nóng ở vị trí hiện tại. Hãy thử di chuyển hệ thống đến một không gian mở hơn nếu nó bị nhét vào bên trong thứ gì đó.
Một điều khác bạn có thể thử là đứng thẳng chứ không đặt nó phẳng. Có vẻ như Xbox One đã khắc phục vấn đề tai tiếng mà họ gặp phải trên Xbox 360, nhưng nó vẫn chưa bị xóa trên PS4.
Sự cố cập nhật phần mềm PS4
Nếu bạn cố cập nhật phần mềm hệ thống PS4 của mình và gặp sự cố, khá nhiều lựa chọn duy nhất của bạn là xóa mọi thứ và bắt đầu lại từ đầu. Nếu bạn đã cài đặt bản cập nhật, nhưng khởi động lại PS4 và được nhắc cài đặt lại bản cập nhật giống như lần đầu tiên chưa cài đặt, bạn sẽ phải xác định lại PS4.
Bạn có thể làm điều đó bằng cách vào chế độ an toàn, chọn tùy chọn 4 và sau đó khi bảng điều khiển khởi động lại, chọn tùy chọn 6. Bạn sẽ phải thiết lập lại tất cả.
Sự cố âm thanh PS4
Một trong những vấn đề nổi bật hơn với PS4 là liên quan đến đầu ra âm thanh. PS4 có thể xuất âm thanh ở định dạng kỹ thuật số hoặc quang học. Theo mặc định, nó sẽ tự động phát hiện và tối ưu hóa âm thanh dựa trên các kết nối. Nếu bạn có cáp HDMI được kết nối, âm thanh sẽ được gửi qua HDMI. Sự cố bắt đầu xảy ra khi bạn có một thiết lập phức tạp hoặc một hệ thống không hỗ trợ một loại âm thanh nhất định.
Vấn đề đầu tiên là bạn sẽ không nhận được bất kỳ âm thanh nào nếu bạn kết nối PS4 của mình với thiết bị sử dụng HDMI không hỗ trợ HDCP (Bảo vệ nội dung số băng thông cao). Thực tế, nếu nó không hỗ trợ điều đó, bạn sẽ không nhận được âm thanh hoặc video, vì vậy hãy thử kết nối với thiết bị khác hoặc trực tiếp với TV của bạn nếu bạn đang đi qua máy thu.
Thứ hai, bạn có thể cần thay đổi cài đặt đầu ra âm thanh. Đi đến Âm thanh và Màn hình và sau đó Cài đặt đầu ra âm thanh .
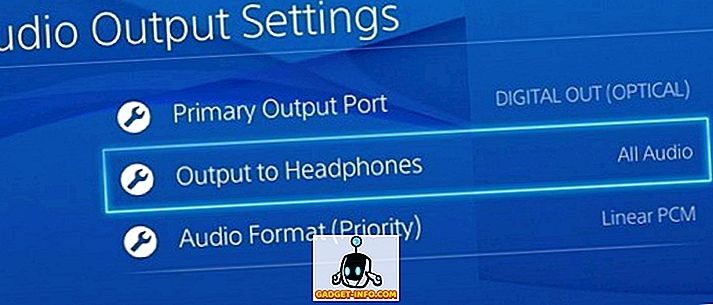
Tại đây, đảm bảo Đầu ra cho Tai nghe bị mờ đi và thử thay đổi Cổng đầu ra chính giữa Đầu ra kỹ thuật số (Quang) và HDMI. Nếu bạn có bộ chia âm thanh và kênh trung tâm của bạn không xuất ra bất kỳ âm thanh nào, bạn nên đặt đầu ra thành Digital Out (Quang), bỏ chọn DDS5.1, ACC và DTS5.1, sau đó kiểm tra PCM tuyến tính ở Định dạng âm thanh.
Bây giờ khi bạn đang phát một bộ phim hỗ trợ DTS5.1 hoặc DDS 5.1, nó sẽ chỉ phát ra đầu ra âm thanh tuyến tính PCM tuyến tính. Để khắc phục sự cố đó, bạn phải nhấn Tùy chọn khi đĩa đang phát, đi tới Cài đặt và chọn Dòng bit (Trực tiếp) dưới Định dạng âm thanh .
Bảng điều khiển PS4 đóng băng
Nếu bảng điều khiển PS4 của bạn đóng băng rất nhiều, có một vài điều bạn có thể làm. Đầu tiên, bạn nên tải xuống bất kỳ bản cập nhật nào cho phần mềm hệ thống càng sớm càng tốt từ Mạng Playstation.
Nếu bạn đang gặp phải tình trạng đóng băng khi cố gắng tự tải xuống các bản cập nhật, thì bạn nên tải chúng trực tiếp từ trang web của Sony, sao chép chúng vào ổ USB và cài đặt trực tiếp bằng cách kết nối ổ USB với bảng điều khiển của bạn. Đó là một quá trình tẻ nhạt, nhưng hy vọng khi bạn đang chạy phiên bản mới nhất của phần mềm hệ thống, bạn sẽ không phải làm lại thủ công.
Nếu bạn gặp nhiều vấn đề hơn với PS4 của mình, hãy đăng bình luận tại đây và chúng tôi sẽ cố gắng giúp đỡ. Thưởng thức!