Trước đây, tôi đã viết Hướng dẫn khắc phục sự cố tối đa cho các sự cố Homegroup của Windows 7, điều mà rất nhiều người thấy hữu ích. Hôm nay, tôi sẽ viết một hướng dẫn xử lý sự cố tối ưu cho các sự cố treo Windows 7. Điều này bao gồm Windows 7 treo khi khởi động / khởi động, treo khi đăng xuất, treo khi tắt, treo khi cài đặt chương trình, v.v.
Mặc dù Windows 7 là một bước tiến lớn của Windows Vista, nhưng nó vẫn có một số vấn đề. Tôi đã gặp nhiều vấn đề với Windows 7 khi thực hiện các tác vụ thông thường trên máy tính của mình. Tôi đã cố gắng thu thập nhiều giải pháp mà tôi đã sử dụng trong hướng dẫn này. Hy vọng, ai đó sẽ có thể khắc phục vấn đề của họ bằng cách tìm kiếm ở đây thay vì tìm kiếm một loạt các trang web.
Tôi sẽ cố gắng làm cho hướng dẫn dễ điều hướng hơn bằng cách sử dụng các tiêu đề của phần để xác định loại treo mà tôi đang cố gắng xử lý. Bằng cách đó, bạn có thể chỉ cần bỏ qua phần mà bạn nghĩ có thể giải quyết vấn đề của mình. Hãy bình luận với các giải pháp / câu hỏi!
Treo trong khi ở Windows 7
Nếu bạn đã đăng nhập vào Windows và gặp sự cố với Windows 7 khi đang mở chương trình hoặc nhấp vào hộp thoại hoặc nhấp chuột phải, v.v., thì bạn nên thử các quy trình sau. Thông thường, điều này có nghĩa là có một số phần mềm được cài đặt trên máy tính đang gây ra sự cố với các khía cạnh khác của Windows. Nó có thể là một phần mềm chống vi-rút hoặc chỉ là một chương trình bình thường mà bạn đã tải xuống từ Internet. Dù bằng cách nào, cách tốt nhất để xem đây có thực sự là vấn đề hay không là thực hiện khởi động sạch.
Bước 1: Đăng nhập vào Windows 7 với quyền Quản trị viên, nhấp vào nút Bắt đầu và nhập MSCONFIG vào hộp tìm kiếm.
Bước 2: Nhấp vào tab Chung và chọn Khởi động chọn lọc . Hãy chắc chắn bỏ chọn hộp có nội dung Tải trọng các mục khởi động .
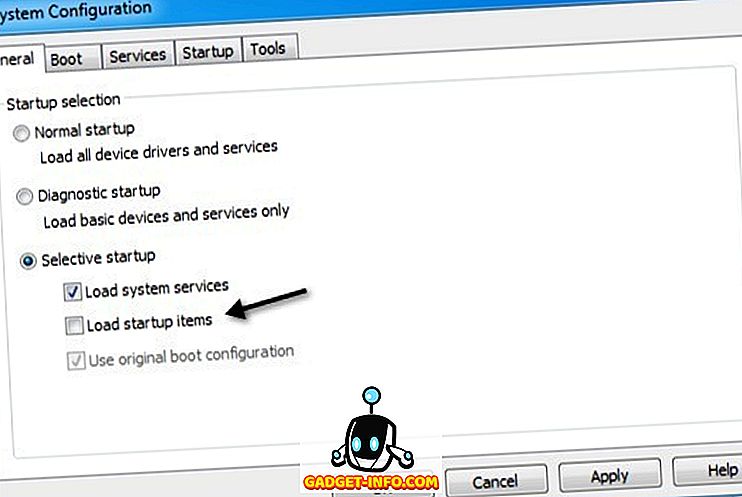
Bây giờ hãy nhấp vào tab Dịch vụ và đánh dấu vào ô có nội dung ẩn Ẩn tất cả các dịch vụ của Microsoft . Sau đó bấm vào nút Vô hiệu hóa tất cả .
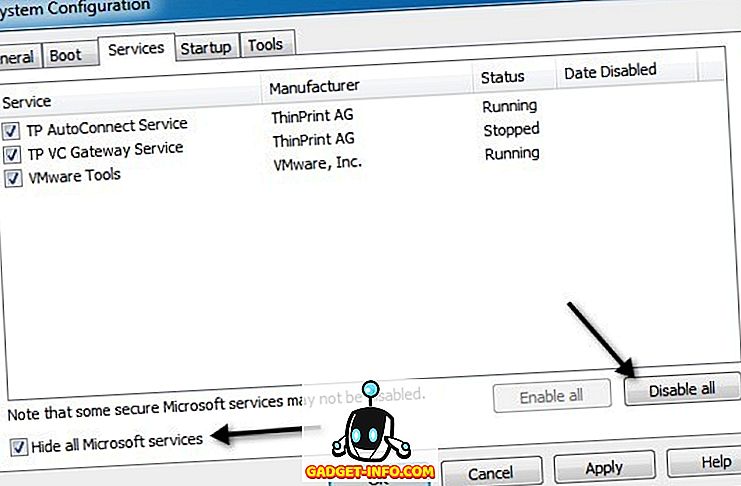
Nhấn OK và sau đó khởi động lại máy tính của bạn. Nếu bạn thấy rằng Windows không còn bị treo nữa, thì bạn có thể chắc chắn 100% rằng đó là sự cố với chương trình hoặc dịch vụ của bên thứ ba. Không có cách nào dễ dàng để xác định mục khởi động nào hoặc dịch vụ nào gây ra sự cố. Về cơ bản, bạn phải tự tìm ra nó bằng cách kích hoạt lại một nửa các mục khởi động và sau đó khởi động lại. Nếu sự cố quay trở lại, bạn biết rằng mục sự cố nằm trong danh sách các mục đã kiểm tra đó. Sau đó, bạn kiểm tra một nửa trong số đó và khởi động lại. Bạn sẽ phải làm thủ tục tương tự với các dịch vụ nếu đó không phải là mục khởi động gây ra sự cố. Cuối cùng, bạn sẽ chỉ có một mục được kiểm tra và điều đó sẽ gây ra treo.
Một khi bạn biết nó là chương trình gì, hãy tiếp tục và gỡ cài đặt nó. Gỡ cài đặt chương trình cũng sẽ vô hiệu hóa bất kỳ dịch vụ nào liên quan đến chương trình đó. Sau đó, bạn có thể quay lại tiện ích MSCONFIG và chọn Khởi động bình thường.
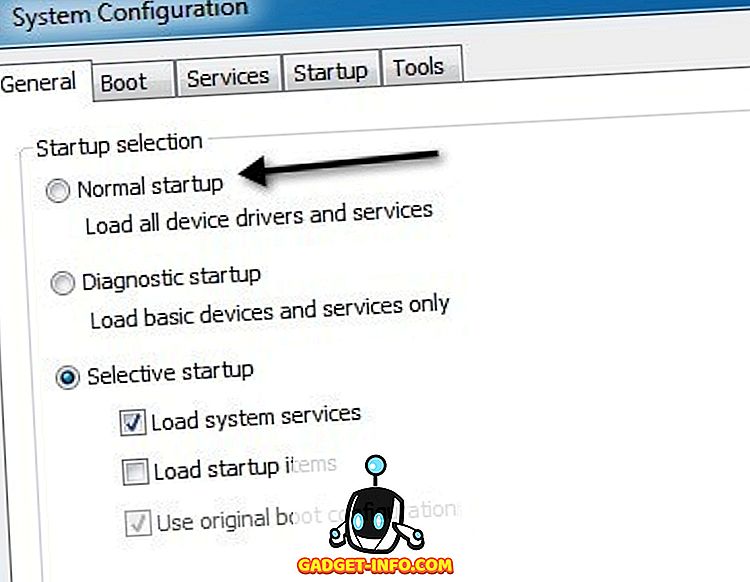
Windows 7 bị treo khi khởi động - Classpnp.sys
Một trong những vấn đề treo khó chịu hơn trong Windows 7 là khi nó bị treo trong quá trình khởi động trên màn hình Windows Khởi động Windows. Tôi đã thấy vấn đề này với nhiều khách hàng và cậu bé, đây có thể là một nỗi đau thực sự vì rất nhiều cách khắc phục được đề xuất (sử dụng sửa chữa hệ thống hoặc khôi phục hệ thống) không hoạt động!
Nếu bạn thử chạy Windows 7 ở Chế độ an toàn, nó sẽ thất bại tại Classpnp.sys. Những gì chúng tôi đã tìm ra là vấn đề này có thể liên quan đến một vài điều. Điều đầu tiên để thử là sửa chữa khởi động hoặc khôi phục hệ thống bằng DVD. Bạn có thể đọc trực tuyến cách khởi động từ DVD và đến các tùy chọn này. Có rất nhiều hướng dẫn ngoài kia, vì vậy tôi sẽ không lặp lại thông tin đó. Chỉ cần đảm bảo đi vào BIOS và đặt Boot từ CD / DVD làm ưu tiên số 1 trên Đĩa cứng.
Nếu điều đó không hiệu quả, hãy thử khởi động lại Windows ở Chế độ gỡ lỗi. Bạn có thể khởi động lại máy tính và nhấn F8 để nhận danh sách các tùy chọn khởi động, bao gồm Chế độ an toàn, Cấu hình tốt được biết đến lần cuối, v.v. Đôi khi Windows sẽ tải ở chế độ gỡ lỗi và sau đó bạn có thể khởi động lại máy tính và nó sẽ khởi động ở chế độ bình thường khỏe.
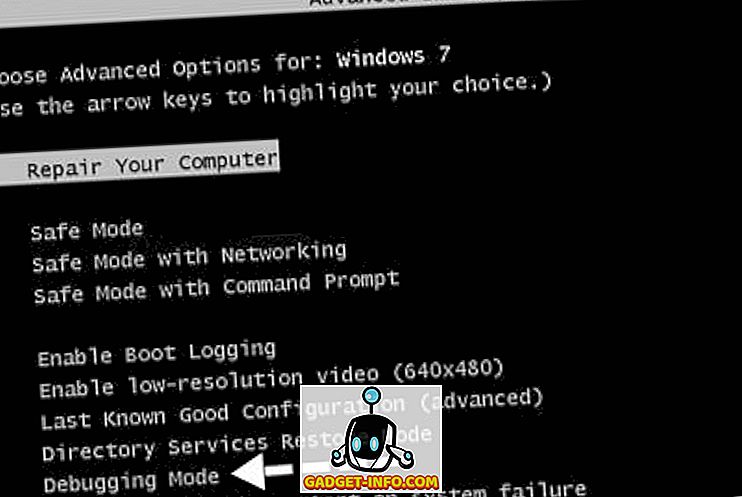
Bây giờ, vấn đề thực sự xảy ra với những người cố gắng sử dụng DVD và nó bị treo trên các tập tin tải của tập tin, có nghĩa là bạn thậm chí không bao giờ có thể đến các tùy chọn sửa chữa hệ thống hoặc khôi phục hệ thống. Điều đó thường có nghĩa là nó là một vấn đề phần cứng. Một số người đã bị kẹt ở phần classpnp.sys sau khi thực hiện cập nhật Windows, điều đó có nghĩa là nó có thể liên quan đến phần mềm.
- Trong trường hợp này, bạn có thể thử Cấu hình tốt được biết đến lần cuối hoặc thử khởi động vào Chế độ an toàn và sau đó gỡ cài đặt mọi bản cập nhật Windows bằng cách vào hộp thoại Control Panel - Programs. Nếu bạn có thể vào Chế độ an toàn, bạn cũng có thể thử chạy chkdsk, sfc / scannow hoặc thử khôi phục hệ thống.
- Nếu nó liên quan đến phần cứng, bạn cần kiểm tra xem phần cứng của bạn bao nhiêu tuổi và liệu có bất cứ điều gì có thể xảy ra không. Ví dụ, một khe cắm bộ nhớ xấu có thể gây ra vấn đề này. Hủy bỏ một chip bộ nhớ tại một thời điểm và xem nếu vấn đề biến mất. Đảm bảo rằng bộ nhớ được chèn đúng vào khe. Rất nhiều lần bộ nhớ không bị đẩy theo mọi cách và nó gây ra tất cả các loại vấn đề điên rồ. Ngoài ra, hãy thử thay thế các chip bộ nhớ và xem nếu nó hoạt động. Thật đáng ngạc nhiên khi có nhiều chip bị hỏng.
- Nếu bạn gặp sự cố này trên máy tính để bàn, bạn cần mở nó ra và kiểm tra để đảm bảo rằng tất cả các dây cáp và tất cả các thẻ được cắm đúng vào các khe tương ứng của chúng. Đảm bảo kiểm tra nguồn điện và đảm bảo rằng nguồn điện đi vào bo mạch chủ vẫn ổn. Nếu có nhiều bụi trong hệ thống, hãy sử dụng một ít khí nén và làm sạch nó tốt. Điều này nghe có vẻ hơi nhiều, nhưng nếu bạn thậm chí không thể khởi động DVD mà không bị treo, bạn gặp vấn đề về phần cứng, không phải là vấn đề phần mềm.
- Tiếp theo, bạn cần vào BIOS và vô hiệu hóa tất cả các phần cứng bao gồm cổng USB, card âm thanh, đĩa mềm, 1394, card phương tiện, card mạng, v.v ... Hãy thử sử dụng card đồ họa bên trong / trên bo mạch thay vì card chuyên dụng. Nếu bạn không thể vô hiệu hóa một cái gì đó, hãy thử ngắt kết nối nó. Ví dụ: nếu bạn có (các) ổ đĩa DVD, hãy tiếp tục và ngắt kết nối chúng khỏi hệ thống. Tôi đã có một khách hàng có ổ đĩa DVD khiến hệ thống bị treo. Hãy thử khởi động ngay bây giờ và xem liệu bạn có thể vượt qua màn hình treo không. Nếu vậy, thì đó chắc chắn là một phần cứng gây ra vấn đề.
- Một phần cứng khác để kiểm tra là đầu đọc thẻ đa khe cắm USB. Nếu bạn có nó được gắn vào máy tính của bạn trong khi khởi động, đôi khi nó có thể cố gắng sử dụng nó như một thiết bị khởi động và thất bại. Đi trước và ngắt kết nối bất kỳ thiết bị ngoại vi gắn liền với máy tính.
- Nếu bạn đang sử dụng bất kỳ loại công tắc KVM nào cho nhiều bàn phím / chuột, hãy tiếp tục và rút phích cắm đó và cắm chuột / bàn phím PS2 vào máy tính của bạn. Rất nhiều công tắc KVM đó sử dụng USB và vì bất kỳ lý do kỳ lạ nào, nó có thể gây ra sự cố với quá trình khởi động trên một số máy nhất định.
- Ngoài ra, những người khác đã thành công bằng cách thay đổi cài đặt ổ cứng liên quan đến ACPI . Hãy thử bật và tắt tính năng này và thử khởi động lại máy tính của bạn. Có rất nhiều cài đặt trong BIOS và bạn có thể thử lần lượt từng cái một và thay đổi cài đặt, khởi động lại và nếu nó không hoạt động, sau đó thay đổi lại và thay đổi cài đặt khác. Không thể nói cài đặt nào trong BIOS có thể khiến hệ thống bị treo, nhưng một số người tốt đã thành công bằng cách thay đổi cài đặt ở đó.
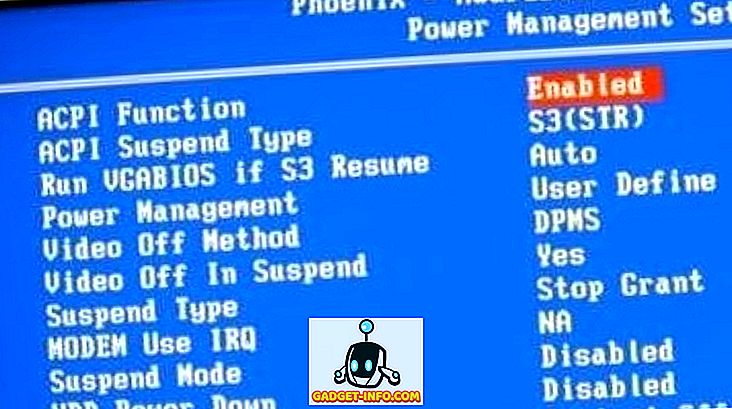
- Nói về ổ đĩa cứng, bạn cũng có thể kiểm tra xem cấu hình ổ cứng của bạn có được đặt thành RAID không. Nếu vậy, thay đổi nó thành IDE. Điều này có thể cho phép bạn khởi động từ CD / DVD và do đó chạy các công cụ Sửa chữa Khởi động như chẩn đoán bộ nhớ. Nếu bạn quay lại Windows, bạn có thể khôi phục hệ thống, v.v.
- Một vài người cũng đã thành công bằng cách đặt lại BIOS của họ. Bạn có thể thiết lập lại BIOS bằng cách xóa CMOS. Bạn có thể xóa CMOS bằng nhiều cách, bao gồm nhấn nút trên bo mạch chủ, thay đổi cài đặt jumper, v.v. Bạn sẽ cần thực hiện tìm kiếm Google cho máy cụ thể của mình để tìm hiểu cách xóa CMOS.
- Nếu bạn vẫn đang mạnh mẽ và cố gắng giải quyết vấn đề này, bạn thực sự có thể đưa các kỹ năng công nghệ của mình vào sử dụng bằng cách thay thế tệp classpnp.sys bằng một bản sao từ một máy tính khác. Vị trí của tệp là C: \ Windows \ system32 \ classpnp.sys. Tất nhiên, Windows sẽ không tải, vì vậy bạn chỉ có thể thực hiện việc này bằng Linux, như Ubuntu Live CD. Bạn sẽ phải Google cách sao chép các tệp bằng cách này, nhưng nó thực sự không quá tệ. Nó đã làm việc cho nhiều người, vì vậy nó đáng để thử.
Như một phương sách cuối cùng, bạn có thể thử sử dụng một số phụ tùng thay thế nếu có và thay thế nhiều nhất có thể: card đồ họa, card âm thanh, ổ cứng, v.v.
Windows 7 bị treo khi tắt máy
Nếu bạn gặp sự cố với Windows 7 bị treo trong khi tắt, thì bạn may mắn hơn bộ cắm trại trước đó. Đó là bởi vì ít nhất bạn có thể vào Windows và thông thường đó chỉ là sự cố phần mềm / chương trình trong đó Windows không thể tải hoặc giết một quy trình nhất định, v.v. Điều đó dễ xử lý hơn nhiều so với làm rối tung phần cứng, BIOS và tất cả các loại công cụ sửa chữa điên.
Lưu ý rằng điều đầu tiên cần thử là khởi động lại máy tính ở Chế độ an toàn và sau đó thực hiện tắt máy. Nếu máy tính bị treo trong khi tắt ở Chế độ an toàn, đó có thể là sự cố phần cứng. Nếu nó khởi động lại tốt, thì đó có thể là sự cố phần mềm liên quan đến Windows khi tải tất cả các trình điều khiển và quy trình thông thường.
Dưới đây là một vài điều bạn có thể thử, cuối cùng sẽ giải quyết vấn đề của bạn:
- Đi trước và cài đặt các bản cập nhật Windows mới nhất. Có một vài hotfix mà Microsoft đã phát hành liên quan đến vấn đề chính xác này và do đó có thể giải quyết vấn đề của bạn mà bạn không phải làm gì cả.
- Tiếp theo là phần cứng gắn liền với máy tính của bạn. Rút phích cắm tất cả các thiết bị USB, dây mạng, firewire, HDMI, v.v ... sau đó thử khởi động lại. Nếu bạn may mắn, nó có thể đơn giản như vậy.
- Ngoài ra, tốt nhất là cập nhật tất cả các trình điều khiển cho bất kỳ phần cứng nào trên máy tính của bạn, bao gồm card mạng, card đồ họa, card âm thanh, đầu đọc thẻ, v.v., đặc biệt nếu bạn đang chạy Windows 7 64-bit. Nếu bạn chưa cài đặt trình điều khiển tương thích, nó có thể gây ra sự cố tắt máy.
- Sau đó, kiểm tra phần mềm trên máy tính của bạn. Nếu bạn đang chạy Windows 64 bit, bạn cần gỡ cài đặt mọi ứng dụng của bên thứ ba có thể gây ra xung đột. Một khách hàng đã cài đặt 7-zip và nó đã khiến Windows 7 bị treo khi tắt máy. Một khách hàng khác đang sử dụng ứng dụng Ghi chú mà Microsoft đã viết! Sau khi đặt một ghi chú trên máy tính để bàn của mình, máy tính bắt đầu treo. Xóa ghi chú và ứng dụng đã khắc phục sự cố. Tốt nhất là kiểm tra mọi ứng dụng phần mềm miễn phí mà bạn có thể đã tải xuống và thử gỡ cài đặt chúng. Các chương trình khác bao gồm các ứng dụng chống phần mềm gián điệp hoặc ứng dụng chống vi-rút, chắc chắn có thể gây ra loại sự cố này.
- Ngoài các ứng dụng của bên thứ ba, hãy tắt mọi chương trình bổ sung có thể đang chạy trên thanh tác vụ, chẳng hạn như phần mềm giám sát card đồ họa hoặc phần mềm quản lý máy in. HP có một số chương trình giám sát máy in tào lao mà bạn không cần và có thể gây ra sự cố khi tắt. Mọi người cũng đã báo cáo phần mềm NVIDIA để gây ra sự cố. Bạn có thể vô hiệu hóa tất cả các ứng dụng này một cách nhanh chóng bằng cách truy cập MSCONFIG và sau đó nhấp vào Mục khởi động. Vô hiệu hóa tất cả các mục khởi động và xem nếu vấn đề của bạn biến mất. Nếu vậy, sau đó kích hoạt lại từng mục một cho đến khi bạn tìm thấy mục khởi động có vấn đề.
- Nếu bạn vẫn gặp sự cố, đó có thể là sự cố với dịch vụ Windows. Đây là một chút khó khăn hơn bởi vì thật khó để tìm ra dịch vụ nào có thể gây ra vấn đề. Cách tốt nhất để xem đó có phải là sự cố dịch vụ hay không là truy cập MSCONFIG, nhấp vào Dịch vụ, chọn hộp để ẩn tất cả các dịch vụ của Microsoft và sau đó bỏ chọn mọi thứ còn sót lại. Đó là tất cả các dịch vụ của bên thứ ba. Bạn sẽ phải tắt máy tính sau khi thực hiện việc này, nhưng tất cả các dịch vụ sẽ bị dừng khi bạn đăng nhập lại vào Windows. Sau đó thử tắt máy như bình thường và xem bạn có làm được không. Sau đó, kích hoạt thủ công một dịch vụ tại một thời điểm cho đến khi bạn tìm thấy thủ phạm.
Nếu bạn làm theo các bước được đề cập ở trên một cách kỹ lưỡng, bạn sẽ có thể khắc phục vấn đề này. Nếu bạn không thể hoặc nếu bạn cần thêm trợ giúp với một số hướng dẫn nhất định, thì hãy đăng nhận xét tại đây và chúng tôi sẽ cố gắng giúp đỡ!









