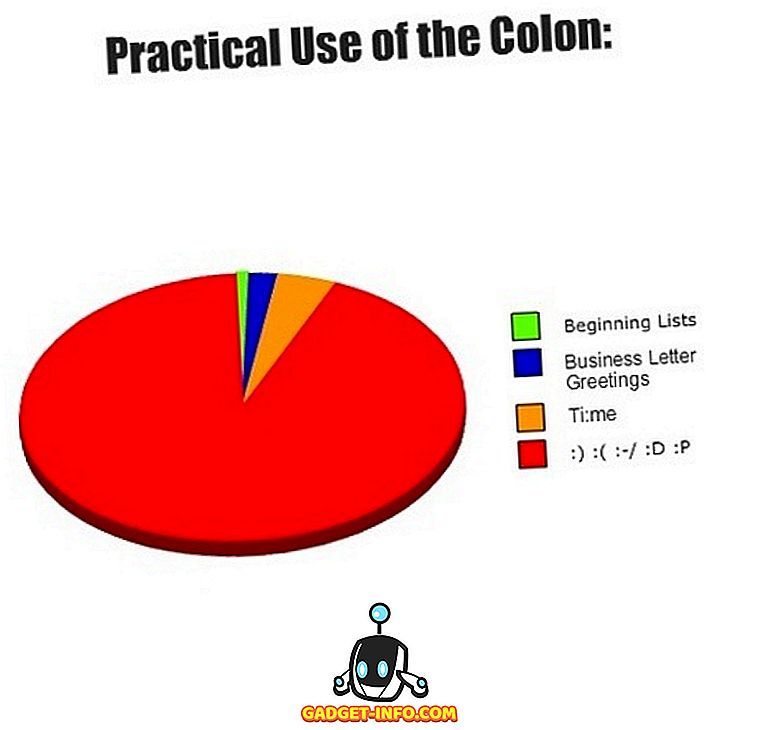Trong Windows 8 và Windows 10, tên của một vài tính năng từ Windows 7 đã thay đổi. Ví dụ: Windows Anytime Nâng cấp hiện được gọi là Thêm tính năng cho Windows 8/10. Disk Defragmenter hiện đã được thay đổi thành Tối ưu hóa ổ đĩa . Không thực sự chắc chắn tại sao thay đổi tên là cần thiết, nhưng nếu bạn đang tìm kiếm thứ gì đó trong Windows 8/10 và không thể tìm thấy nó, có lẽ vì tên đã thay đổi.
Trong Windows 8, bạn có thể mở thanh Bùa chú và tìm kiếm Tối ưu hóa Ổ đĩa. May mắn thay, bạn vẫn có thể tìm kiếm trình chống phân mảnh đĩa và nó sẽ tải đúng tính năng.
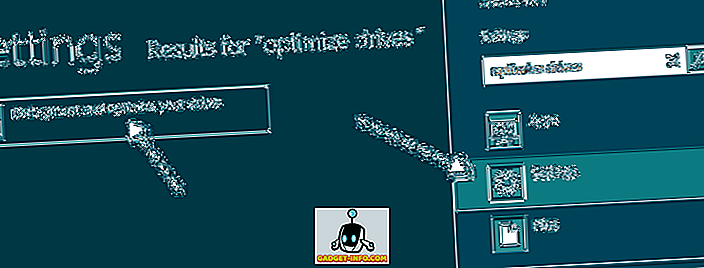
Trong Windows 10, nếu bạn nhấp vào Bắt đầu và nhập phân mảnh hoặc tối ưu hóa, nó sẽ hiển thị liên kết Chống phân mảnh và Tối ưu hóa Ổ đĩa .
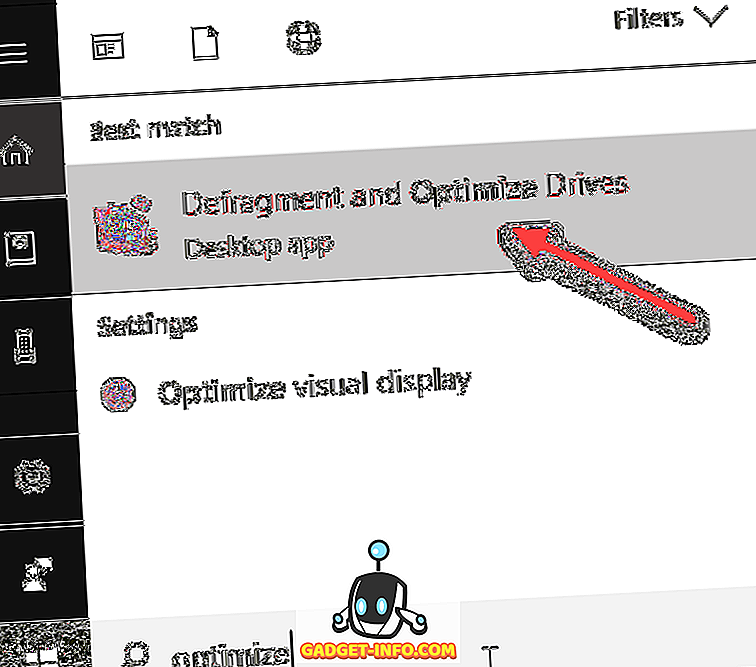
Bạn cũng có thể truy cập tính năng Tối ưu hóa ổ đĩa bằng cách truy cập Máy tính của tôi, chọn ổ đĩa, nhấp vào tab Quản lý và sau đó nhấp vào nút Tối ưu hóa .
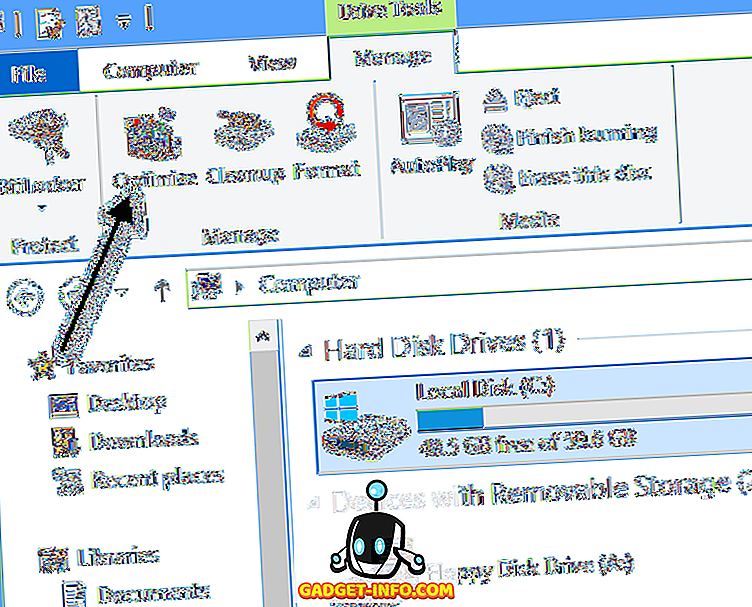
Điều này sẽ xuất hiện hộp thoại Tối ưu hóa ổ đĩa, nơi bạn sẽ thấy một danh sách các ổ đĩa của bạn và trạng thái hiện tại của chúng (% bị phân mảnh).
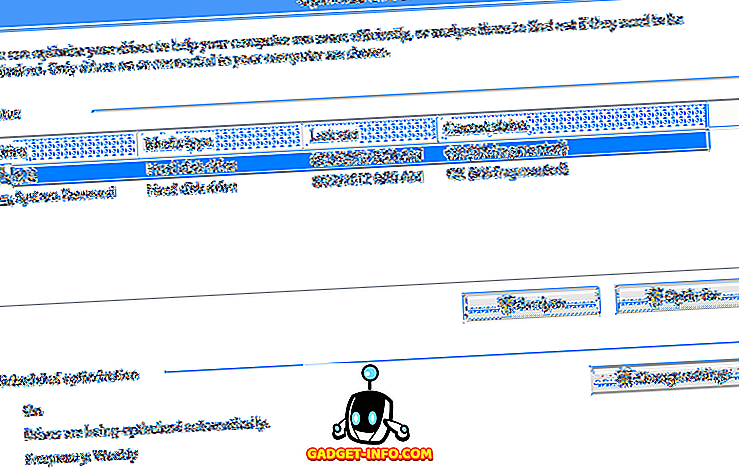
Trong Windows 8/10, các ổ đĩa được tự động lên lịch để tối ưu hóa hàng tuần. Bạn có thể tối ưu hóa thủ công hoặc chống phân mảnh ổ đĩa trong Windows 8/10 bằng cách chọn nó và sau đó nhấp vào nút Tối ưu hóa .
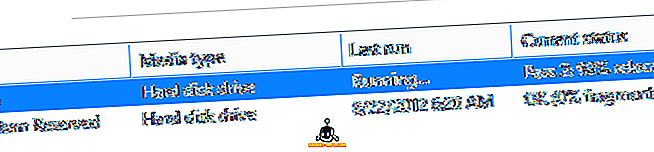
Điều này sẽ bắt đầu quá trình chống phân mảnh theo cách thủ công và bạn sẽ thấy Windows 8/10 thực hiện hai lần để di chuyển dữ liệu bị phân mảnh trên ổ cứng. Bạn cũng có thể nhấp vào nút Phân tích để cập nhật nhanh phần trăm giá trị phân mảnh.
Điều đáng chú ý là Windows có thể biết ổ đĩa đó là ổ cứng thông thường hay ổ SSD và sẽ chống phân mảnh một cách thích hợp. Như tôi đã viết trước đây, bạn không nên chống phân mảnh ổ SSD vì nó có thể làm giảm tuổi thọ của thiết bị.
Nếu bạn muốn thay đổi lịch trình tối ưu hóa tự động, nhấp vào Thay đổi cài đặt .
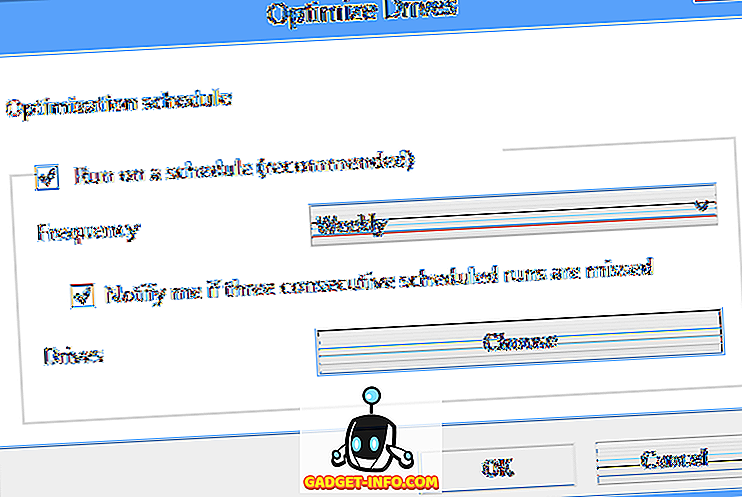
Bạn có thể xóa lịch biểu để tắt phân mảnh tự động hoặc bạn có thể thay đổi lịch trình từ hàng tuần sang hàng ngày hoặc hàng tháng. Bạn cũng có thể chọn tất cả các ổ đĩa hoặc một ổ đĩa cụ thể để thay đổi lịch trình. Cuối cùng, nếu bạn nhấp vào nút Chọn, bạn có thể thay đổi xem bạn có muốn các ổ đĩa mới tự động được lên lịch để tối ưu hóa hay không.
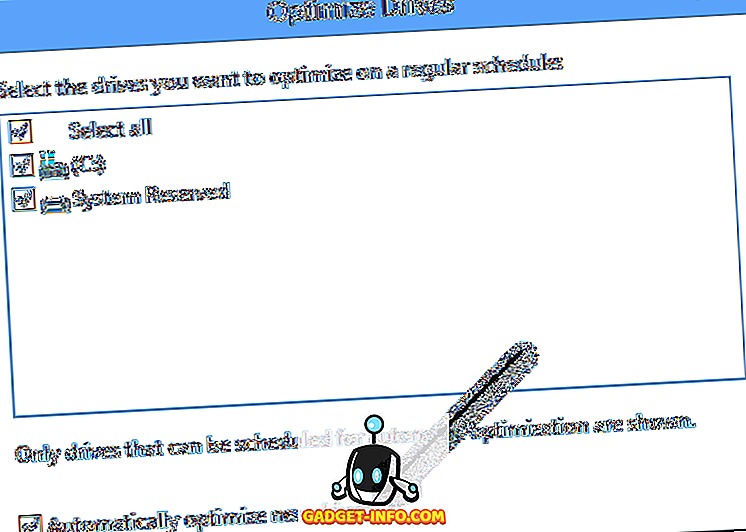
Đó là tất cả về việc chống phân mảnh đĩa trong Windows 8 và Windows 10. Đối với hầu hết mọi người, lịch trình tự động sẽ hoạt động tốt, nhưng nếu bạn có công cụ của bên thứ ba hoặc đơn giản là không thấy chống phân mảnh hữu ích, bạn luôn có thể tắt nó đi các thiết lập. Thưởng thức!