Phạm vi được đặt tên là một tính năng hữu ích, nhưng thường không được sử dụng đúng mức của Microsoft Excel. Phạm vi được đặt tên có thể làm cho các công thức dễ hiểu hơn (và gỡ lỗi), đơn giản hóa việc tạo các bảng tính phức tạp và đơn giản hóa các macro của bạn.
Phạm vi được đặt tên chỉ là một phạm vi (có thể là một ô hoặc một phạm vi ô) mà bạn gán tên. Sau đó, bạn có thể sử dụng tên đó thay cho các tham chiếu ô bình thường trong công thức, trong macro và để xác định nguồn cho biểu đồ hoặc xác thực dữ liệu.
Sử dụng tên phạm vi, như TaxRate, thay cho tham chiếu ô tiêu chuẩn, như Sheet2! $ C $ 11, có thể làm cho bảng tính dễ hiểu và gỡ lỗi / kiểm toán hơn.
Sử dụng Phạm vi được đặt tên trong Excel
Ví dụ, chúng ta hãy nhìn vào một mẫu đơn đặt hàng đơn giản. Tệp của chúng tôi bao gồm một mẫu đơn đặt hàng có thể điền với một danh sách thả xuống để chọn phương thức giao hàng, cộng với một tờ thứ hai với một bảng chi phí vận chuyển và thuế suất.
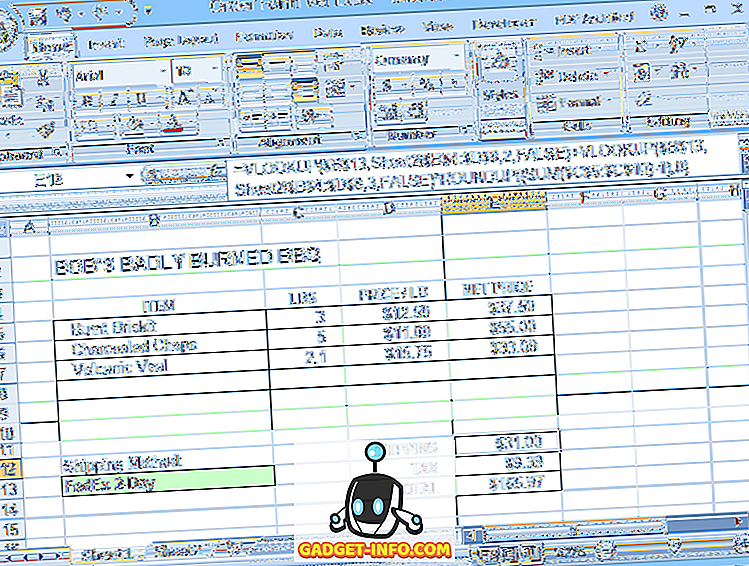
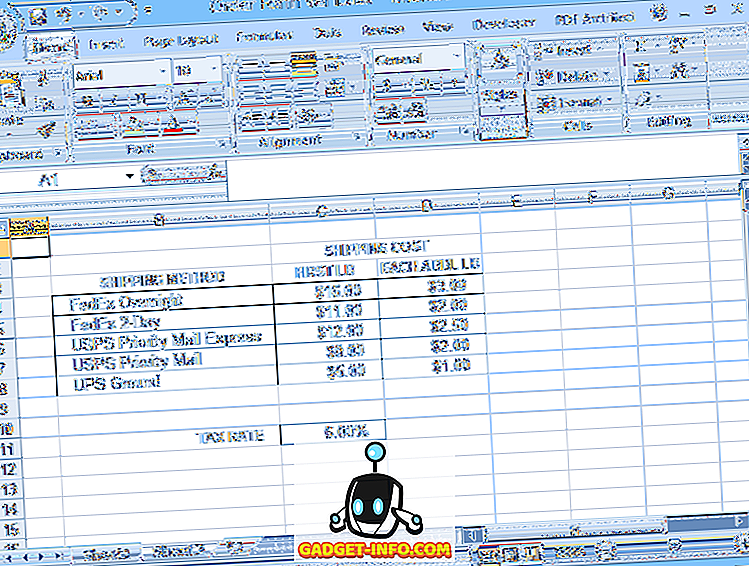
Phiên bản 1 (không có phạm vi được đặt tên) sử dụng các tham chiếu ô kiểu A1 thông thường trong các công thức của nó (được hiển thị trong thanh công thức bên dưới).
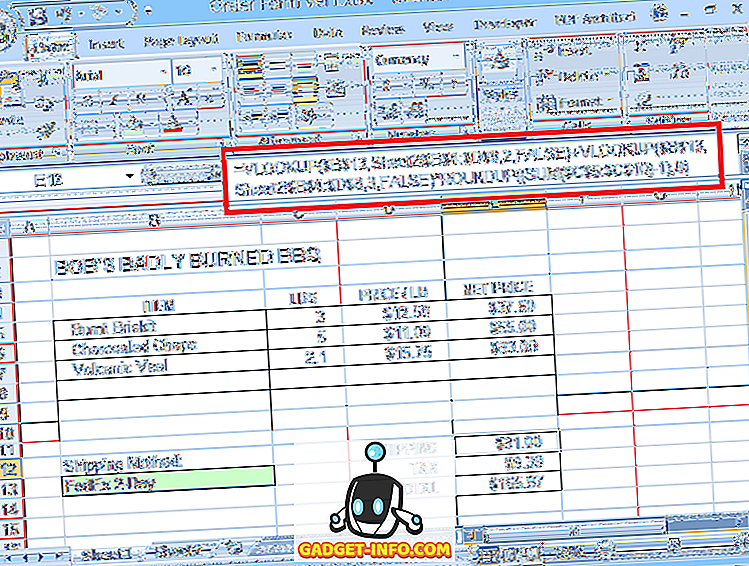
Phiên bản 2 sử dụng các phạm vi được đặt tên, làm cho công thức của nó dễ hiểu hơn nhiều. Phạm vi được đặt tên cũng giúp nhập công thức dễ dàng hơn, vì Excel sẽ hiển thị danh sách các tên, bao gồm tên hàm, mà bạn có thể chọn, bất cứ khi nào bạn bắt đầu nhập tên trong công thức. Bấm đúp vào tên trong danh sách chọn để thêm nó vào công thức của bạn.
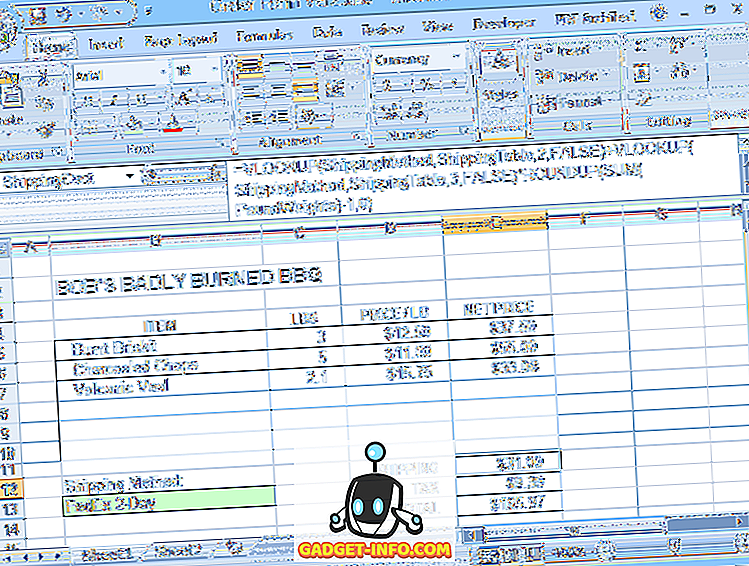
Mở cửa sổ Trình quản lý tên từ tab Công thức sẽ hiển thị danh sách các tên phạm vi và phạm vi ô mà chúng tham chiếu.
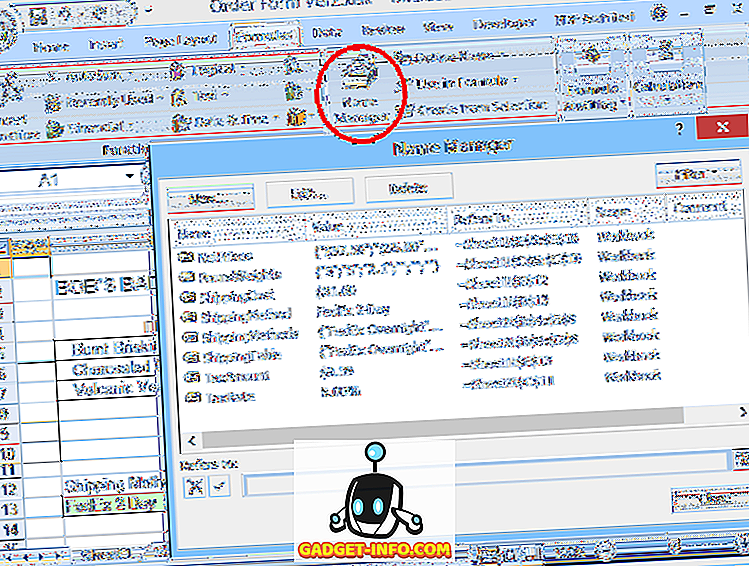
Nhưng phạm vi được đặt tên cũng có lợi ích khác. Trong các tệp ví dụ của chúng tôi, phương thức vận chuyển được chọn bằng cách sử dụng thả xuống (xác thực dữ liệu) trong ô B13 trên Trang tính 1. Phương thức được chọn sau đó được sử dụng để tra cứu chi phí vận chuyển trên Sheet2.
Không có phạm vi được đặt tên, các lựa chọn thả xuống phải được nhập thủ công vì xác thực dữ liệu sẽ không cho phép bạn chọn danh sách nguồn trên một trang tính khác. Vì vậy, tất cả các lựa chọn phải được nhập hai lần: một lần trong danh sách thả xuống và một lần nữa trên Trang tính 2. Ngoài ra, hai danh sách phải phù hợp.
Nếu một lỗi được thực hiện ở một trong các mục trong một trong hai danh sách, thì công thức chi phí vận chuyển sẽ tạo ra lỗi # N / A khi lựa chọn sai được chọn. Đặt tên danh sách trên Sheet2 là ShippingMethods giúp loại bỏ cả hai vấn đề.
Ví dụ, bạn có thể tham chiếu phạm vi được đặt tên khi xác định xác thực dữ liệu cho danh sách thả xuống bằng cách nhập = ShippingMethods vào trường nguồn. Điều này cho phép bạn sử dụng một danh sách các lựa chọn nằm trên một trang tính khác.
Và nếu danh sách thả xuống tham chiếu đến các ô thực tế được sử dụng trong tra cứu (đối với công thức chi phí vận chuyển), thì các lựa chọn thả xuống sẽ luôn khớp với danh sách tra cứu, tránh các lỗi # N / A.
Tạo một phạm vi được đặt tên trong Excel
Để tạo phạm vi được đặt tên, chỉ cần chọn ô hoặc phạm vi ô bạn muốn đặt tên, sau đó nhấp vào Hộp tên (nơi địa chỉ ô đã chọn thường được hiển thị, ngay bên trái Thanh công thức), nhập tên bạn muốn sử dụng và nhấn Enter .
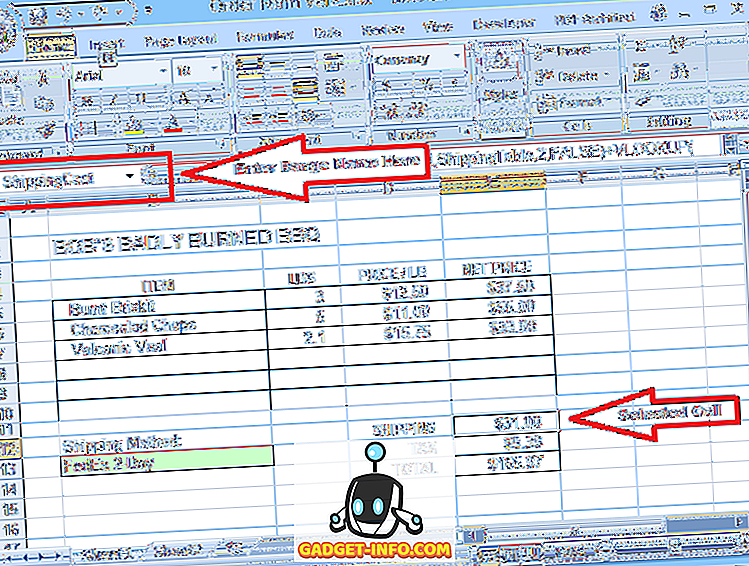
Bạn cũng có thể tạo một phạm vi được đặt tên bằng cách nhấp vào nút Mới trong cửa sổ Trình quản lý tên. Điều này sẽ mở một cửa sổ Tên mới, nơi bạn có thể nhập tên mới.
Theo mặc định, phạm vi được đặt tên được đặt thành bất kỳ phạm vi nào được chọn khi bạn nhấp vào nút Mới, nhưng bạn có thể chỉnh sửa phạm vi đó trước hoặc sau khi lưu tên mới.
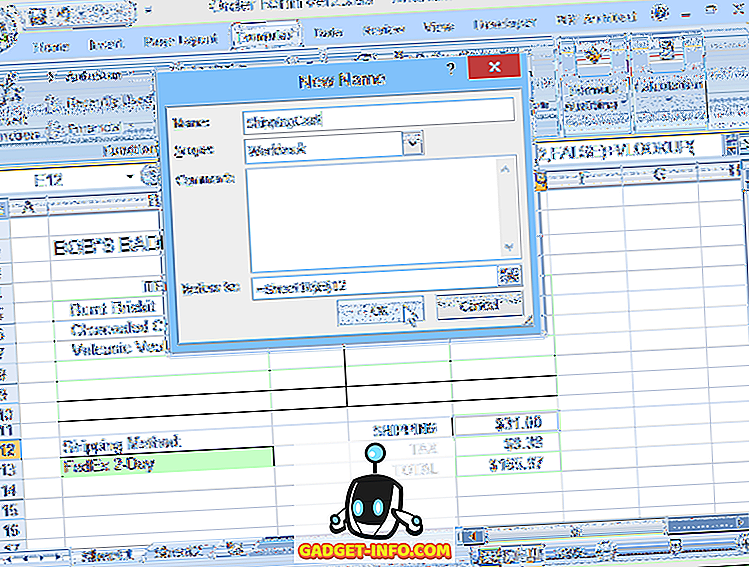
Lưu ý rằng tên phạm vi không thể bao gồm dấu cách, mặc dù chúng có thể bao gồm dấu gạch dưới và dấu chấm. Nói chung, tên nên bắt đầu bằng một chữ cái và sau đó chỉ chứa các chữ cái, số, dấu chấm hoặc dấu gạch dưới.
Tên không phân biệt chữ hoa chữ thường, nhưng sử dụng một chuỗi các từ viết hoa, chẳng hạn như TaxRate hoặc tháng 12 năm 2018, làm cho tên dễ đọc và dễ nhận biết hơn. Bạn không thể sử dụng tên phạm vi bắt chước tham chiếu ô hợp lệ, chẳng hạn như Dog26.
Bạn có thể chỉnh sửa tên phạm vi của mình hoặc thay đổi phạm vi họ đề cập đến bằng cửa sổ Trình quản lý tên.
Cũng lưu ý rằng mỗi phạm vi được đặt tên có một phạm vi được xác định. Thông thường, phạm vi sẽ mặc định là Workbook, có nghĩa là tên phạm vi có thể được tham chiếu từ bất kỳ đâu trong sổ làm việc. Tuy nhiên, cũng có thể có hai hoặc nhiều phạm vi có cùng tên trên các trang tính riêng biệt, nhưng trong cùng một sổ làm việc.
Ví dụ: bạn có thể có tệp dữ liệu bán hàng với các trang riêng cho tháng 1, tháng 2, tháng 3, v.v. Mỗi trang có thể có một ô (phạm vi được đặt tên) được gọi là WeeklySales, nhưng thông thường phạm vi của mỗi tên đó sẽ chỉ là trang có chứa nó
Do đó, công thức = ROUND (WeeklySales, 0) sẽ mang lại doanh số tháng 2, được làm tròn đến toàn bộ đô la gần nhất, nếu công thức nằm trên tờ tháng hai, nhưng doanh số tháng 3 nếu trên tờ tháng 3, v.v.
Để tránh nhầm lẫn trong sổ làm việc có nhiều phạm vi trên các trang riêng biệt có cùng tên hoặc đơn giản là các sổ làm việc phức tạp với hàng chục hoặc hàng trăm phạm vi được đặt tên, có thể hữu ích khi bao gồm tên trang tính như một phần của mỗi tên phạm vi.
Điều này cũng làm cho mỗi tên phạm vi là duy nhất, để tất cả các tên có thể có phạm vi Sổ làm việc. Ví dụ: Jan_MonthlySales, Feb_MonthlySales, Budget_Date, Order_Date, v.v.
Hai cảnh báo về phạm vi của các phạm vi được đặt tên: (1) Bạn không thể chỉnh sửa phạm vi của phạm vi được đặt tên sau khi được tạo và (2) bạn chỉ có thể chỉ định phạm vi của phạm vi được đặt tên mới nếu bạn tạo nó bằng nút Mới trong cửa sổ Trình quản lý tên .
Nếu bạn tạo một tên phạm vi mới bằng cách nhập nó vào Hộp Tên, phạm vi sẽ mặc định là Workbook (nếu không có phạm vi nào khác có cùng tên) hoặc vào trang tính nơi tên được tạo. Do đó, để tạo một phạm vi được đặt tên mới có phạm vi được giới hạn trong một trang cụ thể, hãy sử dụng nút Trình quản lý tên mới.
Cuối cùng, đối với những người viết macro, tên phạm vi có thể dễ dàng được tham chiếu trong mã VBA bằng cách chỉ cần đặt tên phạm vi trong ngoặc. Ví dụ: thay vì ThisWorkbook.Sheets (1) .Cells (2, 3) bạn chỉ cần sử dụng [SalesTotal] nếu tên đó đề cập đến ô đó.
Bắt đầu sử dụng các phạm vi được đặt tên trong bảng tính Excel của bạn và bạn sẽ nhanh chóng được đánh giá cao các lợi ích! Thưởng thức!









