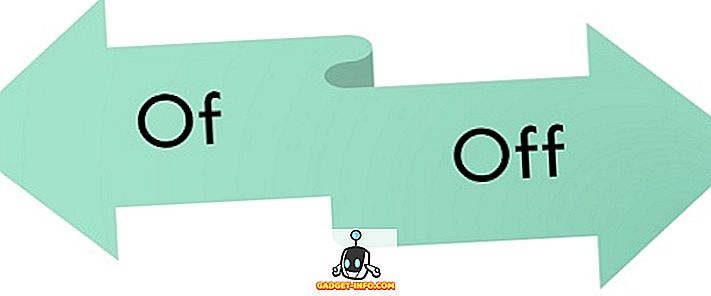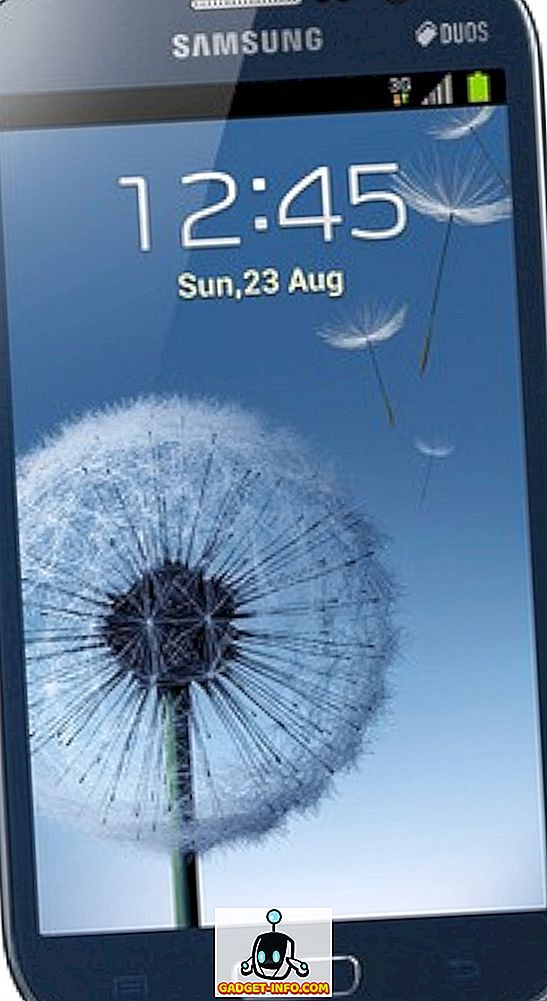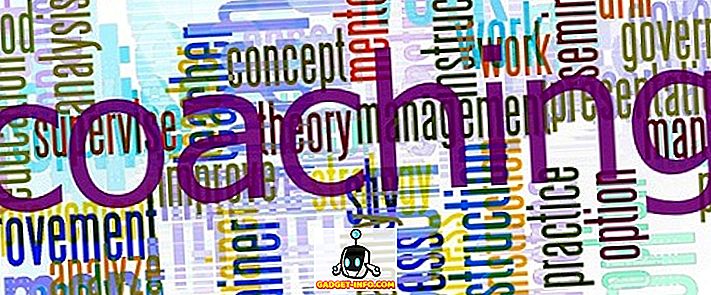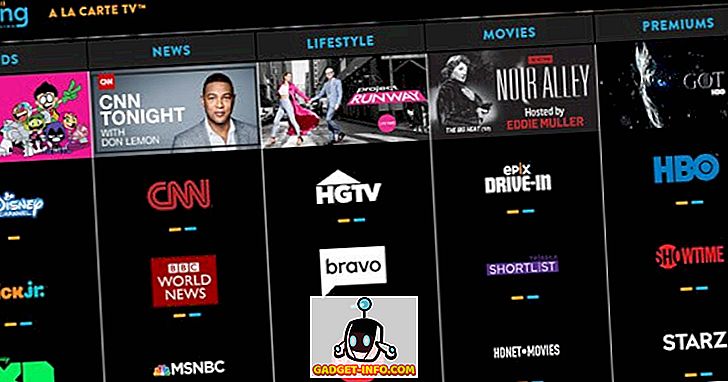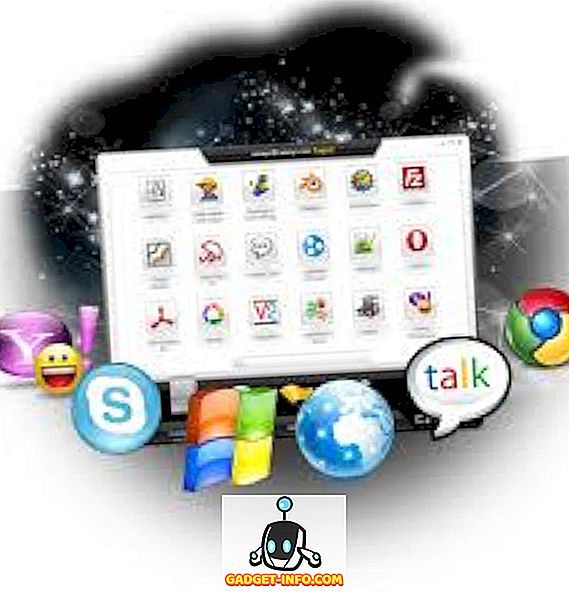Nếu bạn đã sử dụng Windows một thời gian, rất có thể bạn đã phải khởi động vào Chế độ an toàn lúc này hay lúc khác. Nếu không, rất có thể bạn đã thấy tùy chọn khởi động vào chế độ An toàn sau khi máy tính của bạn được khôi phục từ Màn hình xanh chết chóc (BSOD).
Khởi động vào Chế độ an toàn của Windows thường yêu cầu nhấn hoặc nhấn liên tục phím F8 trong quá trình POST, quá trình máy tính của bạn trải qua trước khi khởi động vào Windows. Tuy nhiên, đôi khi, nhấn phím F8 bằng mọi cách hoặc bất cứ lúc nào sẽ không hoạt động.
May mắn thay, Windows 7/10 cung cấp cho bạn cơ hội vào Chế độ an toàn vào lần tiếp theo bạn khởi động lại máy tính. Ngoài ra, có nhiều tùy chọn có sẵn bằng phương pháp này không có sẵn bằng phương pháp F8. Đọc tiếp để tìm hiểu cách buộc Windows 7 vào Chế độ an toàn vào lần tiếp theo máy tính của bạn khởi động lại.
Khởi động Windows 7/10 Chế độ an toàn không có F8
Để khởi động lại máy tính của bạn vào Chế độ an toàn, hãy bắt đầu bằng cách nhấp vào Bắt đầu và sau đó Chạy. Nếu menu Windows Start của bạn không có tùy chọn Run hiển thị, nhấn và giữ phím Windows trên bàn phím của bạn và nhấn phím R. Bất cứ phương pháp nào bạn sử dụng, bây giờ bạn sẽ nhìn vào hộp thoại Run. Nhập msconfig vào hộp chạy và bấm OK.

Bây giờ bạn sẽ nhìn vào cửa sổ Cấu hình hệ thống. Nhấp vào tab Khởi động để xem tất cả các tùy chọn khởi động mà Windows cung cấp.

Xác định vị trí phần có tiêu đề Tùy chọn khởi động trên cửa sổ Cấu hình hệ thống. Tại đây bạn có thể kiểm tra tùy chọn có tiêu đề Chế độ an toàn . Lưu ý rằng Chế độ an toàn tối thiểu là tùy chọn Chế độ an toàn mặc định.

Tùy chọn Chế độ an toàn tối thiểu là mặc định vì đây là loại Chế độ an toàn giống như bạn sử dụng phương thức F8. Khi bạn đã chọn tùy chọn của mình, nhấp vào nút OK. Windows sau đó sẽ hỏi bạn có muốn Khởi động lại ngay bây giờ hoặc Thoát mà không cần khởi động lại . Nhấp vào nút Khởi động lại ngay và máy tính của bạn sẽ khởi động lại ở Chế độ an toàn.

Tùy chọn chế độ an toàn khác
Hóa ra, sử dụng phương pháp được mô tả ở trên để khởi động Windows ở Chế độ an toàn có một số lợi thế so với phương pháp F8. Các tùy chọn khả dụng trên cửa sổ Cấu hình hệ thống là các công cụ chẩn đoán và khắc phục sự cố mạnh mẽ để khám phá những gì không ổn với máy tính của bạn.
Bạn có thể thấy rằng phương thức vào Chế độ an toàn này được ưa thích ngay cả khi phương thức F8 hoạt động trên máy tính của bạn. Nếu bạn không thể truy cập Windows vì một số lý do và truy cập MSCONFIG, thì bạn có thể thử vào chế độ an toàn khi máy tính khởi động lần đầu tiên.
Microsoft có một bài viết về cách truy cập màn hình tùy chọn khởi động nâng cao bằng cách nhấn phím F8 hoặc phím tương tự trong khi hệ thống khởi động. Bạn sẽ thấy Chế độ an toàn, Chế độ an toàn với mạng và Chế độ an toàn với Dấu nhắc lệnh .

Nếu bạn có thể vào màn hình này, nhưng Windows sẽ không khởi động được ngay cả ở Chế độ an toàn, thì có lỗi với cài đặt Windows. Trong trường hợp đó, trước tiên bạn cần tạo đĩa sửa chữa hệ thống bằng một bản sao Windows 7/10 đang hoạt động khác và sau đó khởi động PC có vấn đề bằng đĩa CD hoặc USB đó.
Bạn có thể làm điều này bằng cách vào Bảng điều khiển - Hệ thống và bảo trì - Sao lưu và khôi phục .

Nhấp vào Tạo đĩa sửa chữa hệ thống và làm theo chỉ dẫn trong trình hướng dẫn để tạo CD hoặc DVD khôi phục. Sau đó, bạn sẽ cần thay đổi trình tự khởi động trong BIOS và khởi động từ CD / DVD. Hãy thử thực hiện một sửa chữa khởi động để xem nếu điều đó khắc phục vấn đề. Nếu bạn có thể khiến Windows khởi động lại, thì bạn có thể sử dụng bất kỳ phương pháp nào trong hai phương pháp trên để vào Chế độ an toàn.
Nếu bạn không thể sử dụng phương pháp F8 hoặc vào Windows, tùy chọn duy nhất bạn có là sử dụng dấu nhắc lệnh từ đĩa sửa chữa hệ thống.

Tại dấu nhắc lệnh, bạn cần sao chép và dán lệnh sau để chuyển sang chế độ an toàn:
bcdedit / set {default} safeboot tối thiểu Đối với Chế độ an toàn với mạng, sử dụng lệnh này:
bcdedit / set {default} mạng an toàn Cuối cùng, đối với Chế độ an toàn với Dấu nhắc lệnh, hãy sử dụng hai lệnh sau:
bcdedit / set {default} safeboot tối thiểu bcdedit / set {default} safebootalternateshell có Khi bạn nhập lệnh và nhấn Enter, nó sẽ nói một cái gì đó giống như Thao tác đã hoàn thành thành công. Sau đó, bạn đóng cửa sổ nhắc lệnh và bấm Tiếp tục hoặc Khởi động lại .
Nó sẽ khởi động lại vào trạng thái Chế độ an toàn mong muốn. Đó là tất cả những cách bạn có thể vào Chế độ an toàn bằng Windows 7. Nếu bạn đang chạy Windows 10, có một số cách khác để vào chế độ An toàn, bạn có thể đọc bằng cách theo liên kết. Thưởng thức!