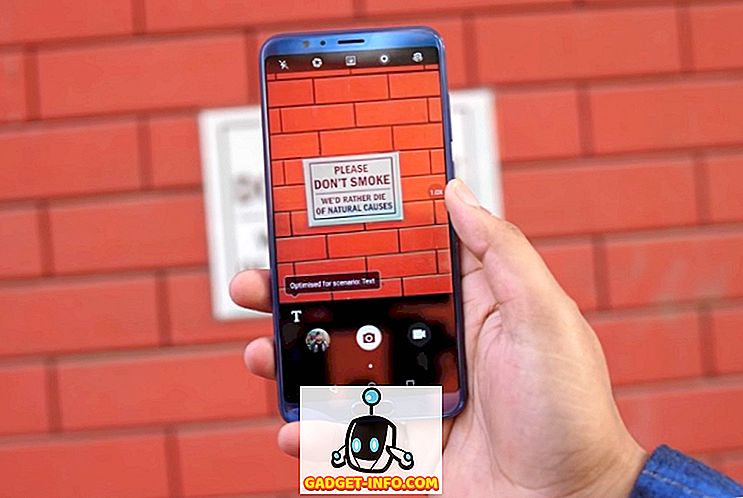Bạn có biết rằng rất nhiều tệp trong Windows không thuộc sở hữu của bạn, ngay cả khi bạn là Quản trị viên? Thay vào đó, chúng được sở hữu bởi một thực thể có tên là Trình cài đặt tin cậy. Thật là một cái tên nghe tuyệt vời nhỉ!
Vì vậy, đó không phải là vấn đề hầu hết thời gian, trừ khi bạn cần xóa các tệp và thư mục hệ thống nhất định. Cuối cùng bạn sẽ nhận được một tin nhắn như:
Bạn không có quyền thực hiện hành động này.
hoặc đại loại như:
Bạn cần ủy quyền từ TrustedInstaller để thực hiện hành động này.

Cảm ơn Windows! Vì vậy, để xóa một tệp hoặc thư mục thuộc sở hữu của TrustedInstaller, trước tiên bạn phải sở hữu các tệp hoặc thư mục và sau đó cấp cho mình quyền và quyền kiểm soát hoàn toàn!
Bạn phải làm tất cả những điều đó chỉ để có thể đổi tên, xóa hoặc chỉnh sửa các tệp và thư mục này. Trong bài viết này, tôi sẽ hướng dẫn bạn các bước để làm điều này. Lưu ý rằng bạn thực sự không nên sử dụng phương pháp này để thử và xóa các tính năng cơ bản của Windows như Windows Defender hoặc IE. Nó sẽ không hoạt động và nó sẽ làm hỏng máy tính của bạn. Chỉ sử dụng thủ thuật này để xóa các tệp phần mềm độc hại hoặc vi rút có thể tự chèn vào các thư mục Windows được bảo vệ.
Sở hữu tập tin
Đầu tiên, đi đến thư mục hoặc bộ tệp mà bạn cần thay đổi quyền, nhấp chuột phải vào chúng và chọn Thuộc tính .

Tiếp theo bấm vào tab Bảo mật và sau đó bấm vào nút Nâng cao ở dưới cùng:

Tiếp theo nhấp vào tab Chủ sở hữu và bây giờ bạn sẽ thấy rằng chủ sở hữu hiện tại là TrustedInstaller .

Bây giờ hãy nhấp vào nút Chỉnh sửa (trong Windows 10, đó là nút Thay đổi ) và chọn người bạn muốn thay đổi chủ sở hữu thành tài khoản của bạn hoặc nhóm Quản trị viên. Nếu tài khoản của bạn là tài khoản Quản trị viên, tôi khuyên bạn chỉ nên chọn Quản trị viên.

Bạn cũng có thể kiểm tra Thay thế chủ sở hữu trên các nhà cung cấp phụ và đối tượng nếu bạn cần xóa nhiều hơn một tệp trong một thư mục. Đi trước và nhấp vào OK. Bây giờ bạn sẽ thấy chủ sở hữu hiện tại là tài khoản bạn đã chọn.

Lưu ý rằng nếu bạn đang cố xóa toàn bộ thư mục có thư mục con, v.v., bạn cũng cần nhấp vào tab Quyền, sau đó Thay đổi Quyền, chọn Quản trị viên hoặc tài khoản bạn muốn sử dụng, rồi kiểm tra Thay thế tất cả các quyền đối tượng con bằng các quyền kế thừa từ đối tượng này .

Điều đáng chú ý là bạn sẽ không thể thay đổi quyền cho đến khi bạn thay đổi chủ sở hữu đầu tiên cho thư mục và tất cả các thư mục con và tệp như được hiển thị ở trên.
Bấm OK cho đến khi bạn đã đóng tất cả các cửa sổ thuộc tính và quay lại màn hình Windows Explorer. Sau đó nhấp chuột phải vào thư mục hoặc tệp một lần nữa và chọn lại Thuộc tính .
Bây giờ bấm vào tab Bảo mật một lần nữa, nhưng thay vì nhấp vào Nâng cao, bạn cần nhấp vào nút Chỉnh sửa .

Bây giờ bấm vào tên người dùng trong danh sách mà bạn muốn thay đổi quyền, giống như người bạn đã thay đổi chủ sở hữu hiện tại. Nếu tên người dùng không có trong danh sách, bấm Thêm, nhập tên và bấm OK.

Vì tôi đã thay đổi chủ sở hữu hiện tại thành Quản trị viên, tôi đã nhấp vào Quản trị viên ở đây và sau đó nhấp vào hộp kiểm bên cạnh Toàn quyền kiểm soát . Khi bạn làm điều đó, tất cả các hộp khác cũng được kiểm tra.
Bấm OK một lần và sau đó bấm OK một lần nữa để quay lại Windows Explorer. Bây giờ bạn có thể xóa các tệp đó mà không có bất kỳ tin nhắn UAC nào cho bạn biết rằng bạn không thể! Đó là một vài bước, nhưng nó hoạt động. Thưởng thức!